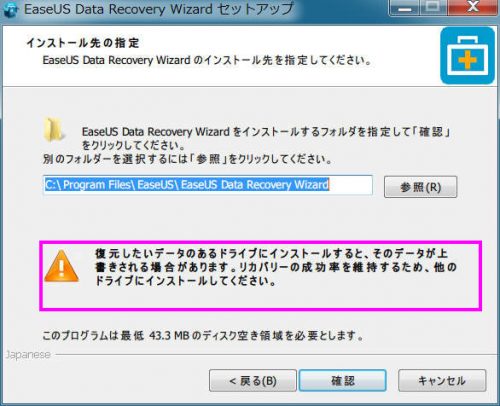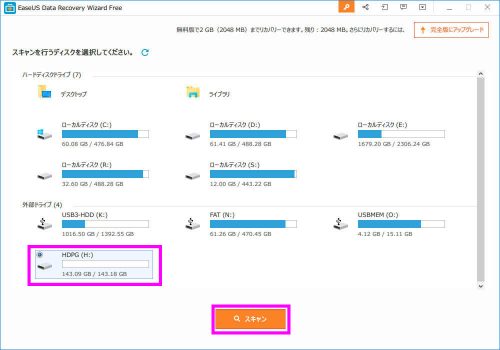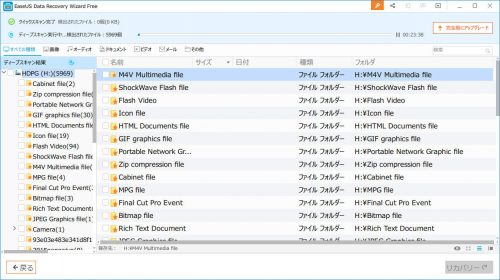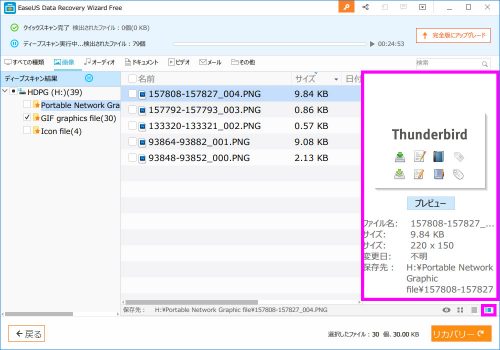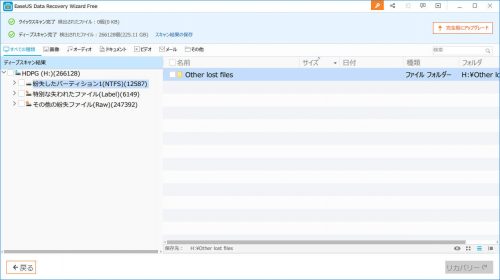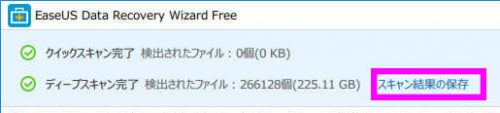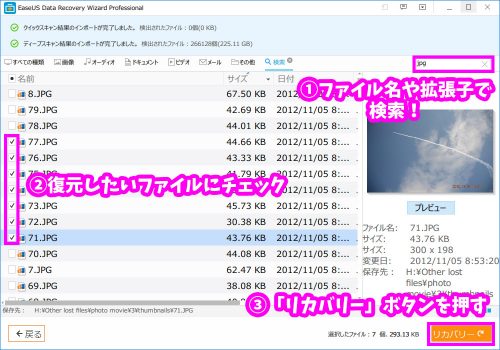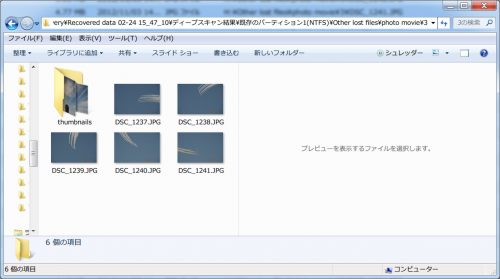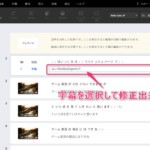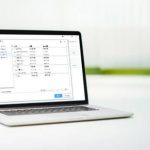簡単過ぎてビビる!評判のデータ復旧ソフト「Data Recovery Wizard Pro」をレビュー!
2017/09/12

「消えてしまったデータを復活させたい…」
うっかり大切なデータを消してしまうことって意外とあるんですよね。
そんな時に試したいのがEaseUS Data Recovery Wizardシリーズなどの「データ復旧ソフト」です。
今回はEaseUS Software社のご協力を受け、製品版の「Data Recovery Wizard Pro」を利用させていただくことが出来ましたので、使い勝手や機能などをレビューしていきたいと思います。
最高のデータ復旧ソフト - EaseUS Data Recovery Wizard Professional |EaseUS公式サイト
Contents
データの仕組みを知っておこう
まず、HDDなどの読めなくなったデータがどうして復旧できるのか?について知っておきましょう。
そのためにはハードディスクへの記録のしくみを知る必要があります。
ハードディスクの記録の仕組み
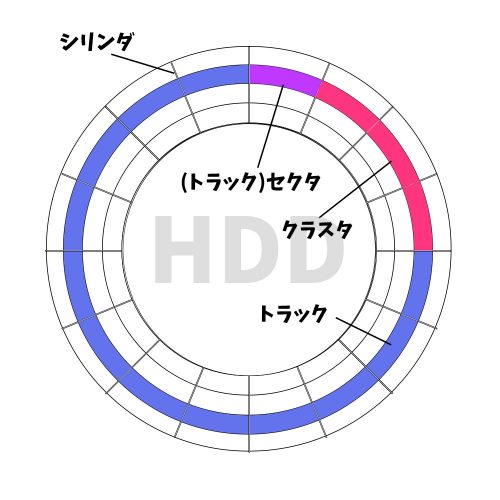 HDDはプラッタという円盤状の部品にデータを書いていきます。バウムクーヘンをイメージしてください。
HDDはプラッタという円盤状の部品にデータを書いていきます。バウムクーヘンをイメージしてください。
バウムクーヘンの年輪、層の部分を「トラック」と呼びます。そして、トラックをナイフで切り分けるわけですが、その切り分けが「シリンダ」です。
シリンダによって分割された層の1つ、トラック上の最小の単位が「トラックセクタ」です。単に「セクタ」と呼ぶことが多いです。
セクタにデータを書いていきますが、セクタひとつは非常に小さいため、複数のセクタをまたいで「クラスタ」としてデータを扱います。
「クラスタ」が、コンピュータ上で扱われるデータの最小の単位です。
インデックスと実データ
 クラスタのどこに何が書いてあるか、すべてのクラスタを都度チェックするわけにはいきませんので、OSは「インデックス(目次)」を作って、クラスタの情報を管理します。
クラスタのどこに何が書いてあるか、すべてのクラスタを都度チェックするわけにはいきませんので、OSは「インデックス(目次)」を作って、クラスタの情報を管理します。
hoge.mp3というファイルを開こうとした場合、まず参照されるのがインデックスです。hoge.mp3のインデックスには、hoge.mp3ファイルを構成するデータがどのクラスタに格納されているかが書いてあります。
データの削除は「インデックスの削除」である
コンピュータの世界において「データを消す」ということは、大抵の場合「インデックスの削除」を指しています。
つまり、インデックスが消えてもクラスタの情報がキレイに残っていれば、データ復旧ができる可能性があるわけです。
データ復旧が可能な条件とは?
データ復旧ができる条件は、以下を満たしている場合になります。
EaseUS Data Recovery Wizard シリーズの違い
EaseUS Data Recovery Wizardシリーズには大きく分けて3つの製品があります。
EaseUS Data Recovery Wizard Pro
スタンダードな製品版です。主にシステムディスク(Cドライブ)以外への復旧に適しています。
Cドライブも対象にすることは出来るのですが、オススメしません。その理由は後述します。
最高のデータ復旧ソフト - EaseUS Data Recovery Wizard Professional |EaseUS公式サイト
EaseUS Data Recovery Wizard Pro + Bootable Media
Pro版に加えて、WinPE起動ディスクで利用できるData Recovery Wizard Proが付属する製品です。
USBメモリから起動することができ、Windowsを起動することなく、安全にデータを復旧させることができます。
Windowsが起動しなくなった時、または、起動していると復旧が完璧には出来ない可能性のある「Cドライブ」のデータ復旧時に力を発揮します。オススメ。
EaseUS Data Recovery Wizard Free
Proの試用版にあたります。Pro版と復旧ロジックは同一なので、購入前のお試しで利用してみると良いでしょう。
しかしながら、2GBまでは無料で復旧が可能ですので、小容量を復元させたい時にはEaseUS Data Recovery Wizard Freeでも役立ちます。
無料データ復元ソフト - EaseUS Data Recovery Wizard Free |EaseUS公式サイト
注意:復元出来るおためし版は「Free」だけ!
Data Recovery Wizard Proにも無料で使える試用版があるのですが、こちらはスキャンのみで、実際の復元は出来ません。
動作を確認したい場合はData Recovery Wizard Freeを使ってください。
EaseUS Data Recovery Wizardのインストール上の注意
データを紛失して時間も経っていない。「まだ望みはある」と思ったら「EaseUS Data Recovery Wizard」を早速試したいところ。
しかしちょっと待って下さい!インストールの注意点があります。
それは、復旧対象のドライブにインストールしないことです。復旧対象のクラスタに復旧用のソフトを入れてしまったら完全に復旧できなくなってしまいます。
ソフトウェアをインストールすることで、その情報がディスク(レジストリなど)に書き込まれることが避けられないからです。
この点では、EaseUS Data Recovery Wizardは親切です。インストール画面で注意喚起をしてくれます。
もし、OSが入っているドライブ(Cドライブなど)からデータを復旧させたい場合は、EaseUS Data Recovery Wizardをそのコンピュータにインストールすべきではありません。インストール先を変えるだけでは、レジストリなどのデータは少なからずシステムドライブに書き込まれてしまうからです。
Cドライブからデータ復旧する場合
Cドライブから確実にデータを復旧したい場合は、基本的にはWindowsを停止させた上で復旧処理を行う必要があります。
Windowsが動作しているだけで、システムによって絶えずCドライブへの書き込みが行われてしまうからです。
Cドライブからデータを確実に復旧するには、以下の2つの方法があります。
1.他のマシンからEaseUS Data Recovery Wizardを利用する
他のコンピュータ(以下コンピュータB)にEaseUS Data Recovery Wizardをインストールします。
復元したいコンピュータの利用は直ちに中止し、ハードディスク(以下ハードディスクA)を取り出し、コンピュータBに接続して外付けHDDとして利用します。
例えば、SATA - USB3.0の変換ケーブルなどを使って、ハードディスクAをコンピュータBと接続します。
コンピュータBの内蔵ディスクとして接続してしまうと、スキャンディスクが走ったりして、データが書き込まれてしまう恐れがあります。そのため、リムーバブルディスクとして、USB接続を行うのです。
 |
![]()
2.EaseUS Data Recovery Wizard Pro + Bootable Mediaを利用する
しかし、復旧のためだけにハードディスクを取り外すのは大変です。
Windowsを利用しない状況でしたら、Cドライブの中のデータは安全に復旧できます。
そこで、Windowsを起動せずに利用できる「WinPE起動ディスク」を利用する方法があります。
WinPEを利用して安全に復旧できる、EaseUS Data Recovery Wizard Pro + Bootable Mediaを用いれば、HDDを取り外すことなく、Cドライブの復旧が可能です。
EaseUS Data Recovery Wizardを使ってみる
ここからは、EaseUS Data Recovery Wizardを使い、データ復旧の手順を見ていきたいと思います。
最初に、Free版で利用できる復旧容量の上限をアップさせる方法からご紹介しましょう。
Data Recovery Wizard Freeの復旧上限容量の増やし方

EaseUS Data Recovery Wizard Freeを起動すると「無料版で0.5GB (500MB) までリカバリーできます。」というメッセージが確認できると思います。
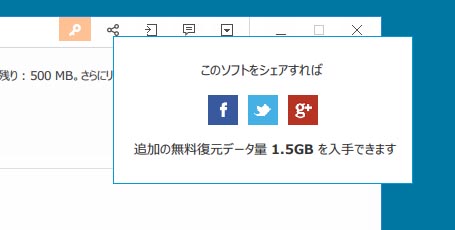
2GBへ上限を増やすには、ソーシャルメディアへのシェアが必要になります。Facebook、Twitter、またはGoogle+へのシェアをします。
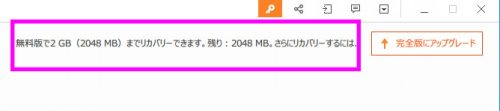
シェアをすると、2GBへ上限がアップしました。
復旧したいドライブを選び、「スキャン」ボタンを押します。
スキャンが始まると、徐々にファイルが出てきます。スキャン結果は元々のフォルダ構造ではなく、ファイルの種別ごとにフォルダに分けられて表示されているので注意してください。
損傷が軽微な場合はクイックスキャンでファイルが検出されます。
クイックスキャンでファイルが見つからなくてもご安心を。
よりじっくり時間をかけたディープスキャンがクイックスキャンの後に自動的に始まります。
スキャン結果の見方

ファイルは「画像」「オーディオ」「ドキュメント」など、種別ごとにフィルタすることができます。
例えば、「画像」タブを選べば、JPEGやBMP、GIF、PNGファイルなどが表示されます。
画面右下の「プレビューパネル」ボタンを押すと、画面右にデータのプレビューが出来るパネルが表示されます。画像の復旧時には特に役立つでしょう。
プレビューは現状「画像確認用」
「プレビュー」ボタンを押すと、画像以外のファイルのプレビューも出来ますが、現状では「おまけ」といった印象です。
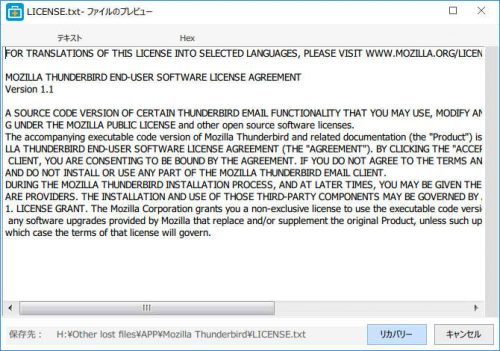
画像はプレビュー可能なものが多いですが、画像以外のファイルはあまりサポートされていません。
英字でのテキストファイル(ASCII)ならば読み込むことが出来ますが、日本語のファイルなどは文字化けしてしまいます。この点は今後の改良ポイントとなるでしょう。ただ、あくまでもビューワーの対応の問題で、リカバリー(復旧)すれば正常に読み取ることが出来る場合が多いようです。
ディープスキャンが終わったら
ディープスキャンが終了したら、ヘッダー部に「ディープスキャン完了」と表示されます。
ここまでの所要時間は1時間30分ほどでした。所要時間はディスクサイズ、接続方法、マシンのスペックなどによって変わってきます。
EaseUS社によれば、「1TBのSATAHDDのスキャンには12~15時間が見込まれる」とのことですので、復旧に時間がかかることは念頭に置いてください。
スキャン結果の保存
スキャン結果の種類
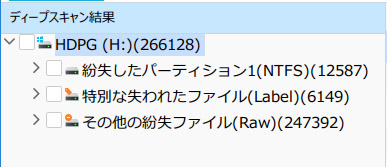
スキャンの結果は3種類に分けられています。
- 紛失したパーティション…ファイル名まで復元できたファイル類
- 特別な失われたファイル…ファイル名の一部が復元できたファイル類
- その他の紛失ファイル…ファイル情報などは失われたが、データとしては復元できたファイル類
ファイルを復元する方法
ディスクを全て復元する
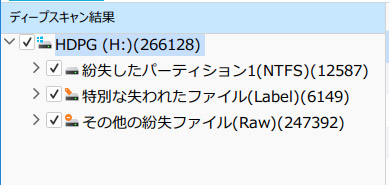
スキャン結果の全てのファイルを復旧する場合は、ディープスキャン結果すべてにチェックを入れ、右下にある「リカバリー」ボタンを押します。

「リカバリー」ボタンの左側には、選択されたファイルを復元する場合のファイル数、容量が表示されます。
復元先を聞かれますので、必ず復元対象のドライブ以外を選ぶようにしてください。
もしFree版で復元する場合には累計2GB(1回2GBではない)の上限がありますので注意してください。
製品版のData Recovery Wizard Proでディスク全体の復元を試してみましたが、ディスクの全体を復元するには、ディープスキャンの何倍もの時間がかかるようです。
私の160GBのUSB2.0接続HDDでは、2日で10%程度の進み具合でした。
指定のファイルを復元する
しかしながら、ディスクの全体が必要なことは稀でしょう。目的のファイルが復旧できれば十分です。
必要なファイルに絞り込んで、できるだけ少ないファイルを復元しましょう。
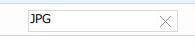
画面右上の検索窓にファイル名の一部を入力すれば、スキャン結果の絞り込み表示が可能です。
ただし、ファイル名が失われている場合もあります。
目的のファイル名で見つからない場合は拡張子などで検索し、片っ端から復元してみましょう。
ファイル名や拡張子で検索をしたら、目的のファイルと思われるファイルにチェックし、「リカバリー」ボタンを押します。
ディスクの全てを復元する場合と同様に、復元先は必ず復元対象のドライブ以外を選ぶようにしてください。
復元が終了すると、自動的に保存先のフォルダがエクスプローラーで開きます。
復元先のフォルダの下に、復元のたびに「Recovered data (日付)」という名前のフォルダが作られます。
例)Recovered data 02-04 15_47_10
その下に更に入れ子になってフォルダが作られ、ファイルが格納されるようになっています。
まとめ:時間はかかる、だからしっかり復旧できる
EaseUS Data Recovery Wizard。おそらくデータリカバリーソフトを初めて使う方にとって、復旧にかかる時間はかなり長く感じるものでしょう。
インデックスがない状態からデータを構成するクラスタを探し出す作業は、「米粒サイズのジグソーパズルを完成させるようなもの」なのだと思いました。ひとつひとつ丁寧にファイルをピックアップする作業ですから、時間がかかるのは仕方がないと思いますね。
ファイル名すら失われたデータをも復元できる強力なこのソフト。「間違ってゴミ箱から削除しちゃった!」ですとか、「普段の癖でShift+Deleteで消してしまった!」と言った時、すぐに起動して試せるように、日頃の備えとしてぜひ一本インストールしておきたいソフトのひとつだと思います。
EaseUS社によるソフトの情報や、技術情報などは下のリンクからどうぞ!Free版も試せますよ。
最高のデータ復旧ソフト - EaseUS Data Recovery Wizard Professional |EaseUS公式サイト
記事の内容は執筆、更新日時時点の情報であり、現在は異なっている場合があります。 記載されている会社名・製品名・システム名などは、各社の商標、または登録商標です。
【今日のおすすめ】
【auひかり】最大10Gbpsの超高速通信!最大126,000円還元キャンペーンキャッシュバックで初期工事費も実質無料!