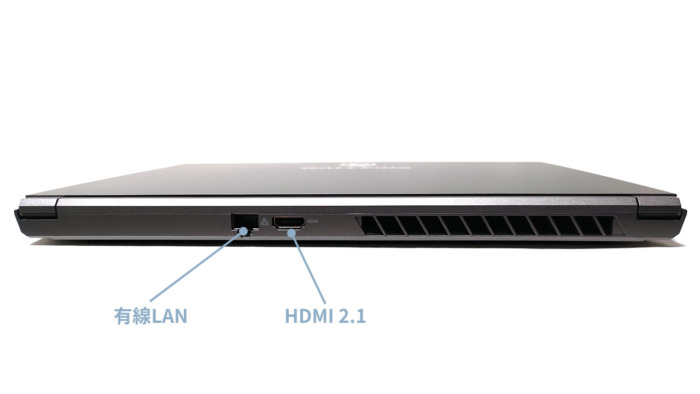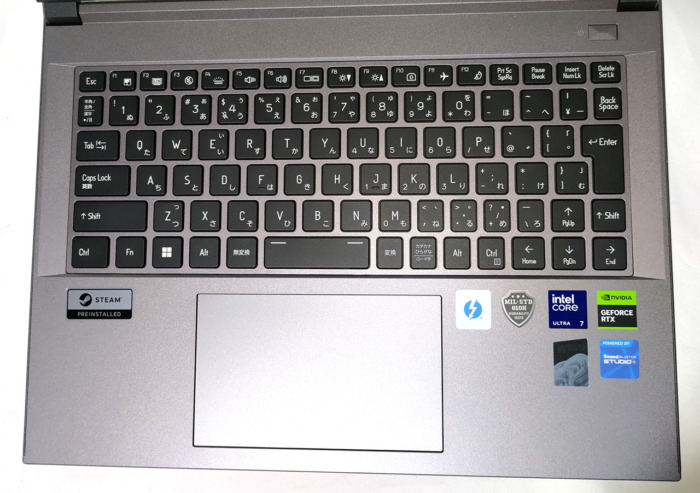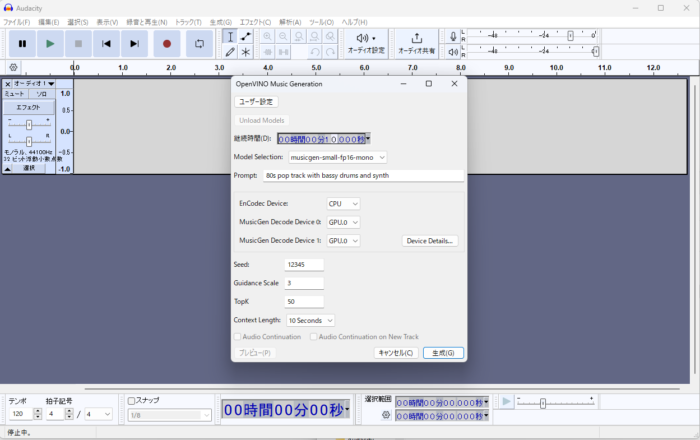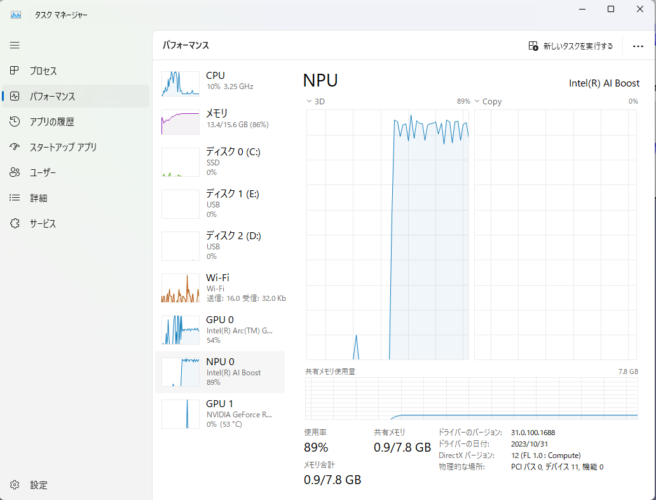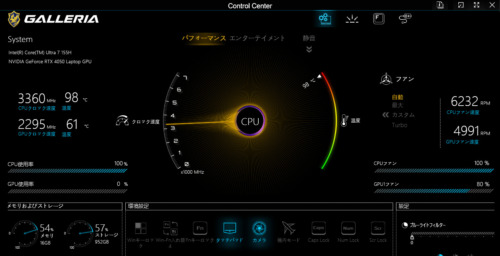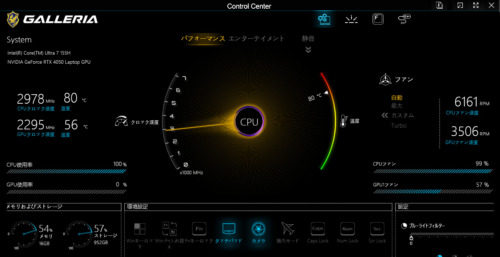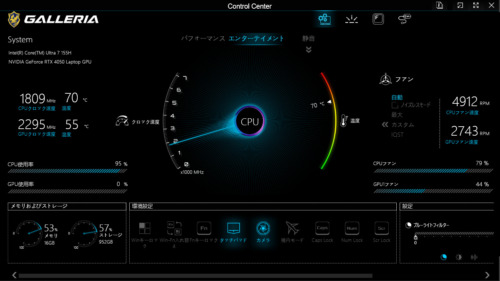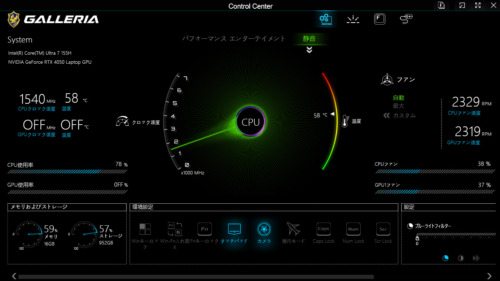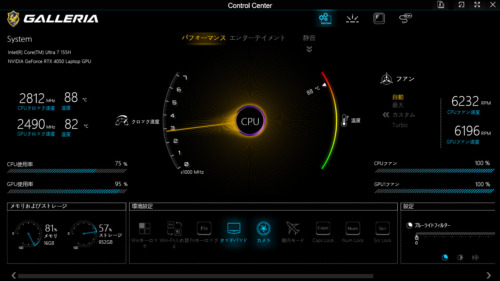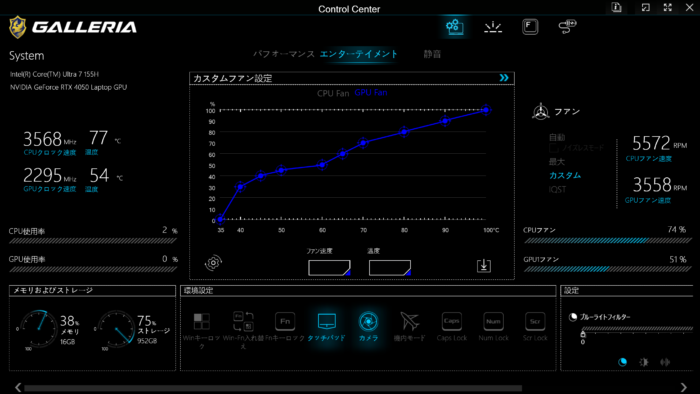GALLERIA RL7C-R45-4レビュー。AI時代の頑丈なゲーミングノートPC
2024/07/23
 ゲーミングノートPC「GALLERIA RL7C-R45-4」をレビュー。ざっくりとしたポイントは次の通りだ。
ゲーミングノートPC「GALLERIA RL7C-R45-4」をレビュー。ざっくりとしたポイントは次の通りだ。
- 「耐久性を重視」している新時代のノート
- A4サイズで使いやすく、持ち運べるサイズ感
- 「インテル AI Boost」対応のNPU(Neural Processing Unit)を搭載
- さまざまなゲームが動作
- 最短翌日発送で、すぐ届く
レビュー機材貸出元:株式会社サードウェーブ
Contents
スペック
| OS | Windows 11 Home 64ビット |
| Steam | Steamクライアントのインストール |
| CPU | インテル Core Ultra 7 155H (最大4.80GHz/16コア/22スレッド) |
| グラフィック機能 | NVIDIA GeForce RTX 4050 6GB LaptopGPU+インテル Arc グラフィックス(CPU内蔵) |
| NPU | インテル AI Boost |
| メモリ | 16GB DDR5 SO-DIMM (PC5-38400/8GBx2) |
| SSD | 1TB SSD (NVMe Gen4) |
| 光学ドライブ | 光学ドライブ無し |
| カードリーダー | microSDカードリーダー (SD/SDHC/SDXC、UHS-I対応) |
| サウンド | ステレオスピーカー、デュアルマイク |
| 入出力ポート | USB 3.2 (Gen1) Type A x1 USB 3.2 (Gen2) Type A x1 USB 3.2 (Gen2) Type C x1 (DP1.4対応) Thunderbolt 4 x1 (65-100W Type C アダプター対応) 映像出力 HDMI2.1 x1 音声入出力 x1 (3.5mm 4極(CTIA)ジャック) |
| ディスプレイ | 14インチ ノングレア QWXGA+液晶(2880×1800ドット表示)/ リフレッシュレート 120Hz |
| 電源 | ACアダプター(180W) |
| バッテリー | 駆動時間(JEITA 測定法 3.0):7.7時間(動画再生時)/10.4時間(アイドル時) |
| 標準キーボード | 日本語配列キーボード(86キー/かな印字/ホワイトバックライト搭載) |
| 標準マウス | マルチジェスチャー対応 高精度タッチパッド(マウスは付属しません) |
| LAN | 1.0Gb Ethernet対応LANポート×1 |
| 無線LAN | インテル Wi-Fi 6E (IEEE802.11 a/b/g/n/ac/ax) |
| Bluetooth | Bluetooth Ver.5.3 |
| WEBカメラ | FHD画質 WEBカメラ、IRカメラ(Windows Hello対応) |
| サイズ | 約 317(幅) x 235(奥行) x21(高さ)mm |
| 重量 | 約1.8kg |
| セキュリティ機能 | セキュリティスロット(標準サイズ:7[幅]x3[高さ]mm)、Windows Hello |
| 持込修理保証 | 保証期間1年 |
ポイント

- アメリカ国防総省制定MIL規格に準拠したテストをクリアした耐久性
- 無線LAN Wi-Fi 6E搭載で、高速なネットワーク通信が可能
- Thunderbolt™ 4に対応。Dockなどを活用して高速なUSBデバイスなどが繋げられる
- LEDバックライト付きキーボード
- 2880×1800(QWXGA+) 120Hzの高精細14インチディスプレイ
- CPUにCore Ultra 7 搭載 (Intel AI Boost対応)
- GPUはRTX 4050 6GBで、多くのゲームが動作可能
- DLSS3(フレーム生成)が利用可能
- ゲームの「レイトレーシング」設定が利用可能
- A4サイズ
- 約1.8kg (本体重量)
外観

GALLERIA RL7C-R45-4は、「ゲーミング」を前面には出していない、スタンダードなノートPCのデザインだ。
「GALLERIA」のロゴだけがゲーミング的な要素である。普通にオフィスワークやキャンパスなどで使っても全く問題ない。

最大に開いた時の角度はこのくらい
タフなPCの証「MIL規格」をクリア

GALLERIA RL7C-R45-4は、アメリカ国防総省制定の「MIL規格」に準拠したテスト「MIL-STD-810H」をクリアしている。
つまり「米国軍用規格」だ。MIL-STD-810Hは、2019年1月31日に更新された最新バージョンの規格となっている。
サードウェーブによると、テスト項目は以下の通り。
| テスト名 | 試験内容 |
| 輸送振動テスト |
梱包状態での輸送中の振動に対する耐性
|
| 高温テスト |
高温環境での耐性や機能保持
|
| 輸送落下テスト |
梱包状態での輸送中の落下に対する耐性
|
|
衝撃テスト(稼働時)
|
稼働状態での衝撃に対する耐性
|
|
衝撃テスト(非稼働時)
|
非稼働状態での衝撃に対する耐性
|
|
振動テスト(稼働時)
|
稼働時の振動に対する耐性
|
|
振動テスト(非稼働時)
|
非稼働時の振動に対する耐性
|
| 低圧テスト |
装置が高度や低気圧環境における動作性能
|
| 低温テスト |
極低温環境での性能保持
|
| 湿度テスト |
高湿度環境での耐性や機能保持
|
| 温度変化テスト |
急激な温度変化に対する耐性
|
※製品の信頼性を評価するためのテストであり、落下、衝撃、振動や環境の変化に耐えられるという保証は含まれていません。
携帯性
A4サイズ、本体約1.8kgのノートとして、オフィスやキャンパスに「持ち運べるサイズ感」だ。
オフィスワークの女性に持ってもらったが「リュックに入れて持っていくならOK」くらいの重さだそうだ。

ACアダプタは180W
ACアダプタはざっくり言えば、ボックス部分はスマホを2つ重ねたくらいの大きさ。それとコードになるので、PCの1/3くらいのスペースは取るだろう。
入出力端子と機能
前面
 本体前面には端子はないが、電源/バッテリーのインジケーターがついている。
本体前面には端子はないが、電源/バッテリーのインジケーターがついている。

左が電源インジケーター、右がバッテリーのインジケーターだ。
電源インジケーター
電源インジケーターは、PCの電源が入っているかを示している。
- 緑点灯: 電源がオン(Windows動作中)
- オレンジ点灯: 電源がオフ
- グリーン点滅: モダンスタンバイ
- 消灯: バッテリー駆動時、または電源がオフ
バッテリーインジケーター
バッテリーインジケーターは、バッテリーの充電状態や利用状態等を示している。
- 緑点灯: 充電完了(ACアダプター接続時)
- オレンジ点灯: 充電中(ACアダプター接続時)
- オレンジ点滅: バッテリー残量が少ない(0~8%)
- 消灯: バッテリー駆動時(バッテリー残量が9~100%)、または電源がオフ
左側面
本体左側は、SDカードリーダーや音声入出力端子、USB 3.2 Gen1 Type-A(USB3.0)ポートがある。速度を必要としないUSB機器は左側につなぐと良い。
- セキュリティスロット
- microSD カードリーダー(SD/SDHC/SDXC、UHS-I対応)
- USB 3.2 Gen1 Type-A
- 音声入出力 (3.5mm 4極 (CTIA) ジャック)
右側面
本体右側には、Thunderbolt 4端子(USB Type-C形状)とUSB 3.2 Gen2 Type-C端子を搭載している。USB 3.2 Gen2 Type-C端子は、mini-DisplayPortの端子として機能するので、モニタに出力できる。
- USB 3.2 Gen2 Type-C (DisplayPort 1.4対応)
- Thunderbolt 4 with Power Delivery (65W~100W) DC in (USB Type-C)
- USB 3.2 Gen2 Type-A (ACアダプタ接続時、またはバッテリー20%以上の際にUSB機器を充電可能)
- 電源ジャック(DC IN)
背面
背面にはHDMI端子と有線LANポートがある。また、排気口がある。
- 有線LAN (RJ-45)
- HDMI 2.1 Type-A
ディスプレイ
2880×1800(QWXGA+) 120Hzで動作する、非光沢の14インチディスプレイを搭載している。
ディスプレイのアスペクト比は16:10となる。フルHDや4Kなどの比率(16:9)よりわずかに縦長だ。
PCの性能やアスペクト比の関係で、普段使いとゲームをする場合とで、解像度設定を分ける必要があると感じる。
普段使いは2880x1800、ゲーム時は1920x1080(16:9)という形だ。
【普段使い】2880x1800で高精細に表示
ゲーム以外の利用であれば、2880x1800の最高解像度設定で利用すると良さそうだ。
Windowsでこういった高解像度かつ小サイズのディスプレイを利用する場合、システム > ディスプレイの設定から「拡大/縮小」の設定で倍率を変える事が多いと思う。
当機は「200%」が推奨となっていた。200%設定の場合、実質は縦横半分となり、1440x900の表示領域として使うことになる。
ただ、文字や画像などの表示は2800x1800の細かさを持っているので、文字はかなりきれいに見える。
YouTubeなどの高解像度動画を閲覧する際には、1440pがちょうどいい画質設定だ。
【ゲームプレイ時】1920x1080から動作チェック
3Dゲームをする場合、RTX 4050 Laptopにとって無理のない解像度に下げる必要がある。例えば1920x1080などだ。
主に2つの方法がある。
- 本体のディスプレイを使う
- 外付けのモニタに接続して使う
本体のディスプレイで解像度を下げる手順は次のとおり。
- システム > ディスプレイから1920x1080に解像度を下げる
- 「拡大/縮小設定」を100%に下げる
- その後ゲームを起動し、1920x1080 & ボーダーレスウインドウ(非フルスクリーン)に設定する。
フルスクリーンだと16:10になってしまい、縦に伸びた描画になる。これはどうやら仕様のようだ。
この切り替えや、終わった後に設定を戻すのがちょ~っと面倒くさいのが難点。
とはいえ、ゲーミングノートでは必須の運用だ。Windowsはそういうユーティリティをオフィシャルで出すべきだと思うのだが…
家で使う場合は別にモニタを用意し、そちらに繋いで使うのもおすすめ。
モニタに接続するには、背面にあるHDMI端子か、右横にあるUSB 3.2 Gen2 Type-C端子にmini DisplayPortケーブルを差し込んで使う。HDMIがわかりやすく、接続もスッキリするのでおすすめだ。
Fnキー + F7を押すことで、モニタと本体ディスプレイの設定が可能となっている。外部モニタにゲームを映し、ノートPC側で攻略を見るなど、マルチモニタとして使うことも可能だ。
サウンド

PCの左側と右側にステレオスピーカーを搭載している。一応、正面にいれば右と左は聞き分けられる。低音は聞こえないような感じなので、音質が必要な場合はヘッドフォンやスピーカーを利用したい。
Bluetoothが利用できるので、Bluetooth製品もおすすめ。
キーボードとトラックパッド
キー同士の間が空いたアイソレーションキーボードとなっている。
テンキーはないが、Fn + NumLkキーを押すことで中央部分のキーをテンキーとして使うことも可能だ。
以下のキーはFnキーと同時押しで機能する。
- Page Up
- Page Down
- Home
- End
- SysRq (System Request)
- NumLk (Num Lock)
- ScrLk (Screen Lock)
Fnキーは左Ctrlキーの隣りにあるので、個人的には押しやすい。
打感
アイソレーションキーボードとしても、キーとキーの間隔が広めにとってある。
私は結構手が大きい方だが、右手のホームポジションを維持したまま、バックスペースキーまで右小指を伸ばすのがちょっと大変。手が小さい人だと届かないかも。
キー幅は、アルファベットや数字部分は広めに、カンマ( , )やドット( . )、スラッシュ( / )等のキー右下の記号部分は矢印キーを入れる関係で狭くなっている。
キー押下の感覚は、カチっとしたクリック感はないが、悪くはない。
トラックパッド
左右のクリックボタンがないのは最近のトレンド。右クリックは2本指を添えてタップする。広めで使用感は良好だ。
Fn + F1で機能をオン/オフできるので、マウスを使う場合に誤動作を防ぐことができる。
動作レベルを変えられる「Control Center」
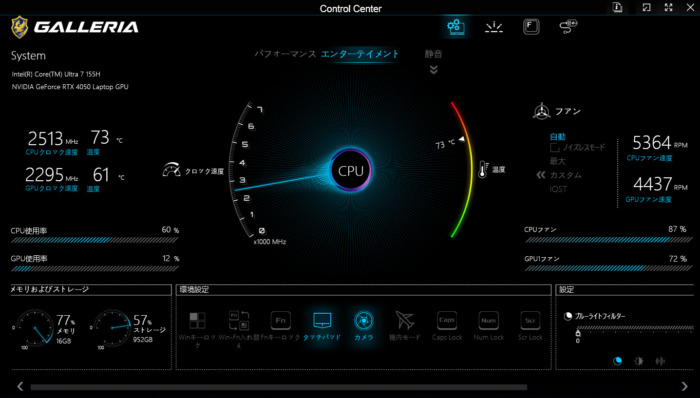 内蔵のControl Centerアプリは、様々な機能を持っている。
内蔵のControl Centerアプリは、様々な機能を持っている。
- PCの動作モードを変更:パフォーマンス/エンターテイメント/静音、
- CPU使用率、GPU使用率、ファンの回転数などのモニタ機能
- Flexikey:キーボード、マウスのマクロ機能
- FlexiCharger:バッテリー充電オプション (最大充電、推奨充電(80%まで)、カスタムバッテリー充電(自分でパーセンテージを設定)
それぞれの動作モードの特徴:パフォーマンス/エンターテイメント/静音
パフォーマンス
もっともCPUの性能を出せるのがパフォーマンスモードだ。
CPUは4GHzを超える動作を見せるが、負荷がかかると温度は101~102℃に至る。なお、インテルが公表しているスペックシートでは、最大パッケージ温度は110℃となっているので、正常な温度内なのだろう。
CPU/GPUファンも6000RPMを超えて全開で回るので、騒音は激しい。
CPUの性能をとにかく出さないといけない状況でのみ、利用するのが良いだろう。
エンターテイメント
初期設定であり、普段使いのバランスが取れたモード。パフォーマンスよりもCPUクロックを落とし、GPUクロックを上げる傾向にある。
このため、ゲームだとパフォーマンスよりも若干性能が高かったりする。これは意外だった。
静音
静音モードではCPU内臓のIntel Arcが利用され、NVIDIA GeForceを使わない。このため、オフィスワークなどでファンがうるさくなると困る場合や、バッテリー動作で長持ちさせたい際などに使う。
モードごとの動作のざっくり比較表
| パフォーマンス | エンタメ | 静音 | |
| 音 | とてもうるさい | ややうるさい | 静か |
| GeForce | オン | オン | オフ |
| CPU温度目安 (Cinebench r23) |
80~100℃ | 84℃前後 | 60℃ |
| GPU温度目安 (サイバーパンク) |
84℃前後 | 84℃前後 | - |
| Cinebench r23マルチ | 14617 | 8923 | 5068 |
| サイバーパンク2077 ※ | 85 (48) | 89 (45) | - |
※レイトレーシング低設定 1920x1080、平均フレームレート (最低フレームレート)
ベンチマーク
【CPU性能】Cinebench r23
GALLERIA RL7C-R45-4に搭載されているCPUはCore Ultra 7 155H。Core Ultraシリーズには薄型ノート向けの末尾「U」モデルもあるのだが、当機はそれよりはパワーがあるモデルだ。
16コア/22スレッドとスペック表記されているが、内訳は次のとおりである。
- Pコア:6コア/ 12スレッド
- Eコア:8コア / 8スレッド
- 低消費電力Eコア:2コア / 2スレッド
マルチスレッドテスト
あえてデスクトップ用のCPUと比較してみた。
マルチスレッドでは、パフォーマンスモードならデスクトップ用のRyzen 7 5700X(8コア16スレッド、65W)くらいの性能はある。
また、エンターテイメントモードでもデスクトップ用のCore i5-11400(6コア12スレッド、65W)くらいの性能はある。
もし、デスクトップPC用の動作要件しか表記がないソフトを使う場合、これらが目安になるかもしれない。
| i7-14700KF |
|
|---|---|
| i7-14700F |
|
| Ryzen 7 7800X3D |
|
| Core Ultra 7 155H(パフォーマンスモード) |
|
| Ryzen 7 5700X |
|
| i5-13400F |
|
| Core Ultra 7 155H(エンタメモード) |
|
| i5-11400 |
|
| Core Ultra 7 155H(静音モード) |
|
ゲーム性能
ゲームについては、RTX 4050 Laptopの性能に合わせて、現実的な設定でテストを行った。
1920x1080で「エンターテイメントモード」でテストした。1% Lowに限らず、快適度の高かった順に記載しておく。
| ゲーム (設定など) |
平均フレームレート | 低フレームレート (1% Low) |
| VALORANT (競技設定) |
290fps | 102fps |
| 勝利の女神:NIKKE (最高設定, 60fps上限) |
59fps | 35fps |
| ペルソナ3 リロード (高設定) |
106fps | 58fps |
| ゼンレスゾーンゼロ (最高設定) |
108fps | 25fps |
| Apex Legends (競技設定) |
153fps | 57fps |
| GRANBLUE FANTASY:Relink (最高設定) |
71fps | 35fps |
| ARMORED CORE VI (最高設定) |
61fps | 36fps |
| 黒い砂漠 (リマスター) |
78fps | 34fps |
| サイバーパンク2077 (レイトレーシング低, DLSS-P, FG) |
89fps | 45fps |
| The First Descendant (低設定, DLSS-P, FG) |
119fps | 45fps |
| ドラゴンズドグマ2 (低設定,DLSS-P,FG) |
67fps | 14fps |
| パルワールド (低設定,DLSS-P) |
42fps | 12fps |
| Cities: Skylines II (中設定,DLSS-P) |
15fps | 5fps |
※DLSS-P = DLSSの下から2番目のモード。ゲームによって呼び名が違う(パフォーマンス、DLSS最大パフォーマンス、DLSS高性能など)
※FG = Frame Generation = DLSS3のフレーム生成機能
RTX 4050 Laptopは、DLSS3が使えることから、DLSS3対応ゲームでは平均フレームレートを上げやすいのが特徴だ。
しかし、基本性能はエントリークラスであり、最低fpsは決して高くないので、設定が高いと時折「カクッ」となりやすいと感じる。ドグマ2やCities: Skylines IIなどは動きはするものの、どうやっても重いので、快適なプレイが難しいだろう。
とはいえ、ノートPCとしてこれらのゲームが外出先で遊べるのはかなり魅力的だ。
バッテリー動作時は30fpsまたは60fpsに制限
なお、バッテリー動作時はパフォーマンスモード、エンターテイメントモード問わず、30fpsまたは60fpsに制限され、 バッテリーを過度に減らさないように配慮されている。
AI向けの機能「NPU」(Intel AI Boost)の実力は?
Intel Core Ultra 7 155Hは、AI処理に用いる「NPU(ニューラルプロセッシングユニット)」が搭載されている。
Intelによると色々できるらしいが、今回はその中でAIによる音楽生成を試してみた。
AIによる音楽生成
Intelは、無料で利用できる音声編集ソフトの「Audacity」用に、Core Ultra CPUで利用できるAIベースのプラグインを提供している。
その中の一つ、「OpenVINO Music Generation」を使うと、プロンプト(指示文)に応じて音楽生成を行ってくれるのだ。
OpenVINOではNPUを利用できるのだが、Intel製CPUと、その内蔵GPUでも処理できる。NPUがどの程度強いのかを比較してみた。
30秒の音楽を生成するのにかかった時間
| 構成 | 時間 |
| CPU + Intel Arc | 1分9秒 |
| Intel Arcのみ | 1分32秒 |
| CPUのみ | 2分4秒 |
| CPU + Intel Arc + NPU | 2分16秒 |
| Intel Arc + NPU | 2分49秒 |
| CPU + NPU | 3分45秒 |
処理速度としてはIntel Arc(CPU内蔵GPU) > CPU > NPUという感じ。NPUには早さとしてのメリットはなさそうだった。
可能性があるとしたら、NPUがCPUやGPUとは独立していることだろう。例えば、CPUやGPUをガッツリ使いつつ、NPUを動作させることができる可能性はある。
温度
【Cinebench r23】CPUの長時間高負荷時は温度セーブし、クロックダウン
Cinebench r23で、全コアに長時間高負荷をかけた際の動作をチェック。
パフォーマンスモードでは最初に100℃近くに達し、動作クロックは3.3GHzくらいに落ち込む。
さらに長時間高負荷が続くと、3GHzを割りこんで80℃ほどになった。
エンターテインメントモードでは、長時間高負荷時には上限が70℃に引き下げられ、1.8~2GHzほどで動作していた。
静音モードでは、およそ60℃以内で動くようになっており、ファン回転は2300RPM程度に抑えられており、静かだった。
【ゲーム】高負荷時のGPUはMAX83℃くらい。2.4GHzの高クロックを保つ
サイバーパンク2077でテスト。パフォーマンスモードでは、GPU温度は最高で83℃ほど。クロックは2.4GHz以上を維持していた。
表面温度

ゲーム中はキーボード表面も温度が上がる。ゲーマーがよく使う左手のWASDキー周辺はそこまで高くはないが、右手ホームポジション周りはちょっと汗ばむ温度だ。
動作音
デスクに置いたPCの正面から、利用者の顔の位置くらいの距離(50cm)にて、デジタル集音器で音量を測定した。
| 電源オフ |
|
|---|---|
| アイドル(エンタメモード) |
|
| サイバーパンク2077(エンタメモード) |
|
| ファン全開 |
|
| CPUベンチマーク(静音モード) |
|
ゲーム中の動作音はどうしても静かではない。音としては豪雨の時のサーッというホワイトノイズを小さくしたようなタイプの音である。
私個人の体感で言えば、ファン全開は普段使いではちょっと厳しく、同じ部屋にいる人に「何の音?」と言われるレベルだと思う。パフォーマンスモードではこの音量になりやすい。ドライヤーよりは静か。
エンタメモードについては、ファン全開を聞いた後だとまだ許せるが、数値で見るとやはりうるさめ。
ただ、Control Centerアプリでファン回転数は調整可能なので、温度制限による性能低下を許容しつつ、人前で使えるレベルを探してみるのも良いかもしれない。
一方、「静音モード」は負荷をかけても、エンタメモードのアイドル時の動作音より静か。静かな図書館で使っても迷惑にならないレベルだろう。
まとめ
- 丈夫な本体
- 持ち運べるサイズ感
- 120Hzの16:10 2880x1800ディスプレイ
- Thunderbolt 4搭載による拡張性
- 外出先などでもゲームができる
- 静音モードは本当に静か
- Core UltraによるNPU搭載
- DLSS3に対応する RTX 4050 Laptop搭載
- 細かなファン回転数調整機能
- ゲーム時、フルスクリーンモードでは16:10に引き伸ばしになる(フルウインドウなら16:9可)
- 最新の重量級ゲームに対してはちょっと性能が不足気味
- ファン全開だとうるさめ
ゲーミングノートはたまにレビューするくらいだが、毎回新技術が入ってくるので面白い。
今回の目玉はCore Ultra付属のAI用のユニット「NPU」だ。
NPUによってAIが自然言語を理解し、音楽を生成できたことは事実。すごい時代になったなと。
期待していたほどの性能ではなく、内蔵GPUにも負けるほどだったのはちょっと残念だが、どちらかというとノートPCとして省電力で動かすことが主眼に置かれた設計だそうだ。
また、RTX 4050 LaptopはノートPC用のRTX 40シリーズとしてはエントリーグレードではあるが、予想していたよりはかなり色々なゲームが遊べることがわかった。
仕事や学業の傍らで、軽くゲームをして気分転換、くらいの用途なら十分な能力だと思う。
それに、最近はゲーミングデスクトップでも動作が重いゲームが増えているので、価格重視のRTX 4050 Laptopならこれだけ動けば十分だろうと思った。
ノートPCの弱点としてよく言われるのが動作音だ。ケースサイズの関係上、改善に限界がある部分だが、当機にはファンコントロールもあるので、許容できる程度のノイズに調整することもできる。
サブPCとしても役に立つだろう。デスク上にこのノートPCを置けば、あっというまに2PC環境だ。メイン機が故障した際などの代替として安心できる環境となる。
以上のことから、デスクトップPCユーザーの「2台目」や、高性能なノートPCが欲しい人に向いた製品だと感じた。
記事の内容は執筆、更新日時時点の情報であり、現在は異なっている場合があります。 記載されている会社名・製品名・システム名などは、各社の商標、または登録商標です。
【今日のおすすめ】
【auひかり】最大10Gbpsの超高速通信!最大126,000円還元キャンペーンキャッシュバックで初期工事費も実質無料!