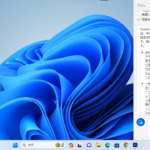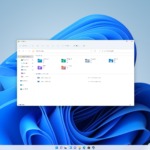Windows11の修復インストール(環境維持しつつOS再インストール)の方法
 Microsoftサポートに教えていただいたWindows 11の修復インストール方法を紹介。Windowsの再インストールのひとつですが、インストール済みのプログラムやユーザー作成ファイルなどを残したまま、システム面だけを上書きするようなインストール方法です。
Microsoftサポートに教えていただいたWindows 11の修復インストール方法を紹介。Windowsの再インストールのひとつですが、インストール済みのプログラムやユーザー作成ファイルなどを残したまま、システム面だけを上書きするようなインストール方法です。
Windows 11の修復セットアップ手順
所要時間はネット回線のダウンロード速度にもよりますが、30分程度からと案内されました。
※ファイルの実行時にユーザーアカウント制御(UAC)による「このアプリがデバイスに変更を加えることを許可しますか?」の問い合わせが何度か出ます。それらには「はい」で答えてください。
Microsoftの「Windows 11をダウンロードする」ページから「Windows 11 のインストール メディアを作成する」の下にある「今すぐダウンロード」を押して、mediacreationtool.exeをダウンロードします。
mediacreationtool.exeを起動すると、「Windows 11セットアップ」ウインドウが立ち上がります。
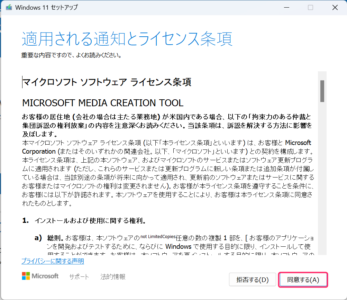 ライセンス条項に同意できる場合は、「同意する」を押して次へ進みます。
ライセンス条項に同意できる場合は、「同意する」を押して次へ進みます。
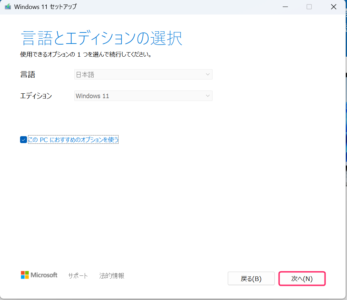
「言語とエディションの選択」では自動的に「日本語」「Windows 11」が選択されているはずなので、そのまま「次へ」。
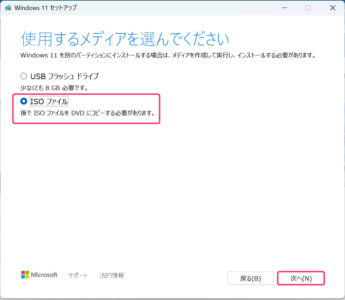
「使用するメディアを選んでください」の画面では「ISOファイル」を選択して「次へ」を押し、適当な場所に「Windows.iso」をダウンロードします。
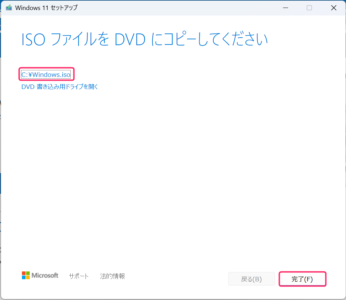
ダウンロードが終わると「ISOファイルをDVDにコピーしてください」という画面になりますが、ディスクを作成する必要はありません。ダウンロードしたWindows.isoのリンクを押して保存フォルダを開き、セットアップウインドウ自体は「完了」を押して閉じてしまってOKです。
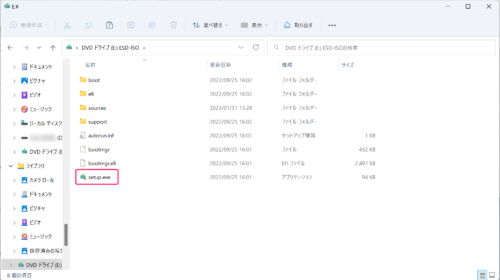
ダウンロードした「Windows.iso」を開くと、DVDドライブとしてマウントされます。中にあるsetup.exeを実行し、「Windows 11セットアップ」ウインドウを立ち上げます。
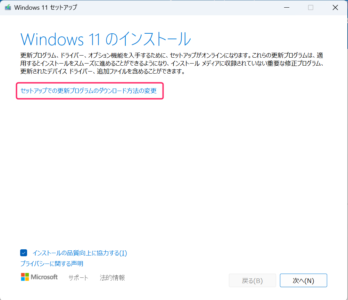
「Windows 11のインストール」画面では「セットアップでの更新プログラムのダウンロード方法の変更」を選択します。
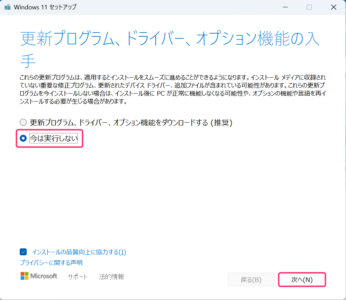
「更新プログラム、ドライバー、オプション機能の入手」では「今は実行しない」を選択し、「次へ」。

「適用される通知とライセンス条項」の画面を確認し、ライセンス条項に同意できる場合は、「同意する」を押します。
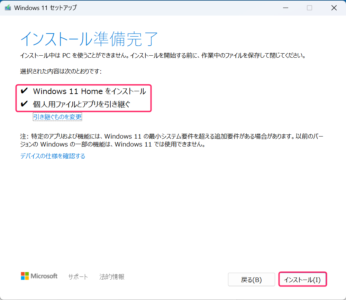
「インストール準備完了」の画面になったら、個人用ファイルとアプリを引き継ぐ設定になっているかを確認します。
「インストール」ボタンを押すと、ファイルやアプリを残しつつのWindows 11のインストールが始まる。インストール中は何度か再起動が行われる。
後は待っていれば修復インストール完了です。
記事の内容は執筆、更新日時時点の情報であり、現在は異なっている場合があります。 記載されている会社名・製品名・システム名などは、各社の商標、または登録商標です。
【今日のおすすめ】
【auひかり】最大10Gbpsの超高速通信!最大126,000円還元キャンペーンキャッシュバックで初期工事費も実質無料!