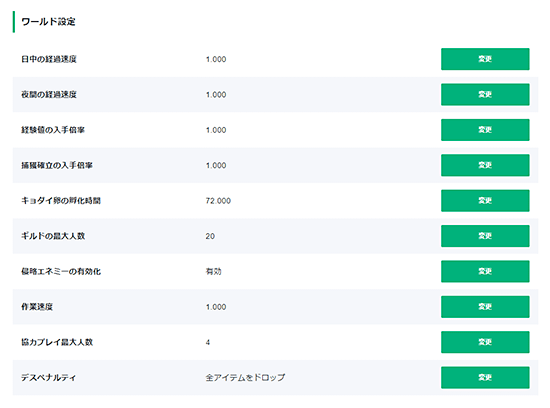パルワールドのマルチプレイのやり方・Steam/Xbox Game Passの違い
パルワールドのマルチプレイのやり方はいくつかあって、プラットフォームで可能なことが違うのでまとめておく。
Contents
パルワールド Steam版 / Xbox (PC Game Pass)版でできるマルチプレイの違い
| Steam Ver0.1.4.0 |
Xbox(Game Pass) Ver0.1.1.3 |
||
| 専用サーバー (Dedicated Server |
公式サーバー | ● | - |
| コミュニティサーバー | ● | - | |
| 招待コード | ホストのPCに接続 | ● | ● |
| クロスプレイ | - | - |
2024/2/5現在、ざっくりいうと、Steam版でのみ専用サーバーへのアクセスができる。
招待コードを利用して、ホストプレイヤーのPCに接続するタイプのマルチプレイは、どちらのプラットフォームでも可能だ。
Microsoft(Xbox陣営)がサポートを表明していることもあり、今後はおそらくこの差が解消していくと思われる。
また、Steam版とXbox(Game Pass)版でのクロスプレイ機能も現状はない。
【Steam/Xbox】招待コードでプレイする
招待コードでのプレイは、マルチプレイをオンにしているプレイヤーが招待コードを発行し、そこに最大4人で接続するゲームプレイだ。
いわば、ホストプレイヤーのPCが簡易サーバーになる仕組みのため、ホストプレイヤーがゲームを終了すると、サーバー機能も終了し、ほかのプレイヤーは遊べなくなってしまう。
招待コードで十分な場合
- 4人以内の知り合いでお試しのマルチプレイをする
- プレイする時間を決めて遊ぶ
- ホストプレイヤーのマシンスペック(特にメモリやCPUなど)に余裕がある
4人までしか参加できない制限があるが、身内で手軽なマルチプレイを試してみたい場合は招待コードプレイを試すと良い。
招待コードプレイのホストになるには
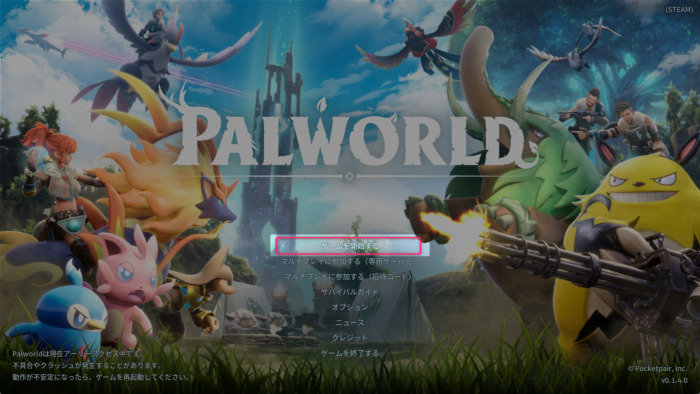
ホストプレイヤーはソロプレイと同様に「ゲームを開始する」を選ぶ。
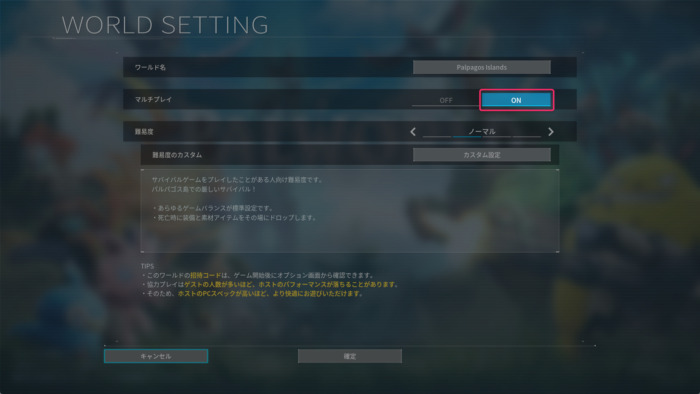
ワールドを立てる際に、マルチプレイを「ON」にする。
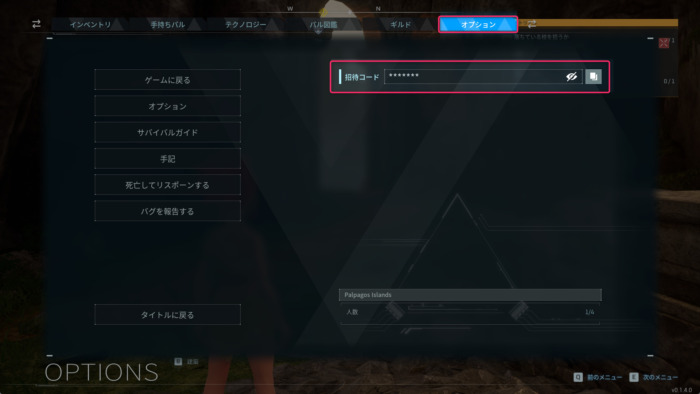
オプションにそのワールドの6桁の「招待コード」が出る。最初は「******」のように隠されている。
右側の目のアイコンをクリックして招待コードを表示させるか、一番右のコピーボタンで招待コードをコピーし、招待コードを一緒に遊びたい人に教えよう。
招待されたプレイヤーの入り方
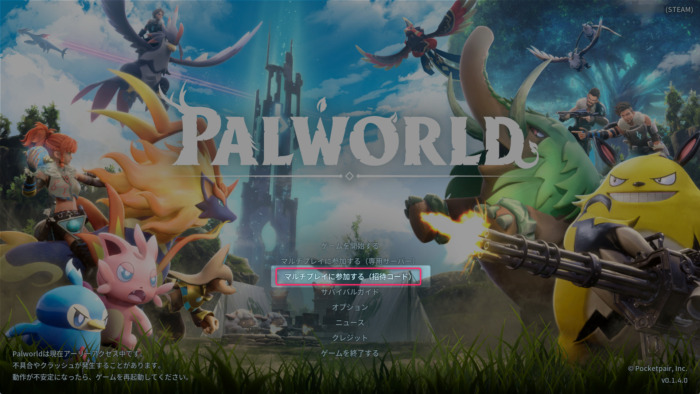
※画面はSteam版
招待されたプレイヤーは、ゲーム起動後「マルチプレイに参加する(招待コード)」を選ぶ。

※コードは例です
そこに、ホストに教えてもらったコードを入力し、確定を押して入場する。
【Steam】専用サーバーでプレイする
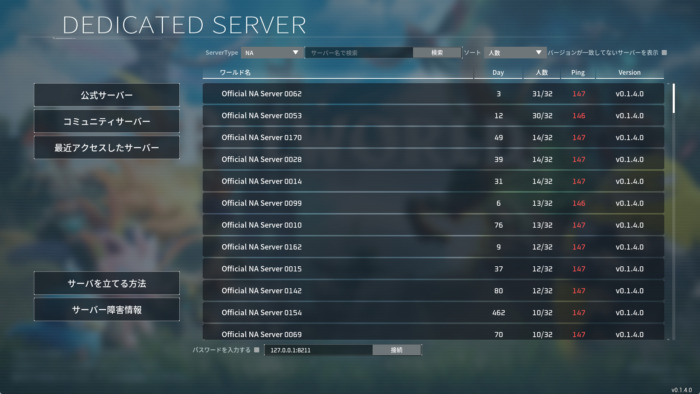
専用サーバー(Dedicated Server)は、オンラインゲームのようにワールドを管理するサーバーを独立させたものだ。
パルワールドが用意している「公式サーバー」があるほか、個人サーバーを立てることができる。
| 専用サーバー (公式サーバー) |
専用サーバー (個人サーバー) |
|
| 人数 | 32人 | 32人まで (調整可能) |
| 参加者 | コントロール不可 | 身内のみなど可 |
| ワールド設定 | 既定 | 変更可能 |
| サーバー運営 | 不要 | 必要 |
専用サーバーの特徴
- ホストプレイヤーが遊んでいなくても、サーバー接続してゲームをプレイできる
- 最大32名の参加者で遊べる
- サーバーをどう稼働させるかが問題(サーバーマシンをどうするか)
-
※「コミュニティサーバー」は、サーバー検索画面上から検索ができ、不特定多数に個人サーバーを提供する用途
公式サーバーへの接続方法
公式サーバーは開かれたサーバーで、知らない人と同じワールドでプレイすることになる。
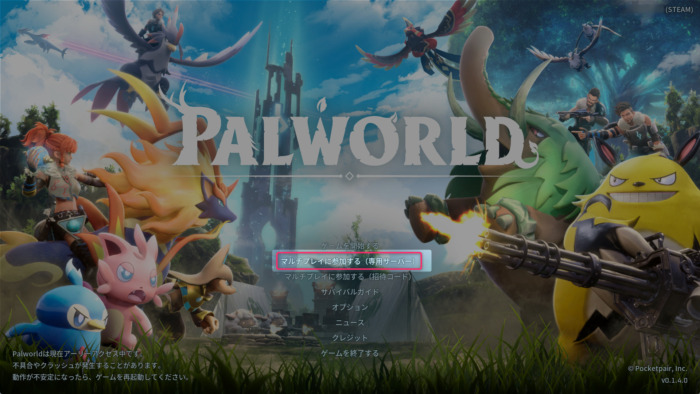
公式サーバーに参加するには、「マルチプレイに参加する(専用サーバー)」を選ぶ。
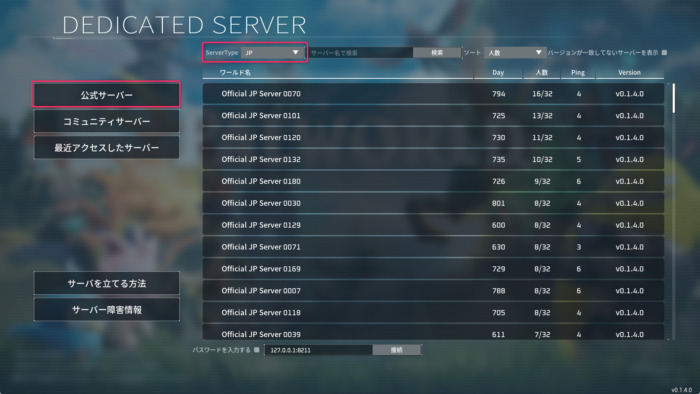
「公式サーバー」を選択し、上部のServerTypeを選択する。日本だと「JP」が良いだろう。あとは、下からサーバーを選んで入場できる。
公式サーバーの弱点は、すでにほかのプレイヤーが陣取っていたりするので、拠点の設置などは空いたスペースに行う形になりやすいこと。
また、人数が多いほどラグがひどくなり、正常に遊べない場合もあった。また、チーターが出没して荒らされたなどの話も聞く。
個人サーバーを立てるには
公式サーバーの惨状を見る限り、特定の仲間を招待できる個人サーバーを用意する方が良いだろう。
招待コードによるプレイとは違い、自分のゲームをシャットダウンしても、24時間好きな時に仲間がアクセスして楽しめるような環境を作ることができる。
また、5人以上でのプレイも可能で、招待コードのプレイでは枠が足りない場合にも選択肢になる。
サーバー要件
| CPU | 4コア (推奨) |
| メモリ | 16GB 安定したサーバー稼働のためには 32GB 以上を推奨 |
| ネットワーク | UDP Port 8211 (デフォルト) をポート開放できること |
公式ガイド:Palworld tech guide - Dedicated server guide (palworldgame.com)
サーバーの立て方は次の2パターンになるだろう。
1. 個人所有のPCをサーバーにする場合(自宅サーバー)
Windows、またはLinux機をサーバーとして、以下のいずれかの方法でサーバーアプリケーションを起動する。
- WindowsでSteamの「Palworld Dedicated Server」アプリを使う (自分のPCで。比較的かんたん)
- WindowsでSteamの「SteamCMD(コマンドラインツール)」で立てる (自分のPCで。ちょいムズ)
- LinuxでSteamの「SteamCMD(コマンドラインツール)」で立てる (レンタルサーバーなどで。本格的)
4Gamerの記事も参考になると思う。
自分で作ろう「パルワールド」サーバー。仲間とだけ楽しむ方法や,世界に公開する方法を紹介しよう (4gamer.net)
知識・マシン・電気代・通信環境を問われる
LAN内で遊ぶ場合はまだ良いとして、外部からの接続を許す場合、サーバーセキュリティやネットワークの知識が必要だ。
24時間作動させ続けるとなれば、当然電気代もかかる。
また、他人がそのサーバーにアクセスしてくる点も留意したい。
つまり、あなたの契約しているインターネット回線帯域を他のユーザーが使うわけだ。
あなたがその回線で別のゲームを高速でDLしたり、ほかのネットゲームを遊んだりする場合、あなたのサーバーへの参加者が超ラグって死んだりする可能性がある。
この点は専用線でも引かない限り、妥協するしかない。
2. レンタルサーバーを借りて個人サーバーにする場合
誰からも公平にアクセスでき、環境維持の負担を減らしたいなら、パルワールド用のレンタルサーバーサービス(ゲーム向けVPS)を借りる手もある。
中でも、Xserver for Gameは、パルワールドに高度に対応しているのが特徴だ。
まず、パルワールド用のイメージを用意してくれるので、環境構築する手間が省ける。
そして「Palworldマネージャー」という管理パネルを用意しており、パルワールドサーバーの起動はもちろん、ワールドの設定がGUIからできる。
こういったゲーム特化型VPSは、比較的初心者でもわかりやすいことがアピールポイントだ。
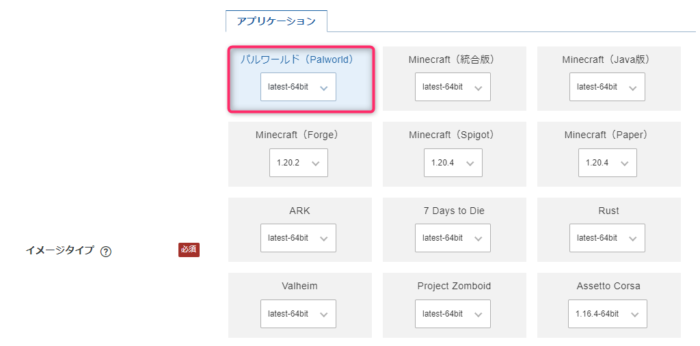
申し込み画面で「パルワールド (Palworld)」を選ぶと、パルワールド用のサーバー設定になる
立てた個人サーバーへのアクセス
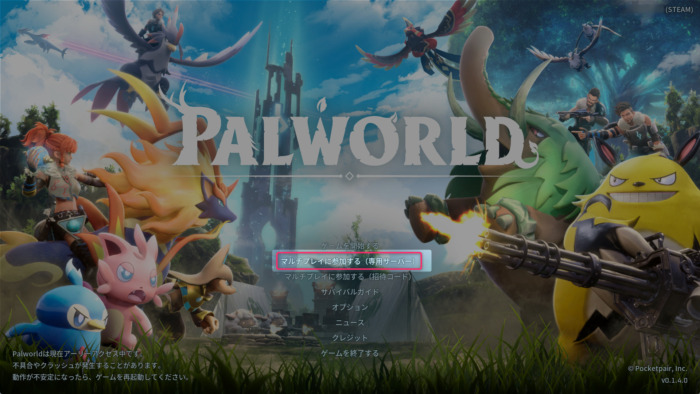
「マルチプレイに参加する(専用サーバー)」を選んだあと、画面下部にサーバーアドレスを入れて接続する。
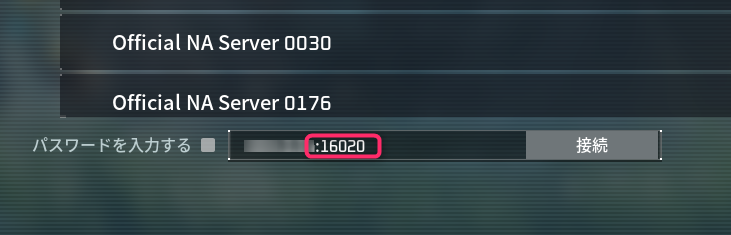
なお、Xserver for GameではUDP:16020を使用しているので、(サーバーごとのIPアドレス):16020 となるとのことだ。
記事の内容は執筆、更新日時時点の情報であり、現在は異なっている場合があります。 記載されている会社名・製品名・システム名などは、各社の商標、または登録商標です。
Palworld (C)Pocketpair, Inc. All Rights Reserved.
【今日のおすすめ】
【auひかり】最大10Gbpsの超高速通信!最大126,000円還元キャンペーンキャッシュバックで初期工事費も実質無料!