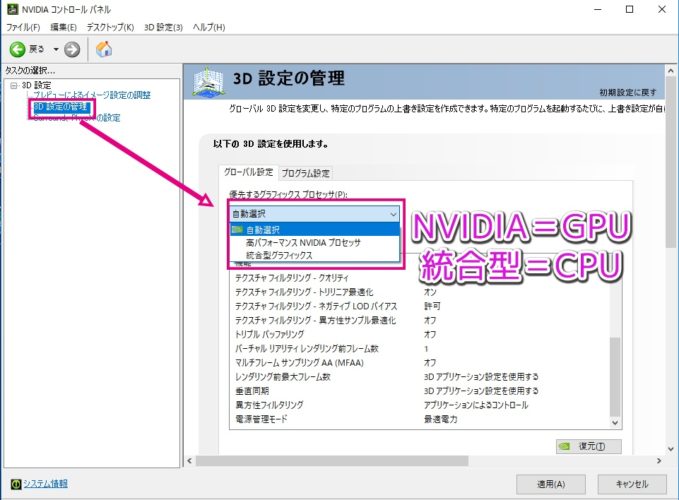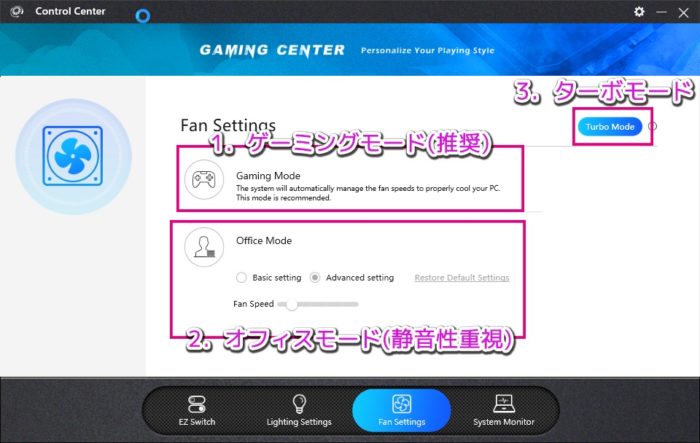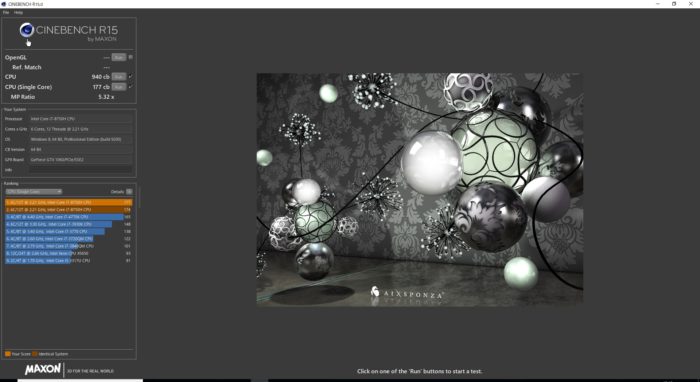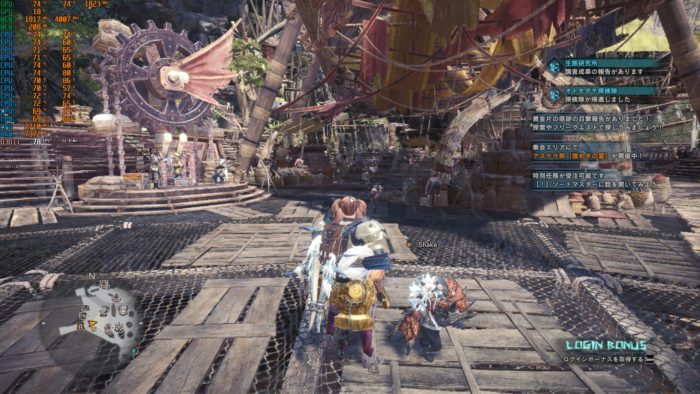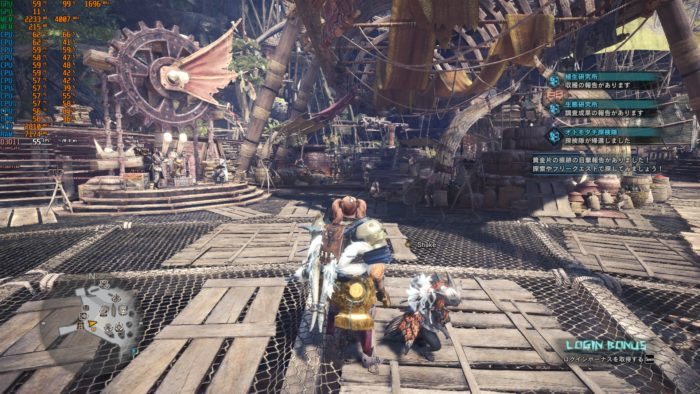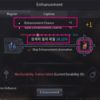【PCレビュー】GTX 1060搭載144HzゲーミングノートPC「GALLERIA GCF1060GF-E」
2019/03/01
「ノートPC」のいいところはたくさんあります。
- 置き場所を取らないこと
- 持ち運べること
- 最近のモデルは基本性能が高く「意外なほど動く」こと
- バッテリー駆動によって停電時などに強いこと
- 消費電力が少ないこと(=省エネ)
これらはデスクトップ機にはない利点です。
実家に帰る時や出張中でもゲームがしたい!というゲーマーには、ゲーミングノートしかないですよね。
というわけで今回は、リフレッシュレート144Hzの15.6インチディスプレイを持つGALLERIA GCF1060GF-Eをレビュー。
最近は携帯性と視認性のバランスがいい15.6インチくらいのノートPCが人気があると聞きました。17インチは持ち運びがちょっとつらいですからね。
Contents
GALLERIA GCF1060GF-Eの外観とスペック
 まずはスペックです。CPUやGPUがモバイル用となっているのが特徴です。
まずはスペックです。CPUやGPUがモバイル用となっているのが特徴です。
| パーツ等 | GALLERIA GCF1060GF-E | おすすめカスタマイズ |
| OS | Windows 10 Home 64bit | - |
| CPU | Intel Core i7-8750H (2.20-4.10GHz/6コア/12スレッド/9MBキャッシュ) |
- |
| GPU | NVIDIA GeForce GTX 1060 6GB + Intel UHDグラフィックス630(Optimus対応) |
- |
| 電源 | ACアダプター | - |
| メモリ | 8GB DDR4 SO-DIMM (PC4-21300/4GBx2/2チャネル) |
16GB DDR4 SO-DIMM (PC4-21300/8GBx2/2チャネル) |
| SSD | 250GB SSD (M.2スロット/AHCI接続) |
500GB SSD (M.2 スロット / AHCI接続) |
| HDD/SSD | 1TB HDD(5400rpm) | お好みで |
| 光学ドライブ | なし | - |
| カードリーダー | SDカードリーダー(SDXC対応) | - |
| サウンド | マザーボード標準オンボードHDサウンド | - |
| LAN | ギガビットLANポートx1 (マザーボードオンボード) |
- |
| 無線LAN | Intel Wireless-AC 9560 (IEEE802.11 ac/a/b/g/n) | - |
| Bluetooth | あり | - |
| WEBカメラ | HD WEBカメラ | - |
| マザーボード | モバイル Intel HM370 チップセット搭載マザーボード ・メモリスロットx2(最大32GB) ・SATA3 x 1 (HDDで使用済) ・M.2 SSD SATA x1 (SSDで使用済) |
- |
| ディスプレイ | 15.6インチ リフレッシュレート144Hz フルHD液晶(1920x1080) |
- |
| 入出力ポート | USB2.0 x 1 USB3.0 TypeA x 2 USB Type-C x1 |
- |
| バッテリー | リチウムイオンバッテリー | - |
| マウス | なし | - |
| 重量 | 約2.0kg (バッテリー含む) | - |
CPUはノート用の第8世代Core i7-8750H、GPUはGeForce GTX 1060のモバイル用となっています。
ポジション的にはエントリークラスのゲーミングPCです。
ノートPCなので、ユーザーでカスタマイズできるのはM.2スロットやSATA3で接続されたHDDの交換くらいです。
それらを交換しても製品保証は切れませんが、元の構成に戻さないと保証が受けられないという点はご注意ください。交換に伴う不具合等も自己責任です。
カスタマイズはメモリ16GBとSSDの500GBの2点の増量だけは行いたいところです。ゲームが入る量が倍は違います。
サイズ
本体は幅360mm、奥行き245mm、高さ27mmとなっています。
重量はバッテリー込みで約2.0kgと書かれていますが、サンプル機は本体だけで2.1kgほどありました。
すごく軽くはないけど、すごく重くもないです。普通にバッグに入れて持ち運べるでしょう。
ディスプレイ
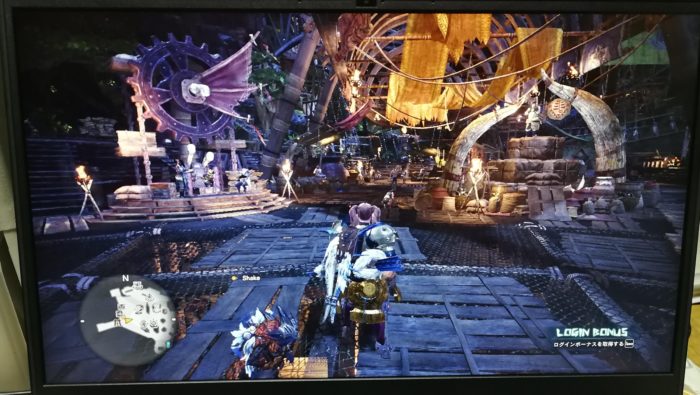
144Hz(144fps)まで表示可能なディスプレイは十分な明るさを持っており、アクションゲームやFPSをプレイしても特に残像感なども感じません。
画面上部にはWEBカメラがついています。
ACアダプター

ゲーム中は130Wくらい使うことがありました。
キーボードやバーのLED
 キーボードはイマドキのゲーミングキーボードを意識したカラフルなLEDになっています。
キーボードはイマドキのゲーミングキーボードを意識したカラフルなLEDになっています。
本体手前にもLEDのバーがついていて光っています。もちろんキーボード、バー共に光をオフにできます。
付属ソフト「Gaming Center」で光を調整
付属ソフトの「Gaming Center」にて、キーボードバックライトやLEDライトバー周りのコントロールが出来ます。
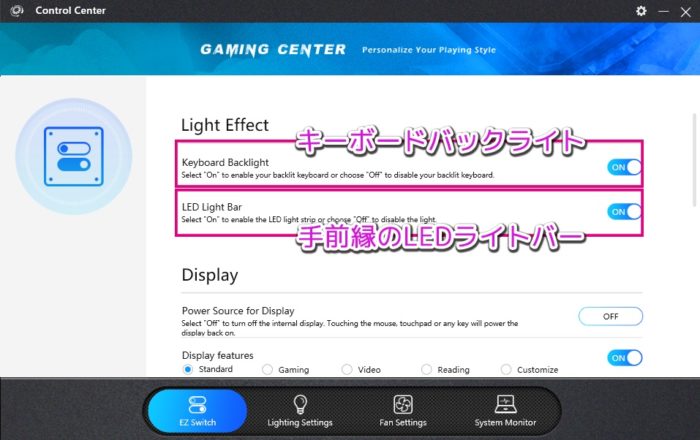
キーボードのバックライト照度はキーボード側からもコントロールできますが、本体手前にあるLEDライトバーはGaming Centerからのみオン、オフが可能です。
ゲームをサポートする自由なカラー調整
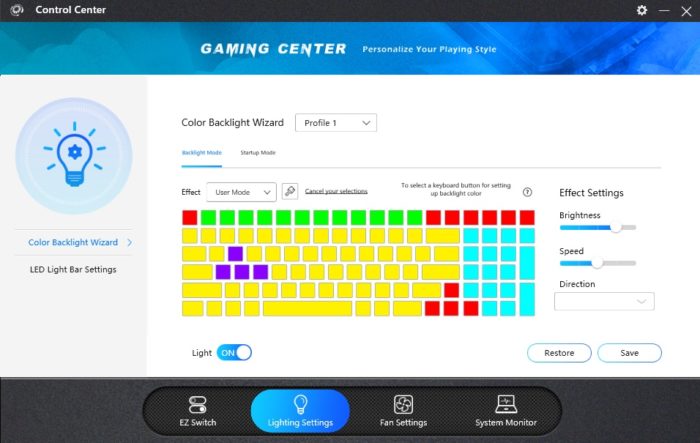
Gaming Centerの設定では、全てのキーに対し、ユーザーの好みでカラーを設定することが出来ます。

このように一部だけ光らせることも出来ますし
 こんな感じに、自分の好みに合わせてすべてのキーの色を完全にコントロールできます。
こんな感じに、自分の好みに合わせてすべてのキーの色を完全にコントロールできます。
いろんな機能がキーに割り当てられるようなゲームでは、色で機能判別させることが出来るので便利ですね。
タイピング音はカチカチ鳴ります
メカニカル風の味付けをしたパンタグラフでしょうか。クリック感があり、打鍵音がします。
タイピング音がどのくらい気になるかは人によりだと思いますが、メンブレン(ふにふに系)を使っていた人は最初は気になるでしょう。
ゲームのWASD入力などはカチッとした感じで良いと思います。
キーサイズ、打感とレイアウト
フルキーボードのCRAFTとくらべるとやはりキーの間隔などは若干狭くはなります。打ち心地は若干癖があります。
ただ、キーが大きいので手が大きい人はちっちゃいキーがついているPCより打ちやすいかもしれないです。
本体の側面ギリギリまでキーボードエリアとして使っているので、15.6インチクラスでもキーが大きく出来るんですね。
テンキーまで含まれているのは、MMOみたいにいろんなキーを使う場合にはありがたいです。
キーとして変則的なレイアウトが2箇所あります。左ShiftとZの間に「\」キーと「|」が来ています。これは正直よくわからないなあ。
Backspaceキーが英字キーボード並みにやたら大きいですが、そこを半分に削ってそこに入れれば良いのでは?と思いました。
ただもしかしたら、WASDと共に併用するShiftの小指負荷を軽くできるように小さくしたかったのかな?うーん、ちょっとよくわかりません。
 そして意外とよく使う「アンダーバー(_)」と「\」はこの位置。このあたりはノートPC特有のレイアウトとして仕方ないのかもしれません。
そして意外とよく使う「アンダーバー(_)」と「\」はこの位置。このあたりはノートPC特有のレイアウトとして仕方ないのかもしれません。
とりあえず、FPSなどのWASDゲーで困ることはありません。
Bluetoothもついていますし、いざという時には外付けキーボードを使うことも出来ます。
タッチパッド
 ゲーミング用途では殆ど使わないと思われるタッチパッドですが、操作感は悪くはないと思います。
ゲーミング用途では殆ど使わないと思われるタッチパッドですが、操作感は悪くはないと思います。
まず盤面が広いのが良いところ。
盤面全体が押し込めるようになっていて、それによってクリックになります。
あとは大体スマホと一緒。一本指タップでもクリックになります。二本指で押し込むか、右下を押すと右クリックになります。
拡大縮小などは二本指を広げたり狭めたりして行えます。スクロールは二本指を添えてスワイプすれば行えます。
FN + F5でタッチパッドのオンオフが出来、マウスでゲームなどをする場合に触れても反応しないように出来ます。
タッチパッドとキーボードの位置が惜しい
テンキーがついている関係で、手のポジションはどちらかと言うと本体左寄りになるわけですが、タイピングしていると右手とタッチパッドが干渉することがあります。
ゲーミングPCということでマウスを使う人が多いとは思いますが、もうちょい位置を左にしても良かったと思います。
グラフィックはCPU出力とGPU出力が選べます
GALLERIA GCF1060GF-EはノートPC用のGeForce GTX 1060を積んでいますが、必ずしも常時GeForceを使うわけではありません。
「NVIDIA コントロールパネル」で利用するグラフィックスプロセッサを設定する
GeForce搭載ノートPCでは、デスクトップで右クリックをすると「NVIDIA コントロールパネル」が選べるようになっています。
NVIDIA コントロールパネルを開くと、「3D設定の管理」項目に「優先するグラフィックスプロセッサ」という項目が見つかります。
GALLERIA GCF1060GF-Eでは2種類のグラフィックスプロセッサ=GPUがあることがわかります。
このように、2パターンの映像出力を使い分けることが出来るのです。
そしてデフォルトでは「自動選択」になっており、シチュエーションに合わせて自動的にどちらが利用されるかが決まります。
「いつもGeForceを使いたい」という時はここでNVIDIAの方を選んでおいたら良いわけです。
GALLERIA GCF1060GF-Eの排熱関係
排熱性能はゲーミングノートを選ぶ時の大きなポイントで、必ずチェックしたい所です。
ノートPCは特に本体に色々と詰め込まれている関係で熱を逃がすのが苦手だからです。
背面吸気、両側面と背面から排気

GALLERIA GCF1060GF-Eの裏面
GALLERIA GCF1060GF-Eは背面がメッシュになっており、吸気は底面から行うようになっています。
排気は左右に1箇所ずつと、背面の2箇所から出ます。
4箇所の排気によって、なるべく中に熱を溜め込まない工夫がされています。
本体表面も金属質で出来ていて、熱伝導性が良く、剛性が高い感じがします。
ファンの設定は「Gaming Center」で行う
キーボードのLEDのところでも紹介した「Gaming Center」というソフトでは、利用シーンや目的に応じて3つのファンコントロールから好みのものを選択することが出来ます。
ファンセッティングの3つのモード
| モード | 特性 | 所感 |
| 1.Gaming Mode | 負荷に応じて回るバランス型 CPU/GPU60℃台から動作音を感じる なるべく70℃に行かないようにしている感じ |
メーカー推奨設定でありデフォルト 常にそれなりのファンの音はする PCを労り、パフォーマンスを安定させるためのバランスは一番 |
| 2.Office Mode | 静音性重視 83℃くらいまで我慢してから 一気に回して冷やす 回ったり止まったりを繰り返す |
同室で誰か居る時に控えめに遊びたい時におすすめ しかし、高負荷になってからファンが全力で動き始めるので Gamingよりも瞬間的にうるさくなる傾向がある 負荷が高いゲームだと無音とはならない |
| 3.Turbo Mode | 冷却最優先 常に全開で回転 |
温度低下効果は抜群だがノイズも抜群 近くに誰かがいるとさすがに使いづらい |
ファンモードによるGPU冷却比較
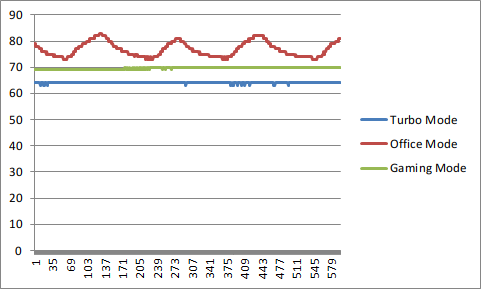
いずれのモードでも絶対無音(無回転)というのは無理で、ファンがいつ、どう回るかの特性が違うのみとなっています。
静音性重視のOffice ModeでもGPUが83℃に至った時など、閾値を超えるとどうしても回り、温度を少し下げようとします。
ファン音量の目安

騒音計測器を使ってファンの音量を測ってみました。今回は41dbが測定時のアイドル状態(低回転)の基準です。40db前後は「静かな昼の住宅地」くらいです。
インターネット閲覧や2D系の軽いゲームなどでは、このくらい静かな状態を保って利用することが出来ます。

GeForceを利用する必要があったり、CPUなどを酷使するような一般的なゲーム動作時は48~53db程度でした。
これは体感ではエアコンの動作音よりは大きく、換気扇より小さいかな、くらいのノイズになります。

そして、ファン最大回転(Turbo Mode)時の動作音は60db弱になります。これは流石に「うるさい」に相当するレベルです。
GamingやTurboを使う場合はヘッドフォンなどを併用したほうが快適なのは確かでしょう。
冷却によってキーボード付近の温度も結構変わる
ここではMHWを同条件でプレイし、ファンモードの違いによる温度を見ていきます。
Office Modeでの温度

まずは「静音性重視」で温度上昇を許容する「Office Mode」です。83℃くらいになるとファンが回る感じなのですが、そのぶん、キーボード付近も熱くなりがちです。
ずっとキーボード中心あたりを触っているとちょっと熱く感じるかも知れません。
「WASDあたりは温度的に低いから大丈夫やで」という設計さんの声が聞こえてくる感じ。
Turbo Mode

続いて冷却力全開の「Turbo Mode」です。
ノイズが58dbまで至ることと引き換えに、内部温度はCPU/GPUともに65℃以下に落ち着きました。
キーボードの中央部分も40℃前後まで温度が下がり、触っていても熱くはありません。
ファンノイズは「夕立」のような音
6秒くらいから音が鳴るので注意してください。
ファンノイズはTurbo Modeでの全開時にはこんな感じの「ザー」という音がします。夕立みたいです。
ただ、音はともかくしっかり冷えるということは、ゲーマーにとってよっぽど良いことだと思います。
冷却が貧弱だとCPUやGPUの性能が出なかったり寿命が縮む恐れがあるからです。
冷却パッドという手もある
ゲーミングノートでPCゲームをする時は「ノートPC用冷却パッド」を敷いて使うのもアリです。
要はファンが付いた下敷きです。本体を冷やす手伝いをしてくれます。
こちらの商品はGALLERIA GCF1060GF-Eもちゃんと載るサイズですし、レビュアーによると「10℃も冷える」とのことなので、検討しても良いかも知れません。
本体ファンが回るタイミングを遅らせたり、または回転数を落としつつ、ゲームのfpsを維持することが出来るでしょう。
底面から吸気している関係上、底から風を送る力が増えることで冷却力が上がるはずです。(本体自体も冷えます)
ベンチマーク関連
CINEBENCH R15
CPUの能力を調べるのに適した「CINEBENCH R15」を利用した結果です。おっさんの所有するデスクトップマシンのi7-6700K@4.5GHzと比べると、これくらいの差です。
全コア
シングルコア
2世代前のi7-6700Kのオーバークロック仕様に近い性能を持っていると言えるでしょう。
これくらいの性能があれば、Adobe Premiereなどの動画編集ソフトも十分に動く性能があると言えます。
SSDの速度
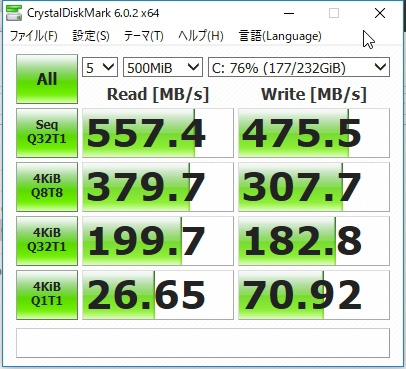
M.2スロットのSSDの速度としては、デスクトップ機と遜色ないですね。立ち上がりも早いです。
HDDの速度
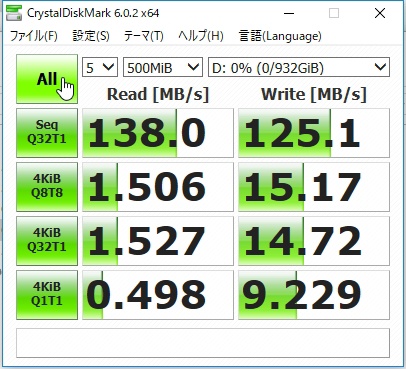
2.5インチHDDも一般的な数値を出しています。やはりゲームはSSD側に入れたいです。
FF14ベンチのスコアは優秀
 FF14ベンチマークを試すと、FHDの高品質(ノートPC)設定で1万点を超え、快適性は高く感じました。
FF14ベンチマークを試すと、FHDの高品質(ノートPC)設定で1万点を超え、快適性は高く感じました。
シーンによってfpsが出たり出なかったりは当然ありますが、このくらいのスコアなら十分プレイが可能です。
FF14の場合はノートPC用の負荷が低い設定があるから、ということもあるかもしれません。
モンスターハンター:ワールド(MHW)でのテスト
MHWがPCテスト的にいいところは、村の最初の画面が既に負荷が高いということです。
そのため、当サイトではよくPCの性能の目安にするテストに使っています。
今回はグラフィック設定の4種類
- 低
- 中
- 高
- 最高
でそれぞれ、fpsを比べてみました。
1920x1080フルスクリーン、fps上限なし、グラフィック設定変更によるfpsの違い(村入場時点)
144Hz=144fpsが上限のディスプレイとなっているので、アクションゲームでは60fps以上でもしっかりと意味があります。
その上で60fps以上をある程度キープできそうなのは低設定になります。
【低設定】GPUを使い切らない唯一の設定
こちらが低設定画面です。注目すべきはGPU(GeForce GTX 1060)の使用率です。
![]()
74%と余裕がありますね。GPUクロックも1800MHzを超えて高く維持できており、言ってみれば「活き活きと動いている」という状態です。
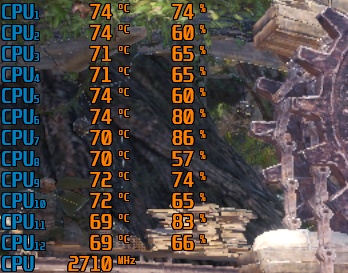
次にCPUです。右の列が使用率ですが、ゲームとしては高い使用率を示しています。
温度的も問題なく可動しているので、MHWでは低設定ではCPUが限界で性能限界と見ています。
それでもMHWレベルのゲームを持ち歩いてゲームパッドを繋いで遊べる…というのはかなり良いと思いますね。
低設定でも思いの外キレイなので、友人宅に持っていって、顔を合わせてのモンハンなんかには最高です。
【中設定~】GPU使用率が99%と限界に
こちらは中設定のSSです。ファンをTurbo Modeで全開にしてみました。
![]()
GPUの使用率が99%に到達し、限界まで使っていることがわかります。動作クロックも1696MHzに落ちてしまっています。
なので、MHWでは中設定レベル以上は少なくともグラボ的に使い切ってfps限界になることがわかります。
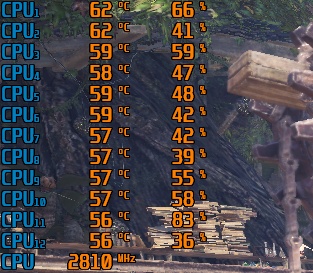
CPUは比較的バランスよく使われています。
黒い砂漠は意外にも「リマスターモード」までカバー可能
 黒い砂漠はいつものセレンディア神殿をぐるっと戦闘してきました。
黒い砂漠はいつものセレンディア神殿をぐるっと戦闘してきました。
ノート用GTX 1060でも思いの外動き、リマスターモードで動作させることが可能でした。
ボス戦などではリマスターモード常用はちょっと厳しいですが、SS撮影などには良いのではないでしょうか。
セレンディア神殿内部一周fps
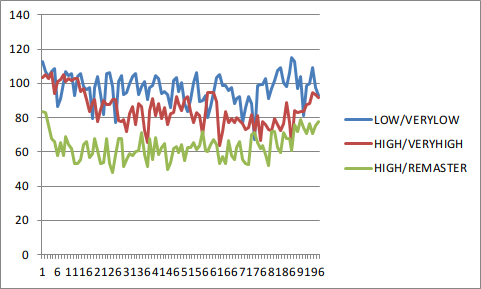
設定ごとの平均fps
ボスなど人が多く集まる場所では設定を落とす必要があると思いますが、VERY HIGHあたりを常用できそうなのは良い感じです。
144Hzモニタを使いこなすなら「ちょっとライトなゲーム」が最適
というわけで、GALLERIA GCF1060GF-EはFF14やMHW、黒い砂漠レベルのゲームをノートPCなりには快適に遊べるだけのスペックがあると思いました。
ただ、144Hzの液晶とGTX 1060というスペックを考えると、特に性能を活かせるおすすめゲームは以下のようなゲームだと思います。
Counter-Strike : Global Offence(CS:GO)
2012年にリリースされた伝統的なFPSであるCS:GO。
最近無料化されたため、また人気が再燃しているゲームです。
DirectX9で描画される軽いゲームのため、GALLERIA GCF1060GF-Eにちょうどいいと思います。
FPSの大会では今でも144Hzモニタが使われることが多いらしいので、「出張だけど…FPSの練習はしておきたい!」という時に
GALLERIA GCF1060GF-Eとお気に入りのマウスを持ち歩けば、外出先どこでも144fpsでのBOT撃ちの練習ができるというわけです。
なお、144fps出すにはやはりちょっと設定を下げないとCPU使用率が頭打ちになります。
League of Legends(LOL)
LOLもDirectX9のゲームで、世界的な人気があるMOBAジャンルのゲームです。
LOLで144Hzは必要なのか?というと意見が分かれそうですが、少なくとも「違いはわかる」と思います。
総評:冷却力の高さとコンパクトさ、価格が魅力
おすすめできる所
- 「持ち運び」や「省エネ」「省スペース」はデスクトップには真似できない
- 144Hzのモニタ付きでオトク感がある
- キーボードはテンキーを含み、最大限のスペースを確保している
- ノートなのにきちんと冷えるので安心感がある
- キーボードのLEDなどのゲーミング感がある
- コスパがいい
惜しい所
- 負荷をかけた際のファンノイズが大きい
- キーレイアウトが独特
- キータッチの好み
エントリークラスのゲーミングノートPCで、執筆時現在は15万円程度に値下げされていてお買い得です。
拡張性はほぼないので、SSDやHDDの量は注文画面で最初から増やしてもらったほうが長く使えるでしょう。
気になるところはキーボードレイアウトとファンノイズですね。動作は思ったよりは良く動くし、エントリークラスのゲーミングノートとしてはコスパが良い方だと思います。
本機でガチでゲームをやる場合は外付けのキーボードなどを繋いだり、ノートPC用冷却パッドを用いるなどすることで、タイピング感やファンノイズを改善することも可能だと思いました。
また、ノートPC用冷却パッドを使わなくても、全力で回せば70℃以内に抑えられるという冷却性能はエライと思います。安心して使えます。
静音性をウリにしたノートって、結局冷却性能が足りなくて性能を活かしきれなかったり、寿命が短かったりするんですよ。
その点「爆音だけどちゃんと冷やすぜ」というのはなんだかドスパラらしい無骨なノートだなと思いました。
最新のゲームは設定を落とさないと難しいかも知れませんが、MHWや黒い砂漠などの比較的重いDX11ゲームも動かすことが出来ます。
DX9世代のゲームなら当然問題なく動きます。
144Hzディスプレイを活かせるかは遊ぶタイトルによりますが、この価格で144Hz体験がつくのは美味しいです。
せっかくなので軽いゲームをプレイしたり、設定を下げて高いfpsを体験するという遊び方も試してみると、新しい世界が広がると思いますよ。ヌルッヌルで気持ち良いです。
こんな人におすすめ
- 低予算でセカンドPCやゲーミングノートが欲しい!と思っている方
- デスクトップPCを置く場所がない方
- ライトなゲームを中心に遊ぶ方
- 旅行や宿泊を伴う外泊時もゲームがしたい方
>>GALLERIA GCF1060GF-E(ドスパラ公式サイト)
※ノートを超える性能と安定性をお望みなら、やっぱりデスクトップです
ノートPCは排熱関係の問題がどうしてもあり、制約もあるということが本記事でも伝わったのではないかと思います。
パーツ性能を全力で生かして本気で快適なPCゲームをするならば、やはりデスクトップマシンがオススメです。
現在オススメのゲーミングPCは以下のページでまとめていますので良かったらチェックしてみてくださいね。
記事の内容は執筆、更新日時時点の情報であり、現在は異なっている場合があります。 記載されている会社名・製品名・システム名などは、各社の商標、または登録商標です。
【今日のおすすめ】
【auひかり】最大10Gbpsの超高速通信!最大126,000円還元キャンペーンキャッシュバックで初期工事費も実質無料!