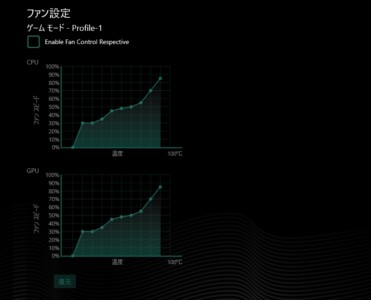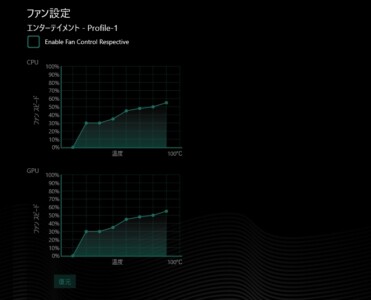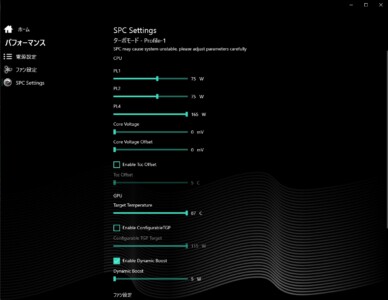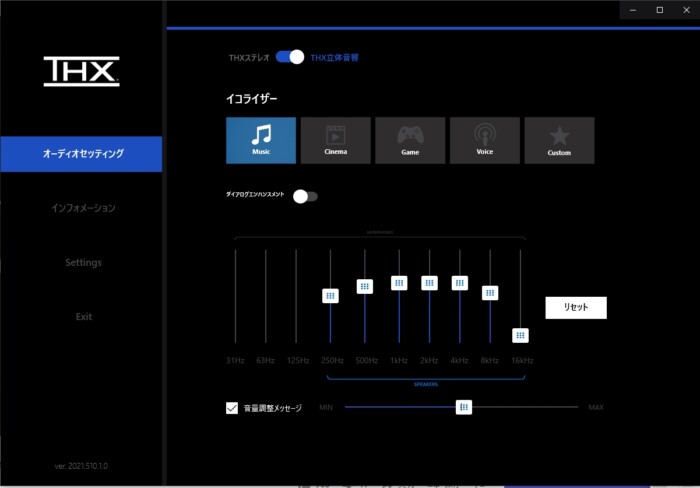GALLERIA XL7C-R36レビュー。高性能な軽量ゲーミングノートPCの決定版

ドスパラでもおすすめ製品となっているゲーミングノート「GALLERIA XL7C-R36」をレビューします。
魅力がたくさんあるのですが、私が特に高評価したポイントは以下の5つです。
- RTX 3060搭載で、ゲーミングデスクトップPCに引けを取らない性能を発揮する
- 「パワー重視」と「静音重視」の動作モードを切り替えられる
- シンプルなデザインで仕事や学校でも使いやすい
- 打ちやすいキーボード
- 省エネ性能が高い

2020年、GALLERIAシリーズはブランドイメージを刷新し、マッシヴな男性らしいイメージから、女性にも選ばれるような洗練されたデザインへと変貌を遂げました。
それはデスクトップPCだけでなく、ノートPCのデザインにも表れています。

軽さを感じさせるグレーに、ホワイトでGALLERIAのロゴが添えられています。外観としては「ゲーミング」を主張することなく、ビジネスシーンや学校などでも利用できるシンプルなデザインとなっています。

サイズ感はこんな感じ。

PCを開いたところ。15.6インチノートですが、狭小ベゼルを採用しており、画面のサイズは最大化されています。
それでは、詳しく見て行きましょう。
Contents
- 基本スペック
- 15.6インチノートPCとして満足できるキーボード
- 電源ボタンと動作切り替えボタン
- バッテリー&ACアダプター
- ディスプレイ
- Wi-Fi 6(802.11ax)対応
- USBポートと外部ディスプレイ関連
- モニタへ出力すればデスクトップPCのように使える
- Bluetooth 5.1対応
- Webカメラとマイク
- 高速なM.2 NVMe SSDを搭載
- 【重要】動作モード切り替え
- 【重要】Gaming Centerアプリ
- THX Spatial Audio for PCs
- グラフィックプロセッサの選択
- パソコンとしてのトータル性能
- ゲームのフレームレートチェック
- 温度関連
- 動作音
- 消費電力
- GALLERIA XL7C-R36のまとめ
基本スペック
| パーツ等 | GALLERIA XL7C-R36 | おすすめカスタマイズ |
| OS | Windows 10 Home 64bit | - |
| CPU | インテル Core i7-10875H (2.30-5.10GHz/8コア/16スレッド) |
- |
| GPU | NVIDIA GeForce RTX 3060 6GB + インテル UHDグラフィックス |
- |
| 電源 | ACアダプター (180W) | - |
| メモリ | 16GB DDR4 SO-DIMM (PC4-23400/8GBx2/2チャネル) |
|
| SSD | 512GB NVMe SSD (M.2 2280,読込速度 3200MB/s,書込速度 2000MB/s) |
- |
| HDD/SSD | SSD追加なし | 1TB HDD |
| 光学ドライブ | なし | - |
| カードリーダー | SDカードリーダー (SDXC/SDHC対応) | - |
| サウンド | マザーボード 標準 オンボードHDサウンド with THX | - |
| LAN | ギガビットLANポート x1 (マザーボードオンボード) |
- |
| 無線LAN | インテル Wi-Fi 6 AX201NGW (IEEE802.11 ax/ac/a/b/g/n 2x2 Max2.4Gbps) |
- |
| Bluetooth | Bluetooth 5.1 | - |
| WEBカメラ | HD画質 WEBカメラ/IR専用カメラ(Windows Hello対応) | - |
| マザーボード | モバイル インテル HM470チップセット搭載マザーボード メモリスロット x2 (最大 64GB) |
- |
| ディスプレイ | 144Hz 狭額ベゼル 15.6インチ 非光沢フルHD液晶(1920×1080ドット表示) |
- |
| 入出力ポート | USB 3.1 Gen1 Type-A x2 USB 3.1 Gen2 Type-C x1(DP1.4対応) USB 2.0 x1 マイク入力 x1 ヘッドフォン出力x1 /HDMI2.1 x1 ※Type-CはPD(Power Delivery)非対応 |
- |
| バッテリー | リチウムイオンバッテリー (約 5.8 時間) | - |
| キーボード | シングルRGB対応 日本語配列102キーボード(かな印字) | |
| マウス | なし | - |
| サイズ | 359(幅) × 243(奥行き) × 24.3(高さ) mm | |
| 重量 | 約2.0kg | - |
| 保証 | 1年 | 3年延長保証 |
※レビュー執筆時点のデータです。本レビューはドスパラよりお借りした貸出機を使用しています。最新の情報はGALLERIA XL7C-R36 製品ページを御覧ください。
15.6インチノートPCとして満足できるキーボード
キーボードはノートPCにとって非常に重要なポイントです。デスクトップと違ってキーボードだけ換えることはできませんからね。
私はブロガーなのでキーボードにはこだわりがあります。普段REALFORCEを使っていて、アイソレーションキーボードではLogicool Craftを使っています。
その上で、GALLERIA XL7C-R36のキーボードはノートPCとしてかなり良いと感じました。
テンキーまで含んだ日本語配列102キーボードですが、キーの間隔とサイズのバランスが良くて打ちやすいです。キーストロークも適切な深さですね。ほどよいクリック感もあります。

特にテンキー、PrintScreen(PRT SC)キーなどが完全に独立していることは、ゲーミングPCとしては重要なポイントです。
私がプレイしている「黒い砂漠」だと、PrintScreenでスクリーンショットを撮ったり、テンキーでアイテムショートカットを利用します。
もしテンキーが省かれているノートPCだったり、PrintScreenがFnキーと同時押しのキーボードだったりすると、かなりやりづらいですね。
その点、GALLERIA XL7C-R36のキーボードは、ゲーム用途として必要なキーがまとまっています。
Home/EndキーやPageUp/Downがテンキーと混ざってしまったのは残念ですが、15.6インチノートのレイアウト的にはかなり頑張ってる感じがします。

左手のShiftキーなどの周辺も変則的なレイアウトがなく、自然な感じです。

キーボードのバックライトをオンにした状態です。暗い部屋だと雰囲気がありますね。
LEDの色は後述のGame Controlソフトウェアで色を変更できます。もちろん消灯もできます。

タッチパッドは比較的大きく、使いやすいです。ゲームなどでマウスを使う場合にはタッチパッドをオフにも出来ます。
電源ボタンと動作切り替えボタン

電源スイッチがキーボードの一部になっているノートPCもありますが、GALLERIA XL7C-R36は完全に独立したボタンになっています。
押し心地もカチっとソリッドなので、誤って押してしまうこともないでしょう。
バッテリー&ACアダプター

ACアダプターは180Wで、サイズ感はこんな感じ。
本体は5.8時間動作のリチウムイオンバッテリーが内蔵されます。

ACアダプターはPC背面に接続されるので、操作時に邪魔になりません。
ディスプレイ

ディスプレイの最大の開き角度はこのくらい。

1920×1080ピクセルで144Hzまで対応します。非光沢なので映り込みも少なく、目が疲れにくい点も実用的でいいですね。正面以外から見ても色の変化が少なく見やすいです。
Wi-Fi 6(802.11ax)対応
GALLERIA XL7C-R36はWi-Fi 6(802.11ax)のMIMO2×2に対応しており、最大2.4Gbpsでリンクすることが出来ます。
モジュールはIntel Wi-Fi 6 AX201が搭載されています。
Wi-Fi 6ルーターと組み合わせることで、ゲームのDLやプレイなどにもWi-Fi接続で十分な速度を得られます。
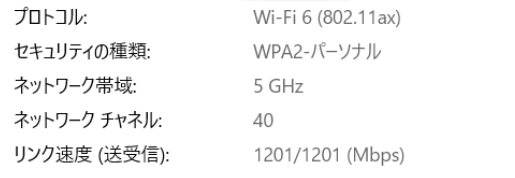
私が普段使っているtp-link Archer AX20に接続してみました。
Wi-Fi 6の5GHz接続で、仕様通り1.2Gbpsでリンクしました。(ルータの上限が1.2Gbpsで申し訳ないです)
以下の動画はWi-Fi 6接続でインターネット接続速度のテストをしたものです。実用として全く問題ない速度ですね。回線はNURO光です。

もちろん、有線LANも利用できます。ケーブルはPCの背面に接続する形となります。「ネトゲはやっぱり有線!」という我々オタクも安心です。でもWi-Fiで普通の人は十分なレベルになってきた気もする。
USBポートと外部ディスプレイ関連

本体右側にSDXC/SDHC対応のSDカードスロットと、2つのUSB 3.1 Gen1 Type-A x2ポートがあります。
USB接続の外付けSSDなど、USB3機器を繋ぐ場合は本体右側ですね。

本体左側にはUSB 2.0 ポートが1つあります。その横にマイクとヘッドフォンのステレオミニ端子があります。

後ろには、DisplayPort 1.4に対応した、USB3.1 Gen2のType-Cコネクタがあります。
USB Type-C機器ってどんなのがあるの?というと…ゲーム関係だとOculus Quest 2。Oculus LinkケーブルがUSB Type-Cでの接続になっています。
ただし、Power Delivery(PD)には対応していません。テスターで測った所、5V/1.5Aの給電でした。
重要なのは次に紹介する「モニタ出力」のポートになることです。
モニタへ出力すればデスクトップPCのように使える

最近はType-Cで直接入力できるモニタもありますが、USB Type-C > DisplayPortケーブルを使うことで、ほとんどのゲーミングモニタに映像出力が可能です。
例えば、2560x1080のウルトラワイドモニタと繋げば、2560x1080の解像度でゲーム映像出力ができます。
G-SYNC対応モニタにDisplayPort接続をするとG-SYNCも使えるようになり、なめらかなゲーム映像を楽しめます。
以下のケーブルでモニタと接続しましたが、問題なく表示されました。

Type-Cの隣にはHDMI 2.1に対応したポートがあります。PC用のモニタはもちろん、テレビやプロジェクターへの出力や、キャプチャーボードに接続して画面録画する場合などに利用できます。
Bluetooth 5.1対応
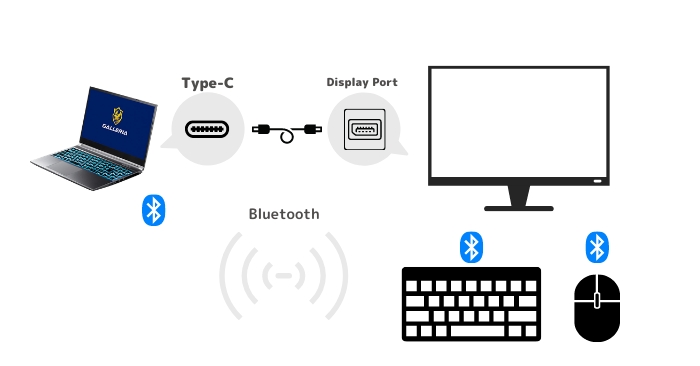
GALLERIA XL7C-R36はBluetooth 5.1に対応しているので、Bluetooth対応のワイヤレスキーボードやマウス、ヘッドセットなどを特別なレシーバー必要なしに接続できます。
Bluetooth対応キーボード&マウスとモニター出力を組み合わせることによって、まるでデスクトップPCを操作しているかのように、ノートPCから離れて操作することも可能です。
Webカメラとマイク

モニタ上部にはHDカメラ(1280x720)が搭載されており、Zoomなどのビデオ通話やOBSなどのゲーム配信に利用できます。
マイクも内蔵されているため、特にヘッドセットなどを用いなくてもビデオ通話が可能となっています。
NVIDIA BROADCASTでノイズキャンセリング可能
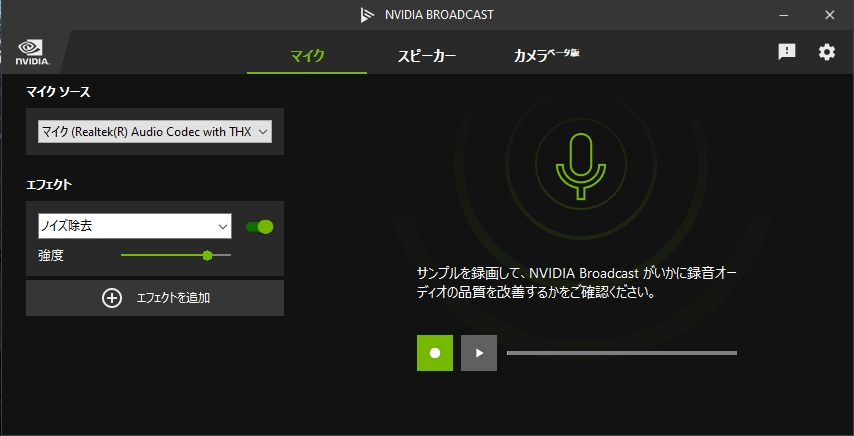
NVIDIA BROADCASTソフトウェアに対応しており、ボイスチャットのノイズキャンセリングにRTX 3060を利用できます。ノートPCのファンノイズを含めた背景音を驚くほどの精度で消してくれます。
Zoomなどのビデオ会議はもちろん、VCを利用しながらのゲームプレイでも力を発揮するでしょう。
高速なM.2 NVMe SSDを搭載
読込速度 3200MB/s,書込速度 2000MB/sの、高速なM.2 NVMe SSDを搭載しています。
パソコンの起動やゲームの読み込みなどの時間が早いです。
HDDのような駆動部品はないので、持ち運び時の衝撃などによる故障リスクも低いです。モバイル用として最適ですね。
【重要】動作モード切り替え

電源ボタンの左に、PCの動作モード切り替えボタンがあります。「ターボ」「オフィス」「ゲーミング」の3つのモードの順で切り替えることが出来ます。
ターボモードやゲーミングモードでは消費電力や熱量、騒音を許容して更にパワーを出せます。
オフィスモードは静音性重視、消費電力低減重視となっており、初期設定ではゲーム動作が30fps上限となりますが、次に紹介するGaming CenterアプリのSPC設定で60fpsにもできます。
ゲームの快適度と静音性のバランスが取れるので、フレームレートを重視しないゲームの場合にはオフィスモードがおすすめです。
【重要】Gaming Centerアプリ
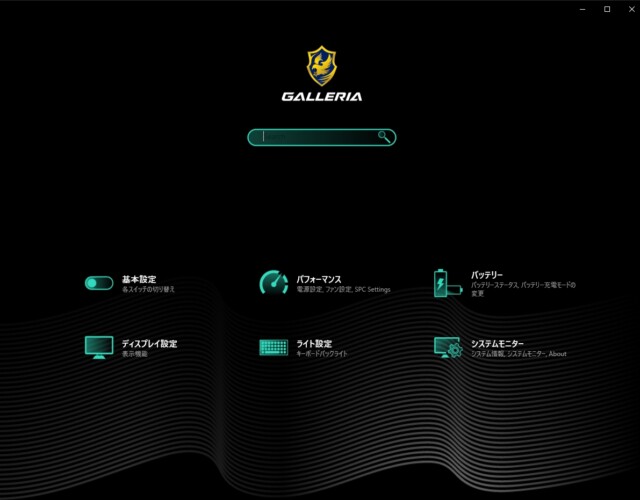
これに触れてない実機レビューはモグリ!と言えるくらい重要なソフトが「Gaming Center」です。
Gaming Centerは、各動作モード切り替えを行った際のファンコントロール、電圧設定や、モニタリングなどができるユーティリティソフトウェアです。
設定によってゲームパフォーマンスや静音性などの快適性がかなり変わります。
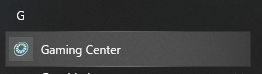
ポイントとなりそうな機能について解説します。
基本設定 > 各スイッチの切替

- Winキーロック…Windowsキーの無効化。主にゲーム用。
- OSD非表示…ファンクションキーのOSD表示を無効にする
- Num Pad Lock…テンキーのオンオフ(NUMキーと同一)
- Fn Key Lock…Fnキーのロック
- ハイバネーション時のUSB給電…シャットダウンまたはハイバネーション時にUSB給電する
- タッチパッドインジケーター…タッチパッドインジケーター機能のオンオフ
- ACリカバリー…ACアダプターを接続すると電源ON
【重要】パフォーマンス > ファン設定
各動作モードでのファン回転数を設定できます。オフィスモードはファンの上限回転数が低い初期設定になっています。
いずれのモードも基本的には初期設定で良いですが、変更できることは知っておくと良いでしょう。
ターボモードの初期設定
ゲームモードの初期設定
オフィスモード(エンターテイメント)の初期設定
【重要】パフォーマンス > SPC Settings
動作モードに応じて、CPUの電力設定や、GPU温度の上限設定などが行えます。
下げる分には性能低下と引き換えに温度上昇を抑えることができます。
上限を上げるとオーバークロックとなり、冷却力が不足する可能性などもあるので注意してください。
なお、オフィスモード=エンターテイメントモードです。ここは表記が統一されていると良かったですね。
いずれのモードも、GPU温度は87℃までを許容範囲としています。
オフィス(エンターテイメント)モードのWhisper Mode 2.0をBALANCEDに変更するのがおすすめ!
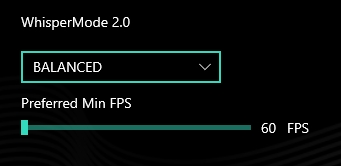
オフィスモードの場合、WhisperMode 2.0という項目が変更可能になります。これは、ゲームのフレームレートリミッターになってるんですね。
初期設定だと30fps上限なのですが、BALANCEDに変更すると60fps上限モードになります。
とにかく、買ったらこれだけはやっておいたほうがいい。オフィスモード選択時に「静かな60fpsゲーミングノート環境」が実現します。
どんなゲームでもターボモードやゲームモードが必要なわけではないので、まずはBALANCEDにしたオフィスモードで満足できるか試してみてください。
例えば黒い砂漠でも生活コンテンツをプレイする場合は60fpsで十分ですし、オフィスモードで問題なくリマスターモードのプレイが可能でした。
ターボモードの初期設定
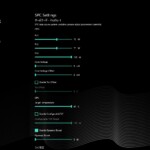 |
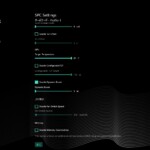 |
ゲームモードの初期設定
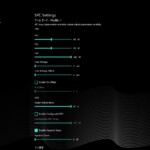 |
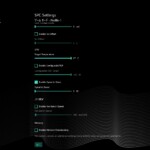 |
オフィスモード(エンターテイメント)の初期設定
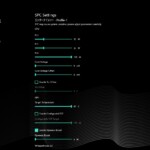 |
 |
バッテリー > バッテリーステータス
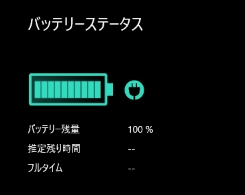
バッテリーが現状の使い方で後どれくらいの時間使えそうかを表示します。ACアダプタに接続時は推定残り時間は表示されません。
バッテリー > バッテリー充電モードの変更
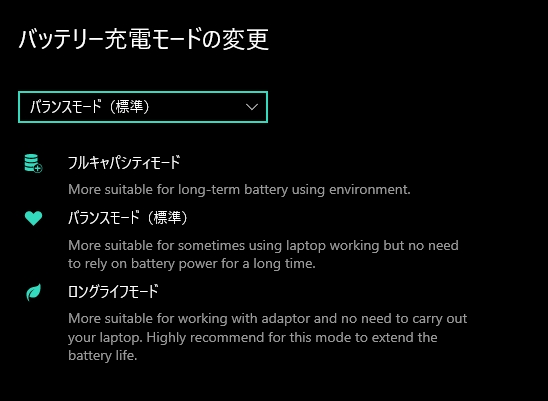
バッテリーは充電量を抑えることで寿命が伸びます。そこで、バッテリー充電をどの程度まで行うかを設定できます。
- フルキャパシティモード…おそらく要領をフルに使うモード。屋外で利用する前など、満充電したい時に設定します。
- バランスモード(標準)…長時間バッテリーに頼る必要がない場合に適しています。
- ロングライフモード…ほとんどACアダプターを使う場合に適していて、最もバッテリー寿命を延ばせるおすすめモードです。
ディスプレイ設定 > 表示機能
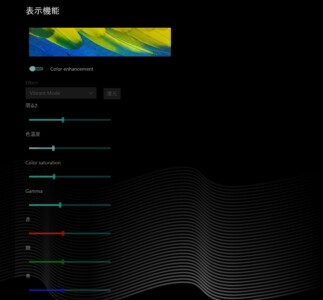
カラーバランスを調整できます。color enhancementをオンにすると、色の濃さを強調することができます。FPSなどでは役に立ちそう。
ライト設定 > キーボードのスリープタイマー
キーボードのバックライトを一定時間で自動でオフにする省エネ設定です。
ライト設定 > キーボードバックライト
キーボードのバックライトカラーを設定できます。バッテリーの持ちを重視したい場合はオフのほうがいいですね。
THX Spatial Audio for PCs
オーディオ品質を向上させるソフトウェアが入ってます。ステレオ/THX立体音響に対応しているとのこと。
本体スピーカーから流す時と、ヘッドホン(ステレオミニプラグ)を挿している時で機能が変わります。
PCスピーカー出力時
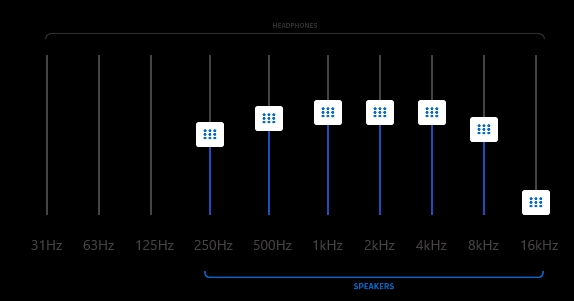
まずは何も接続していない時。イコライザの画面はこんな感じで、「ノートPCの内蔵スピーカーで125Hz以下は無理でっせ」という主張をしていました。
低音は望めませんが、中高音が中心の音楽であればそれなりに聴ける音質です。
ヘッドフォン(ステレオミニプラグ)接続時
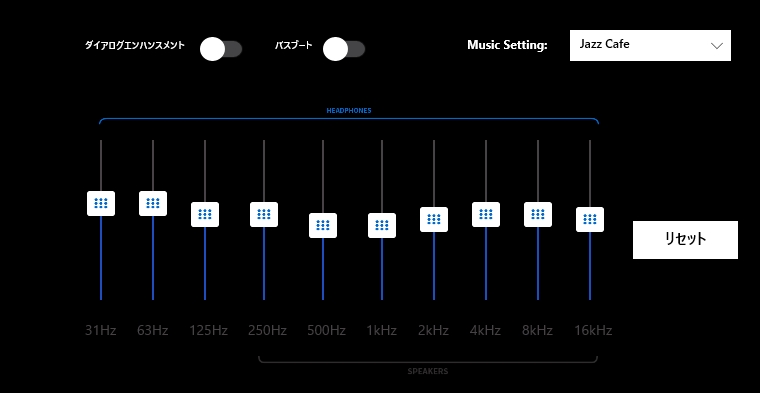
ヘッドフォンやアクティブスピーカーをステレオミニプラグで接続すると、イコライザーで低音域の調整も可能となります。
こちらは音質はノートPCとしては十分なクォリティだと思います。
私はTHX立体音響に対応するヘッドフォンを持っていないのでサラウンド面の評価はできませんが、ステレオヘッドフォンをヘッドフォン端子に接続した際の音質はなかなかのものでした。
グラフィックプロセッサの選択
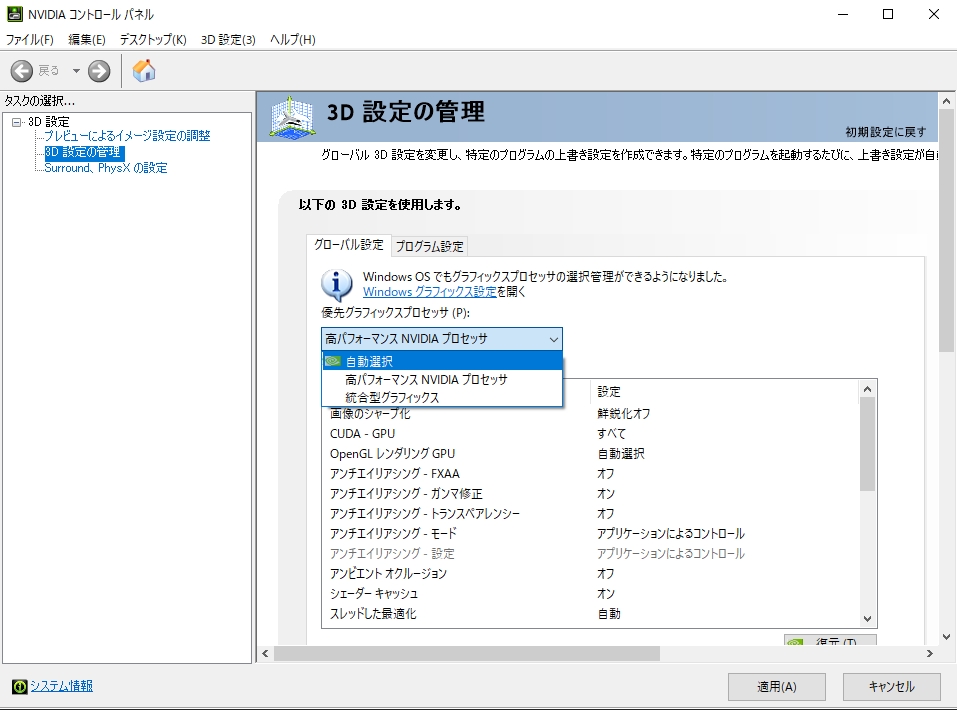
NVIDIAコントロールパネルでは、CPUの統合グラフィックスを使うか、NVIDIAのプロセッサを使うかの設定ができます。
基本的に自動選択で問題ないと思いますが、ゲームを安定してプレイしたい場合は「高パフォーマンス NVIDIA プロセッサ」を選択すると良いと思います。
パソコンとしてのトータル性能
動作テスト関連はすべて室温26℃で行っています。
PCMark 10 Extend
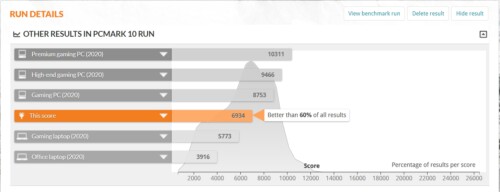
「最近のPCとしての総合評価」がわかる統合ベンチマークソフト「PCMark 10 Extend」の結果です。
アプリの立ち上げ速度、ウェブブラウザ速度、表計算、写真や動画の編集、3DMarkのFirestrikeテストなどを統合し、わかりやすくトータル性能を算出します。
| GALLERIA ZA7R-R38 |
|
|---|---|
| プレミアムゲーミングPC |
|
| ハイエンドゲーミングPC |
|
| ゲーミングPC |
|
| GALLERIA XA7R-R36 |
|
| GALLERIA XL7C-R36 |
|
| ゲーミングノートPC |
|
| オフィス用ノートPC |
|
GALLERIA XL7C-R36は、オフィス用のノートPCの性能を凌駕することはもちろん、平均的なゲーミングノートPCとしての性能を超え、デスクトップゲーミングPCにも迫る性能を持っています。
CPU性能
CPU性能については、Cinebench R23で計測してみました。
Cinebench R23 マルチスレッド
| i7-11700 |
|
|---|---|
| i7-11700 |
|
| i7-10875H(XL7C-R36) |
|
デスクトップのi7-11700をTDP65Wで動作させた時と大きく変わらない性能を持っています。
Cinebench R23 シングルスレッド
| i7-11700 |
|
|---|---|
| i7-10875H(XL7C-R36) |
|
シングルスレッド性能は、ノートということを考えれば十分検討していると思います。
ゲームのフレームレートチェック
肝心のゲーミングPCとしての性能を見て行きましょう。「ターボモード」を使って検証しました。
GeForce RTX 3060を搭載したデスクトップPC「GALLERIA XA7R-R36」と比べ、どの程度戦えるか見てみます。
【軽いゲーム】原神
| GALLERIA XA7R-R36 |
|
|---|---|
| GALLERIA XL7C-R36 |
|
原神のような軽量級ゲームは、1920x1080で問題なく60fpsで遊ぶことができます。60fps上限のゲームなので、デスクトップとも差は出ません。
【少し軽いMMORPG】Final Fantasy XIV

漆黒のヴィランズベンチマークのスコアです。
1920x1080の最高品質設定で、16180ポイント「非常に快適」を記録しています。デスクトップ版のRTX 3060搭載機にも引けを取らないスコアです。
| GALLERIA XA7R-R36 |
|
|---|---|
| GALLERIA XL7C-R36 |
|
ベンチマークの平均フレームレートは以下の通りです。快適にプレイできるでしょう。
| GALLERIA XA7R-R36 |
|
|---|---|
| GALLERIA XL7C-R36 |
|
【やや重いFPS】APEX LEGENDS
APEX LEGENDSではトレーニングモードで1920x1080での平均フレームレートを取得しました。
VRAMだけ6GBの設定、後はデフォルトの同一設定です。
| GALLERIA XA7R-R36 |
|
|---|---|
| GALLERIA XL7C-R36 |
|
こちらもかなり僅差となっています。
トレーニングモードは軽めなので、実戦はもう少し重くなるでしょう。余裕を持って設定を低くしてプレイするのがおすすめです。
【やや重いMMORPG】黒い砂漠
1920x1080で、リマスターモードでセレンディア神殿を一周した際の動作結果です。
| GALLERIA XA7R-R36 |
|
|---|---|
| GALLERIA XL7C-R36 |
|
これもかなり頑張ってますね。
なお、生活コンテンツなどでフレームレートが要らない場合、オフィスモードにすることでリマスターのまま、60fps上限の静かなゲームプレイが可能でした。
【重いレイトレ】Cyberpunk 2077
CPUもGPUも酷使する「レイトレ&オープンワールド」の超重量級ゲームです。
レイトレーシング:ウルトラ、DLSSパフォーマンス(DXR)での1920x1080の平均フレームレートを見ていきます。
| GALLERIA XA7R-R36 |
|
|---|---|
| GALLERIA XL7C-R36 |
|
レイトレーシングを利用していることを考えると、ノートPCとしてはかなり頑張っている印象ですが、プレイの快適度を取るなら「レイトレーシング:中設定」がおすすめです。
【軽めのVRゲーム】Beat Saber
| GALLERIA XL7C-R36 |
|
|---|
Steamで最も遊ばれているVRゲームの「Beat Saber」は、問題なく遊べました。
Oculus Quest 2を90Hzモードで接続し、90fpsを維持してプレイすることができました。
【軽いVRのベンチマーク】VRMark Orange Room
| GALLERIA ZA7R-R38 |
|
|---|---|
| GALLERIA XA7C-R37(11700) |
|
| GALLERIA XA7R-R36 |
|
| GALLERIA XL7C-R36 |
|
| VRMark推奨fps |
|
| Oculus Rift最低必要fps |
|
軽めのVRゲームベンチマークの結果です。軽めのVRタイトルなら遊べるだけのスペックがあることがわかります。
【重いVRのベンチマーク】VRMark Blue Room
| GALLERIA ZA9C-R39 |
|
|---|---|
| VRMark推奨fps |
|
| GALLERIA XA7C-R37(11700) |
|
| Oculus Rift最低必要fps |
|
| GALLERIA XA7R-R36 |
|
| GALLERIA XL7C-R36 |
|
重めのVRゲームベンチマークの結果です。PC向けのガッツリ重たいVRゲームだと力不足であることがわかります。
ノートPCによくあるOculus Linkでの問題点について
Oculus Quest 2をOculus Linkで接続した場合、2点懸念点があります。
- OculusソフトウェアやOculus Quest 2の画面に「最小要件を満たしていない」とのメッセージが表示される
- Oculus Linkの「バーチャルデスクトップ」が真っ黒で表示できない
いずれも当PC固有の問題ではなく、CPU統合グラフィックス(iGPU)を経由して本体モニタに出力しているほとんどのノートPCで起き得る問題と思われます。
VRを利用する上で致命的ではないですが、妥協できない場合はゲーミングノート自体を避けてデスクトップPCにした方が良いと思います。

「最小要件を満たしていない」メッセージに関してはOculus側の問題です。Oculus Linkの仕様を見る限りでは、RTX 30シリーズはモバイルを含めて全対応です。
PCのOculusアプリ側だけでなく、Oculus Linkのホーム画面にも表示され続けるので誠にうざったいですが、Beat SaberやVirtual DesktopなどVRアプリ起動中はもちろん表示されないので、そこまで気にしなくても大丈夫です。
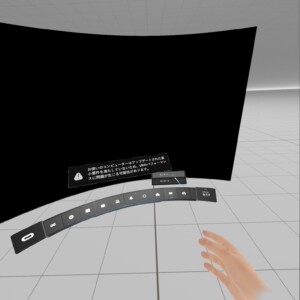
バーチャルデスクトップが真っ黒な問題に関しては、ノートPCとディスプレイが統合グラフィックスで繋がっているために発生する現象のようです。
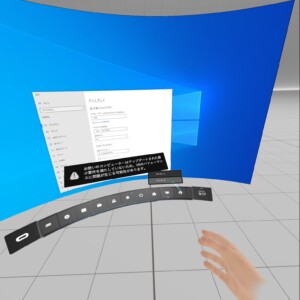
外部モニタを接続するとGeForceからの出力となり、外部モニタに表示されている内容のみOculusのバーチャルデスクトップで表示可能です。
この点はSteamソフトウェアの「Virtual Desktop」を使用することで外部モニタを接続せずともデスクトップが表示できるので、そちらを使うのも手です。
温度関連
GPUの温度制限について

動作のイメージ
GPUには86℃の制限があり、86℃に到達するとリミッターがかかって動作性能が少し制限されます。
ターボモードなどでは86℃に簡単に至るものの、温度がそれ以上著しく超過することはなく、管理は適切に行われていました。
オフィスモードの場合は60fpsまでに制限されるため、70℃前後に落ち着きます。ファンも静かです。
PCの表面温度

高負荷なゲーム中は電源ボタン付近が高音になりがちで、キーボードもキートップが45℃くらいとやや熱くなる感じ。ただ、操作できないほどの熱さではありません。
また、両サイドとリアから温風が出るので、温風が出る付近に物を置かないように注意が必要です。
とはいえ、部屋が暑くなる影響度はゲーミングデスクトップより少ないですね。シンプルに消費電力が少ないためです。
動作音
| 電源オフ |
|
|---|---|
| アイドル |
|
| ゲーム中(ターボ) |
|
| ゲーム中(オフィス,60fps) |
|
デジタル集音計を使っての測定です。一般家屋でありエアコンも入っているので電源オフの基準時でも少し高めです。参考程度ということで御覧ください。
動作音は動作モードによってかなり違います。
ターボ、ゲームモードは全力プレイ時に
性能重視で144fps出したい!という時は、ターボ、ゲームモードを選びます。
ゲーム中は温度が上がるにつれてファン回転数が大きくなり、夕立が降ってきたようなサーっという音になります。
ヘッドホンやイヤホンでのプレイなら気にならないのでおすすめです。
オフィスモードはびっくりするほど静か
高いフレームレートが要らない場合、オフィスモードがおすすめです。
オフィスモードでSPC設定をBALANCE設定にすれば、60fps上限のモードになります。
ファンノイズもあまりしないので、ヘッドホンなしでストレスなくプレイできるでしょう。
消費電力
| アイドル時(オフィス) |
|
|---|---|
| CyberPunk2077(ターボ) |
|
| 砂漠最小化放置(オフィス) |
|
消費電力はノートPCということもあり抑えめです。
GALLERIA XL7C-R36のまとめ
2021年に選ぶミドルクラスのゲーミングノートとして必要な性能を備えたマシンです。
ターボモードならデスクトップのRTX 3060搭載機に負けず劣らずのフレームレートが出たのは驚きです。
オフィスモードでは静音60fpsゲーミングが可能でした。
CPU / GPU / ストレージ / 通信速度 / 音響など、ミドルクラスの価格でこれだけ揃っていたら満足度は高いと思います。
良いところ
- 持ち運びに便利な薄型ゲーミングノートPC
- デスクトップPCに負けない性能
- オンオフ問わずに使えるシンプルで洗練されたデザイン
- Wi-Fi 6対応
- 動作モードによって排熱とファンノイズを調整できる
- バッテリーを長持ちさせる工夫がなされている
- コスパの良いゲーミングノートPCだと思う
惜しいところ、注意点
- 本格VRやレイトレには少し性能が足りない
- キーボード部分がやや熱を帯びる
- ターボモード、ゲームモードはファンがかなり鳴るのでヘッドホンなどを使いたい
- USB Type-Cは1ポートのみ(モニタなどに映像出しちゃうと他デバイスは繋げられない)
- 搭載カメラは1280x720@30fpsと必要最低限
- 動作時のバッテリー持ちは期待しない方が良い
- 静かに使うためには多少設定が必要
- Oculus Linkの対応問題 (Oculus側が悪い)
こんな方におすすめ
- 仕事でもゲームでも使えるノートパソコンが欲しい
- 「ゲーミング」な見た目ではないほうがいい
- 小さすぎず大きすぎずな画面サイズのノートパソコンが欲しい
- キーボードにはそれなりに打ちやすさを求めたい
- 高性能ならファンノイズはそこまで気にしない
デスクトップPCをお持ちの方も、サブとしてのノートPCは一台あると便利です。
外出先で使ったり、ベッドサイドで使ったりと重宝します。
オーダー時のカスタマイズポイント
バランスが取れたノートPCなので、あまりカスタマイズの必要はありません。
そのままオーダーでもOKですが、使い方に応じて以下の点をチェックするとより満足度が上がると思います。
メモリ
ブラウザでタブをたくさん開いたり、色々なアプリを使う方は、メモリ32GBがおすすめです。
SSD
標準の512GBだと、割とあっという間に使える容量がなくなってしまいますので、1TB以上のものがおすすめです。私のように様々なゲームタイトルを並行でプレイする方は、2TBあっても良いと思いますよ。
記事の内容は執筆、更新日時時点の情報であり、現在は異なっている場合があります。 記載されている会社名・製品名・システム名などは、各社の商標、または登録商標です。
【今日のおすすめ】
【auひかり】最大10Gbpsの超高速通信!最大126,000円還元キャンペーンキャッシュバックで初期工事費も実質無料!