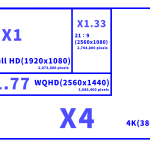PCゲームでfpsを表示する方法3つ【フレームレート】
2022/06/24
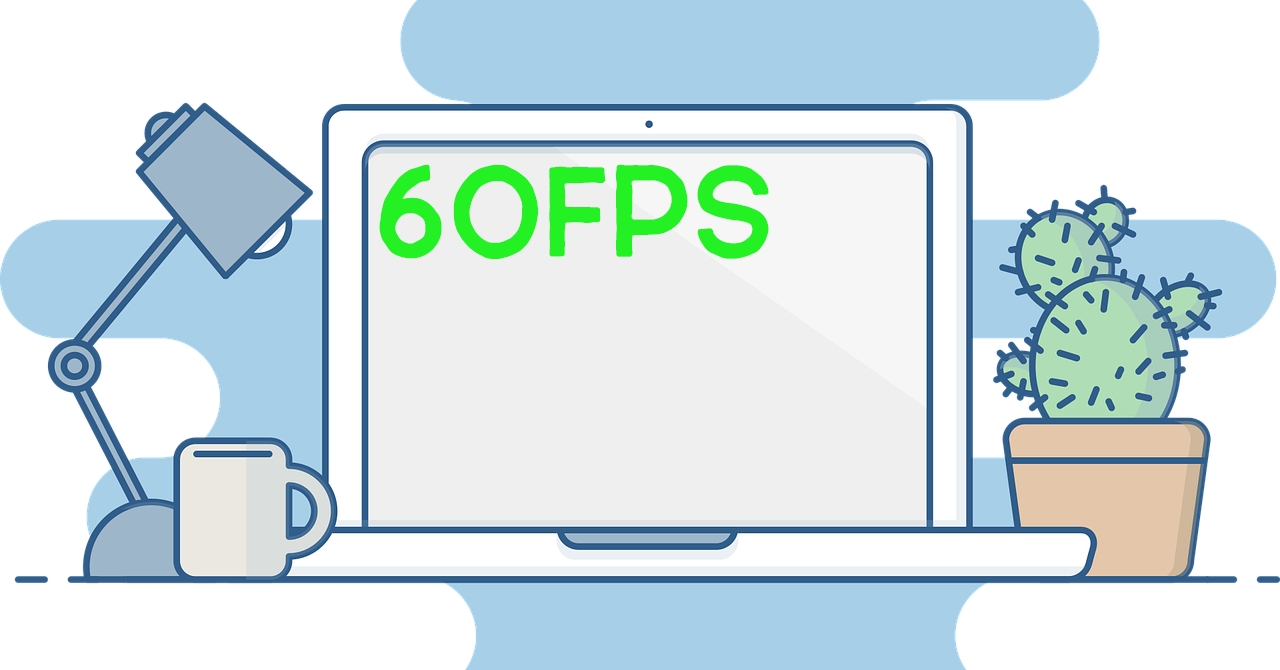
PCゲームでは家庭用ゲーム機と違って人それぞれでPCスペックが異なります。
自分が快適にゲームが出来ているかを数字的に把握できるように、画面にfps(フレームレート)を表示する方法を解説します。
Contents
1.Fraps
![]()
Frapsは初心者が最初に使うfps表示ソフトとして最適です。
NVIDIA(GeForce)のグラフィックボードにも、AMD(Radeon)のグラフィックボードにも対応しています。
Frapsは1.9dを最後にシェアウェアに移行していますが、fpsを表示させるだけであれば無料で利用できます。
Frapsでfpsを表示させるには
- ダウンロード&インストール
- Frapsを起動
- ゲーム中にF12でオン/オフ切り替え *
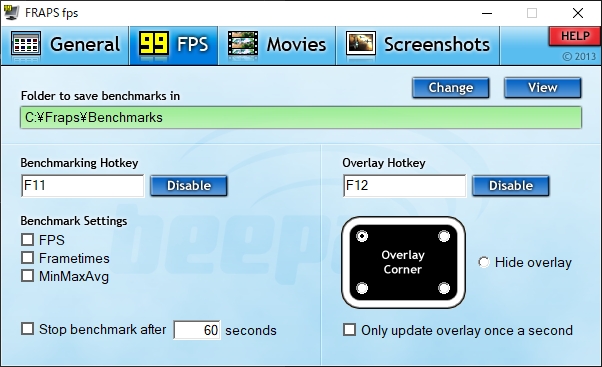
*キーはFrapsの設定画面で変更可能です。
2.MSI Afterburner
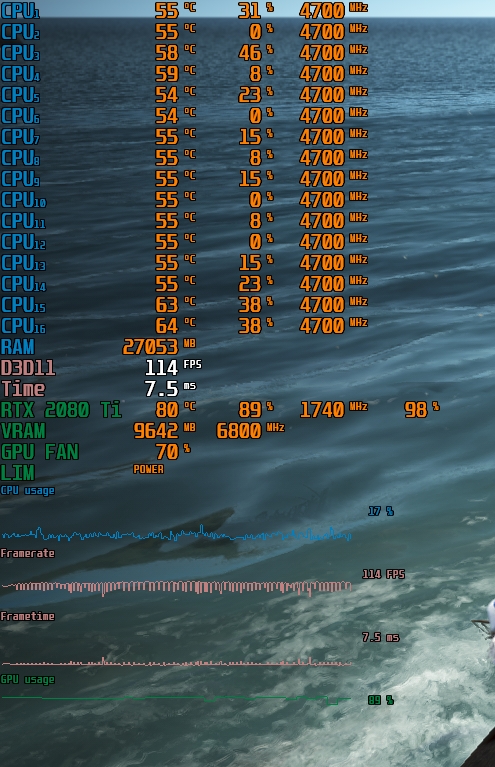
MSI Afterburnerはfpsだけではなく、CPUやグラフィックボードの使用率に温度、動作クロックなどを表示させることが出来るので、ベテランにも人気のソフトです。
MSI Afterburnerでfpsを表示させるには
- ダウンロード&インストール
- MSI Afterburnerを起動
- 「モニタリング」タブでグラフの一覧の中の「フレームレート」にチェックを入れる
- 「フレームレートグラフのプロパティ」でその下の「オンスクリーンディスプレイの表示」にチェックを入れる
- 「オンスクリーンディスプレイ」タブの、「オンスクリーンディスプレイの切り替え」に適当なキーを設定する
(私はCtrl+Homeにしています) - ゲーム中に5で設定したキーでfpsの表示/非表示を切り替え
また、画面にリアルタイムに表示させるだけではなく、ログとしてデータを残すこともできるので、ゲーム中のPCの状態を分析するためにも役立ちます。
マザーボード、グラフィックボード、ノートPCなどを製造するMicroStar International社が提供するグラフィックボードユーティリティです。
3.GeForce Experience
![]()
NVIDIA GeForceシリーズ用のグラフィックボードユーティリティソフトです。
利用にはユーザー登録か、Googleのアカウントなどでログインを行う必要があります。
GeForce Experienceでfpsを表示させるには (Ver 3.20.5.70現在)
- ダウンロード&インストール
- GeForce Experienceを起動
- ユーザー登録&ログイン
- 設定画面で「試験的機能を有効にします。~」をオンにし、GeForce Experienceを再起動する
- 設定画面で「ゲーム内のオーバーレイ」をオンにする
- 更にその設定ボタンからHUDレイアウト > パフォーマンス > FPSで表示場所を設定する
- ゲーム中にAlt+Rでパフォーマンスオーバーレイを表示
5の設定画面でFPS以外を選択すれば、CPU使用率やGPU使用率、GPUが消費している電力なども表示することができます。
60fpsを出さなければならないのか?
フレームレートの指針として「60fps」という数値をよく聞くと思います。
何故60fpsが必要なのか?というと、モニタの都合です。
モニタは昔、60Hzが規格化して一般的となりました。
60Hzのモニタは常にPCなどの映像供給機器から1秒間に60フレーム(=60fps)を出してもらうことで、カクつかずに表示できる仕組みとなっているのです。
可変リフレッシュレートモニタなら60fps以下でも正しく表示される
例えば、ゲーム側が59fpsに落ちた場合、60Hzの一般的なモニタでは合わせたモニタの更新がされずに前のコマが続けて表示されるため、一瞬カクついた感じになります。
このため、ゲームでは60fps以上を「安定して」出すことが求められるのです。59fpsではダメなのです。
そこで利用したいのが「可変リフレッシュレート(VRR = Variable Refresh Rate)」のモニタです。
可変リフレッシュレートのモニタは、ゲームのフレームレート(fps)に合わせて動的に表示タイミングを合わせてくれる機能を持っています。
つまり、59fpsに下がった時も、それをちゃんと表示してくれるのです。
グラフィックボードによって選ぶモニタが違う
可変リフレッシュレートモニタとの同期は、グラフィックボード側で持っている機能を利用して実現します。
- NVIDIA GeForceの場合 = G-SYNC
- AMD Radeonの場合 = FreeSync
そのため、グラフィックボードとモニタが対応している製品を選ぶ必要があります。
GeForce/Raeonどちらでも使える「G-SYNC Compatible」
初めて可変リフレッシュレートモニタを購入する場合にイチオシなのは、G-SYNC Compatibleのモニタです。
G-SYNC CompatibleのモニタはGeForceとRadeon両方で可変リフレッシュレートが利用でき、価格も純正のG-SYNCモニタより安いです。
例えば、こういったモニタです。
G-SYNC CompatibleモニタはFreeSyncモニタなのですが、NVIDIAにG-SYNC用として利用できることが認められた製品となっています。ただ、純正のG-SYNCよりもサポートする下限フレームレートが少々低いです。
例えばG-SYNCモニタは1fpsから同期をサポートしますが、G-SYNC Compatibleモニタは30fps/40fps/48fps以上など、モニタによってバラバラです。
そのため、G-SYNC Compatibleモニタを使う場合、最低でも50fpsくらい出るようなゲーム設定にしておく必要があります。こういった観点でも、ゲームをプレイしながらフレームレートを確認できるようにしておく必要があるわけですね。
記事の内容は執筆、更新日時時点の情報であり、現在は異なっている場合があります。 記載されている会社名・製品名・システム名などは、各社の商標、または登録商標です。
【今日のおすすめ】
【auひかり】最大10Gbpsの超高速通信!最大126,000円還元キャンペーンキャッシュバックで初期工事費も実質無料!