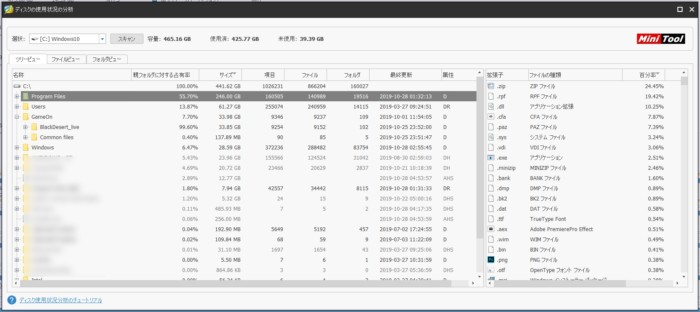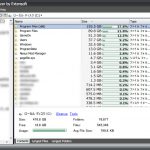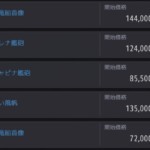無料系の最強SSD/HDD管理ツール「Minitool Partition Wizard」
2020/03/07
普段意識していないとPCのSSD/HDDなどのストレージの管理はWindowsの標準機能だけで済ませがちです。
しかし、ちょっとしたアプリを入れることで、OSの移行やディスクのバックアップ、パーティションの分割や結合など様々なことが出来るようになります。
様々なメーカーがディスク管理ツールを出していますが、無料系の中では最高峰に機能が多い「Minitool Partition Wizard」をご紹介します。
Contents
ポップでわかりやすいメニュー
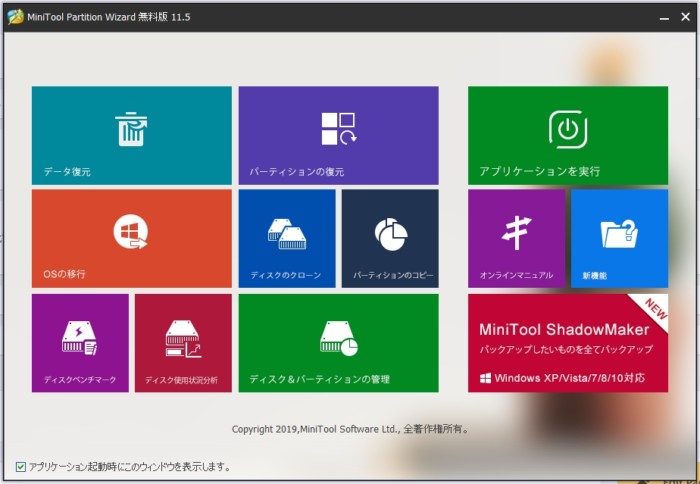
MiniTool Partition Wizardではわかりやすいスタートインターフェースが用いられていて、主な機能をすぐに把握、選択することが出来ます。
- データ復元
- パーティションの復元
- OSの移行
- ディスクのクローン
- パーティションのコピー
- ディスクベンチマーク
- ディスク使用状況分析
- ディスク&パーティションの管理
- アプリケーションを実行(メイン画面の起動)
データ復元、パーティションの復元
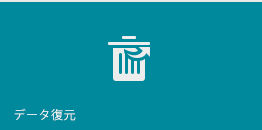
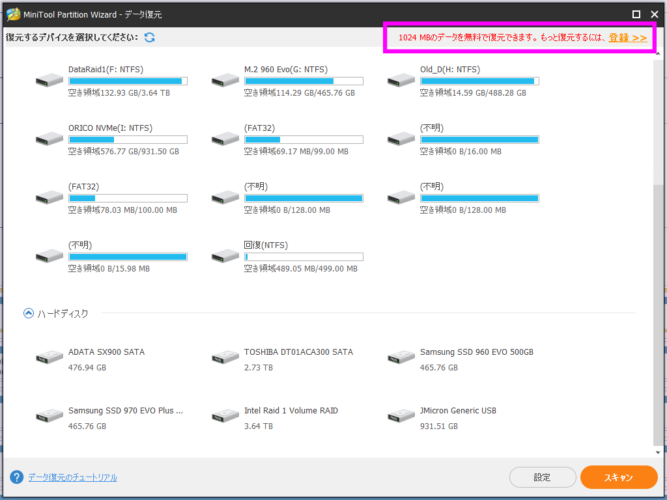
データ復元とは、誤って完全削除してしまったデータなどをディスク上から復元する機能です。
プロに依頼すると結構いいお値段なので、これが一般家庭で自分で行えるのはありがたいですよね。
無料版では1024MBまでのデータサルベージを行うことが出来ます。Pro版では無制限です。
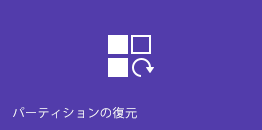
パーティションは無料版でも「検索」はできますが、「復旧」にはプロ版が必要となります。
大容量ディスク時代なので、これを本格的に使う場合はプロ版がいいですね。
データ復元のために覚えておきたいこと
ディスクは空きが出来たら新しいデータのためにスペースが再利用されます。
つまり、消してしまったデータが入っていたスペースに新しいデータが入る前に復元できるかが勝負です。
そこで、復元を開始する前には
- スキャンディスクやデフラグなどをしない
- 新しいデータを書き込まない
- 可能であればストレージをPCから取り外す
といった工夫を行うことで、データ救出が成功する可能性が高まります。
データ用のストレージや外付けHDDであればあまり自動的に何かが描き込まれることはないと思うので、高い復元力を発揮します。
こういったこともあって、重要なデータはOSなどの書き換えが頻繁なディスクとは別のドライブに入れておくのが良いのです。
Macのデータも探せます
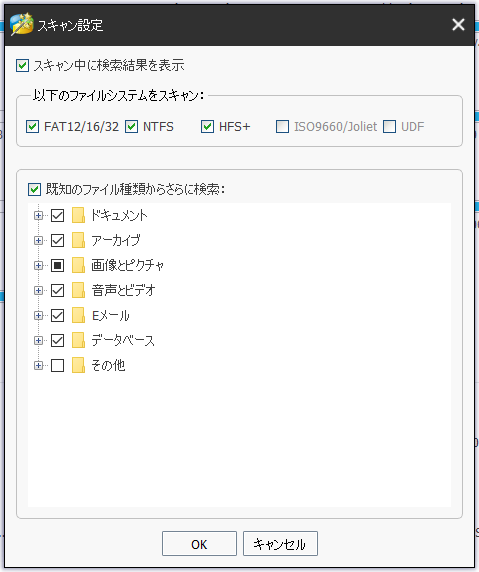
つい先日、妹が使っていたMacが壊れてしまい起動しなくなりました。
SSDは動いているので「データをWindows機に移行したい!」ということがありました。
そういった時には単にMacのSSDをWindows機につなぐだけでは読み取れないことがあります。ファイルシステムが違うからです。
Minitool Patition Wizardが対応するファイルシステムは、FATやWindows用のNTFSのほか、Mac OS拡張フォーマットであるHFS+にも対応しています。
MacからHDDを取り外して外付けHDDケースなどに入れて接続し、スキャンすることでデータを救出することが出来ます。
OSの移行
「Cドライブの容量が足りない!」
「もっと大容量のディスクにしたい」
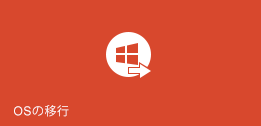
そんな時にシステムディスクを新しいSSDやHDDに移行する…なんてこともMinitool Partition Wizardなら無料版で行うことが出来ます。
- Minitool Patition WizardのOSの移行を押す
- 外付けのストレージに移行先の新しいストレージをセットする
- Cドライブを含んだコピーを行う
- 再起動する
- コピーの続きを行う
- PCをシャットダウン
- ストレージの積み替え
- 起動
という流れになります。
OS移行の流れ
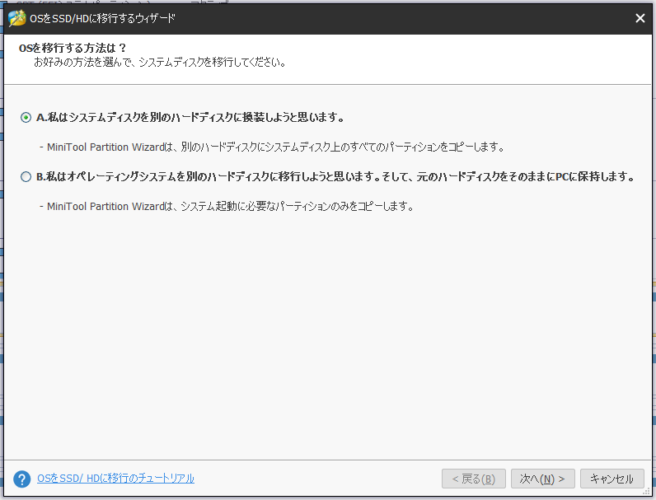
例えば、Cドライブの他にDドライブなどの複数パーティションが同じディスク上にある場合は、Aの「私はシステムディスクを別のハードディスク乾燥しようと思います」を選ぶと、ディスク全体がコピーされます。
BはCドライブのみを別のSSDやHDDに移行する場合に使います。よくわからない場合はAを選べば良いでしょう。
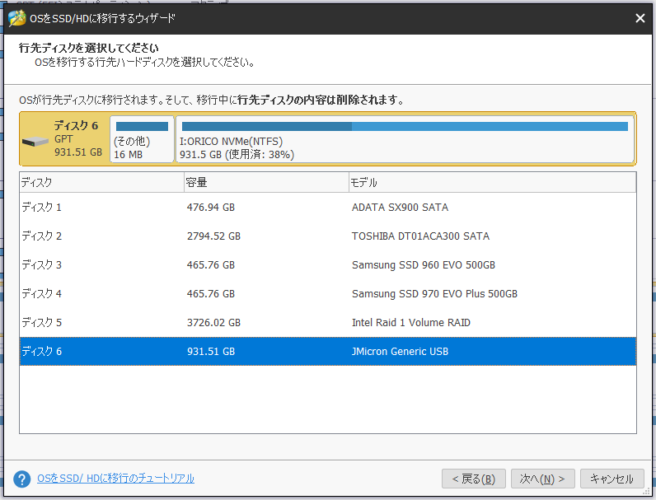
続いて、移行先のディスクを選びます。移行先ディスクのデータはすべて消えるので、間違えないように慎重に選んでください。
最近は外付けのNVMe M.2 SSDケースも売っているので、M.2 SSD > M.2 SSDなんていう移行も簡単に出来ます。
今回はシステムコピー元、コピー先にNVMe M.2 SSDを使ってみました。
ケースは以下の機材を使いました。
移行先の1TBの外付けNVMe M.2 SSDはこちら。
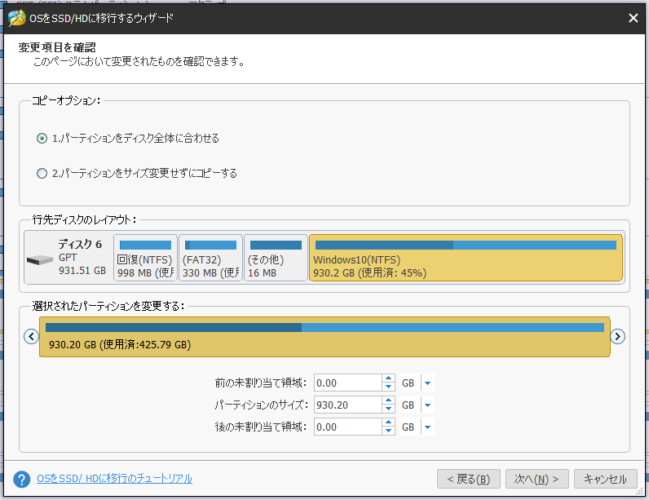
必要に応じてパーティションのサイズ変更を行います。
「1.パーティションをディスク全体に合わせる」を選択すると、例えば500GBのCドライブから1TBのSSDに移行する時、Cドライブを限りなく最大限にサイズアップしてくれます。
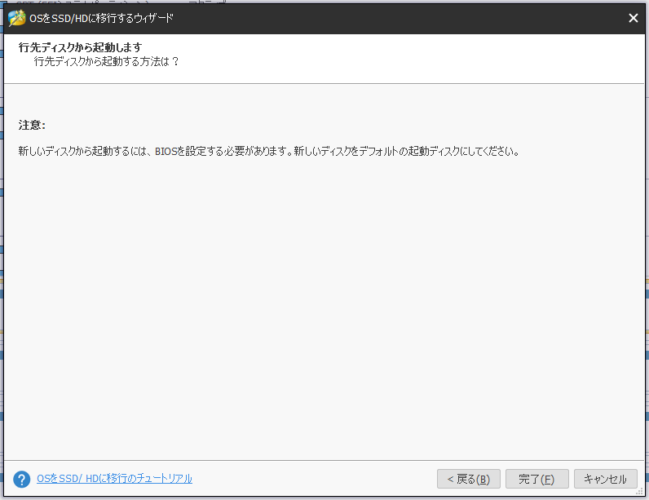
これで設定は完了。しかしまだ処理は始まりませんので安心してください。取り消すこともできます。
完了を押すとメイン画面に戻ります。
「保留中の操作」で実施前に何をするか最終チェックできる
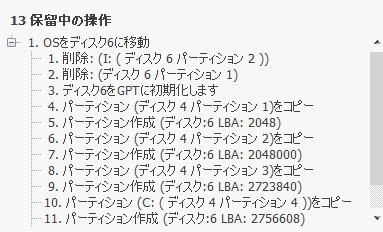
これ凄く安心感がある。メイン画面の左下には「保留中の操作」という欄があります。
今回はOSの移行をやろうとしているのですが、OSをディスク移動する具体的な手順が書かれています。
ターゲットのディスクに間違いはないかなどを最終確認できるのは良いですね。
「適用」を押せば処理スタート!
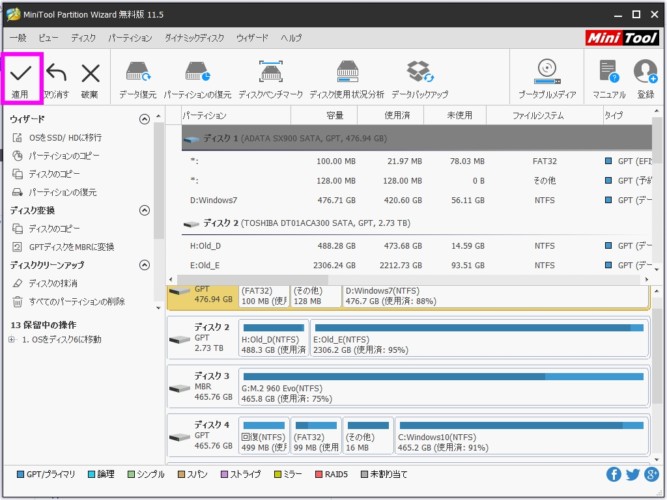
メイン画面の「適用」を押すと実際に処理が始まります。
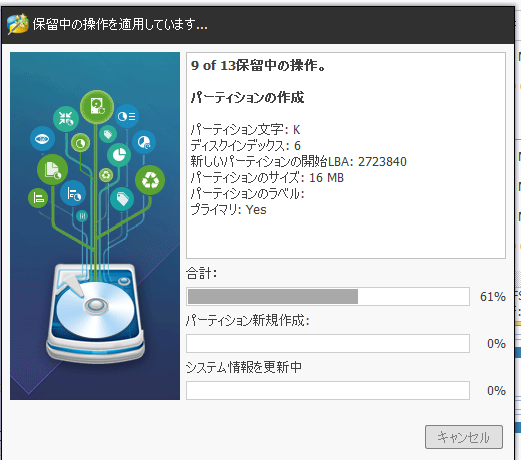
ガンガン進みますが、途中で再起動を促されると思います。
Windowsが起動しているうちはWindows自体の深部のコピーが出来ないからです。
再起動後、Windows起動前にディスクコピーが行われる
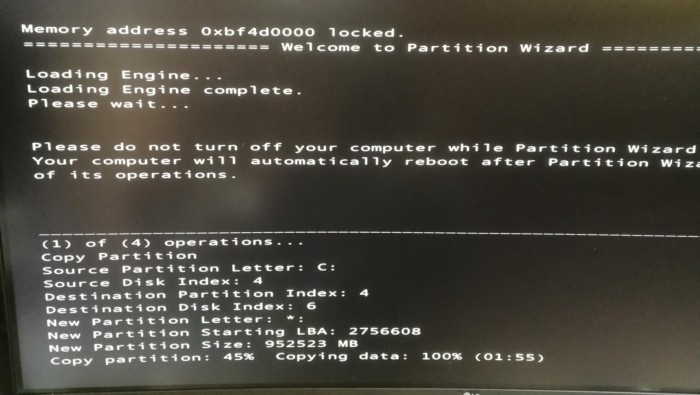
再起動後はWindows起動前にMinitool Partition Wizardが立ち上がり、コピーを継続します。白黒画面にびっくりしないでくださいね。
私の場合はNVMe M.2 SSD > NVMe M.2 SSDの500GB程度のコピーで1時間ちょっとかかりました。
どれくらい時間がかかるかは一概に言えません。コピー元やコピー先がSSDなのかHDDなのか、またコピーする容量やPC性能などにもよるでしょう。
なのでこの作業は夜寝ている時にやると良いかもしれませんね。
コピーが終了したらWindowsを起動しないでシャットダウンします。
Windowsを起動すると、外付けHDDとして認識されて余計なファイルが混入することがあるからです。
ストレージの換装

UEFI(BIOS)でチェック
PCを起動し、F2やDelを押してUEFI(BIOS)に入ります。
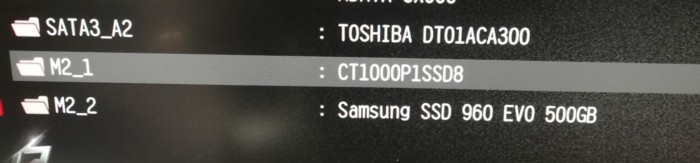
NVMe M.2 SSDが正しく認識されていることを確認します。
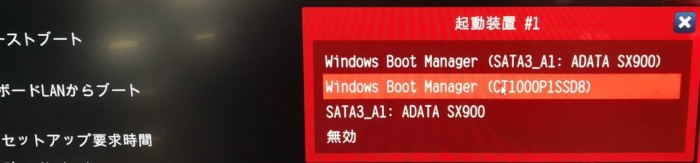
起動装置として、Windows Boot Managerにも登録されていることを確認します。
あとはそのまま閉じてWindowsを起動するだけ!
無料版で全く問題なく移行完了!
何のトラブルもなくあっさりとWindowsが起動しました。これが無料ってヤバいでしょ?
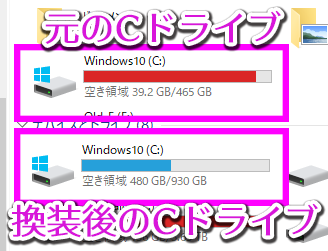
元々500GBのM.2 SSDだったので、容量が倍になりましたね。
※Windowsや一部ソフトのライセンスには移行後に注意が必要
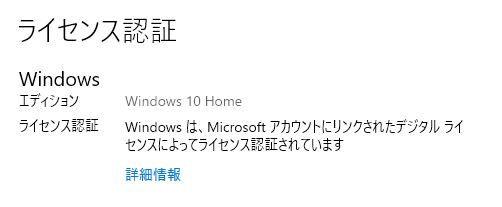
Windows10には色々なエディションとライセンスがあります。まずはパッケージ版。
私はパッケージ版のWindowsを使っているのですが、これはパーツの組み換えをしてもライセンス移行が必要ありません。
BTOなどで買ったPCの場合、付属のWindowsはDSP版などになることが多いと思います。
DSP版のWindowsはマザーボードなどの購入した時点の機器とセットになっており、構成が大きく変わった場合は再度認証などが必要となる場合があります。
もし認証が必要的な表示が出たら、電話認証でストレージを交換したことや、その他の同時購入したパーツを継続利用していることなどを伝えて認証してもらう必要があります。
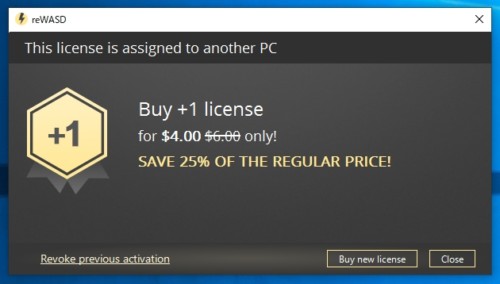
また、PC1台につき1ライセンス、という形を取っているソフトは、別のPCにインストールされたということを認知し、再アクティベーションなどが必要になる場合があります。
この辺りはソフトごとに対応が違うので調べてください。
ディスクのクローン、パーティションのコピー
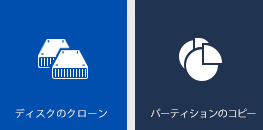
例えば1つのSSDにD、Eドライブがあるとして、ディスクのクローンはD,Eを含めたSSD全体を、パーティションのコピーはDやEのみを選んで他のストレージにコピーすることが出来ます。
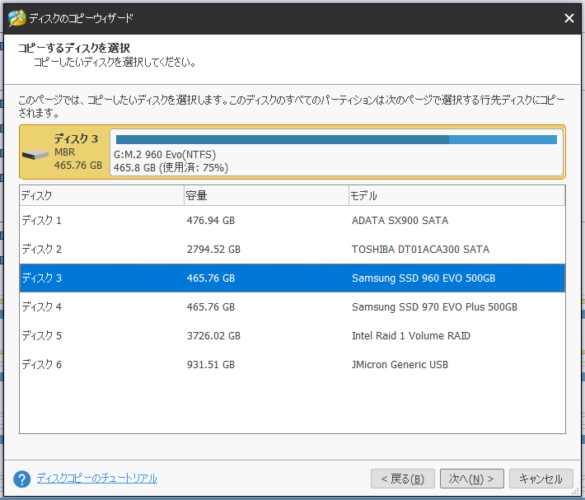
移行元を選んで
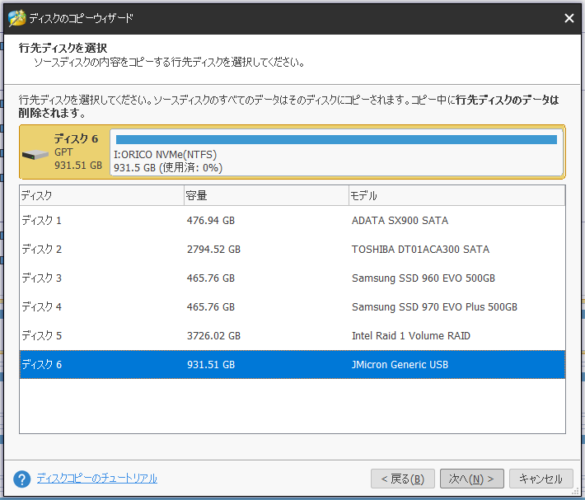
移行先を選びます。
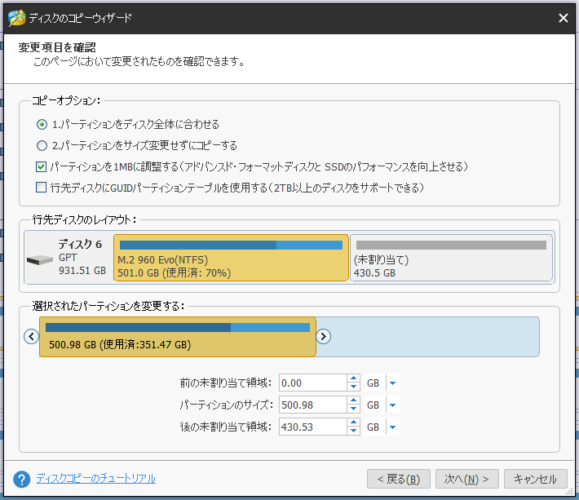
新しいディスクサイズが元のディスクやパーティションより大きい場合は、コピーしたディスクやパーティションをどれくらいのサイズにするかを選ぶことが出来ます。
ディスクベンチマーク

ディスクの速度などを調べることが出来ます。
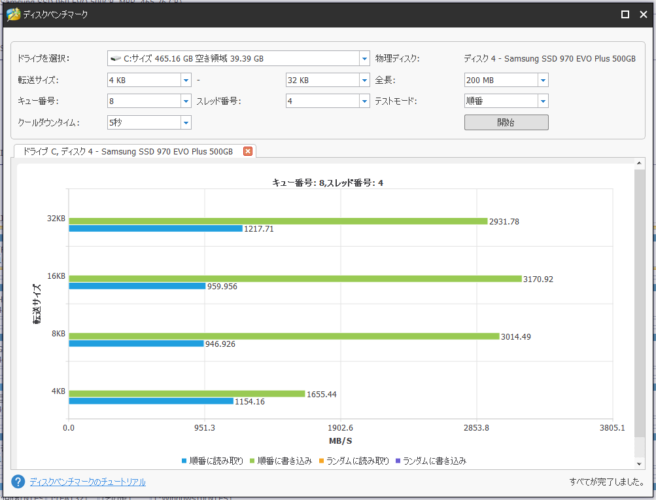
ドライブを選んで開始を押すだけです。バーグラフで表示されるので視覚的にもわかりやすいのが良いですね。
ディスク使用状況分析
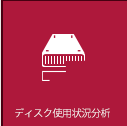
ディスクを整理したい時、Windows10のエクスプローラーでは「どのフォルダがどれくらいのサイズを使っているか?」というのはすぐにわからないものです。
Minitool Partition Wizardのディスク使用状況分析はそれを一発で出してくれるのでめちゃくちゃ整理がはかどります。
ドライブを選択してスキャンをすると高速にファイルサイズの一覧を出してくれます。
フォルダサイズでソートもできますし、もちろんその下のサブフォルダなどのデータサイズも出してくれます。
直接そこから削除もできます。マジで便利。
ディスク&パーティションの管理
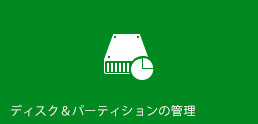
ディスク&パーティションの管理では、Windowsの「ディスクの管理」のように、ディスクに対しての管理ができます。スキャンも速く、外付けドライブを接続してもすぐに表示されます。
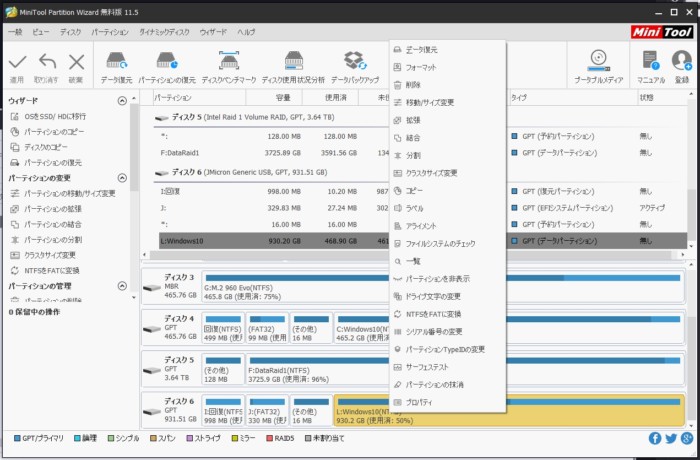
処理できる内容も多く、パーティションの作成や削除はもちろんのこと、アライメント調整やパーティションの分割、結合、NTFSをFATに変換することでMacで書き込めるようにする…なども可能です。
※NTFSをFATに変換はプロ版以上で対応です
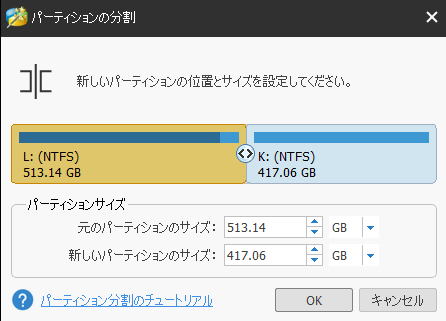
例えば既存のパーティションの分割では、データを使用している部分はもちろん保護され、使用済み領域を分割することは出来ないようになっています。
これもOKをするだけでは予約になっていて、メイン画面左上の適用を押して初めて実施されます。
これだけできて無料は強い
全体的にキビキビと動き、ディスク管理用ソフトとしては決定版と言って良いレベルだと思います。
- パーティション管理
- ディスクベンチマーク
- ディスク使用状況分析
- Windowsの移行
- 1024MBまでのデータ復元
主にこの4つが特色のソフトです。無料で使える中では最高峰の機能を持っています。使い勝手もいいです。
Minitool Partition Wizardは以下のページから無料ダウンロードが可能です。
いざという時に役立つPro版
Pro版は無料版に加えていざという時のデータ救出などにも対応できるパワフルなツールとなっています。
プロに依頼するのにはちょっと抵抗があるようなデータが含まれたHDD、ありますよね?
そんなデータにも使えるデータ復元ツールや、Windowsが起動しなくなった時のためのWinPEブータブルメディアの作成が可能など、出来ることに対するコスパはかなり良いと思います。
- パーティション管理
- ディスクベンチマーク
- ディスク使用状況分析
- Windowsの移行
- NTFSをFATに変換
- ダイナミックディスクをベーシックに変換
- ダイナミックボリュームの管理
- パーティションの復元
- 容量無制限のデータ復元
- WinPEブータブルメディアの作成
- 1ライセンスあたりPC 1台/1ライセンスあたりPC 3台などが選択可能
Minitool Partition Wizard Pro版
![]()
記事の内容は執筆、更新日時時点の情報であり、現在は異なっている場合があります。 記載されている会社名・製品名・システム名などは、各社の商標、または登録商標です。
【今日のおすすめ】
【auひかり】最大10Gbpsの超高速通信!最大126,000円還元キャンペーンキャッシュバックで初期工事費も実質無料!