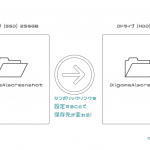Windows10でのTcpAckFrequency(TAF)の設定方法
2019/05/13
ネトゲで効果のあるネットワーク設定にTcpAckFrequency(TAF)の設定があります。
Contents
TcpAckFrequency(TAF)の設定について
TcpAckFrequency(以下TAF)は、Windowsのレジストリを編集していじれるネットワーク関係の項目です。
TcpAckFrequency(TAF)とは
TcpAckFrequencyは、未解決の TCP 受信確認 (ACK) 数がいくつになったら遅延 ACK タイマを無視するかを決定する、Microsoft Windows XP および Microsoft Windows Server 2003 の新しいレジストリ エントリです。
Microsoft | Windows XP および Windows Server 2003 で TCP ACK の動作を制御するための新しいレジストリ エントリ より
なるほどわからんですな。詳しく見ていきましょう。
TCPの受信確認(ACK)が行われるパターン
ネット接続では以下の2つの場合に「受信確認(ACK)」が行われます。
- n回受信したら受信確認を送信する
- 最後に受信して、200ミリ秒経っても次のデータが来ない時に送信する
ネトゲだったらサーバからデータをもらったのを「もらったよー!」とn回ごとに報告するんですね。
初期設定ではnが「2」になっています。
つまり、サーバからデータを2個もらうまで「2個めまだかなー」と200ミリ秒待ってるんです。
200ミリ秒以内に届けばその時点受信確認(ACK)を送り、200ミリ秒経つと、「1個だったよ」と送るわけなんですね。
いずれにせよ、この待ち時間の間、通信処理は止まってます。
TAF設定を変更することで、このnを「1(=毎回)」に変更できます。
そうすると毎回「もらったよー!」とすぐ報告するので「2個めまだかな」がなくなるわけですね。
TAF=1のメリット
ネトゲの場合はたったひとつ。
時間あたりの処理量が増えるので、MOBやPOT連打などの動きが早く滑らかになったりします。
どれくらい早く、なめらかになるか?というと、別ゲーではこういう事例があります。
TAF=1のデメリット
主に3つあります。
- ネットワーク機器(ルーターなど)へ休みなく負荷がかかるため、それらが壊れやすくなる…と言われています。(壊れたことないけどね)
- 毎回応答などを行うために通信速度が下がります。
- レジストリを設定する項目ですので、レジストリ編集方法を誤るとパソコンの動作をおかしくしてしまったり、起動できなくしてしまうおそれがあります。
このようにリスクは少なからずあります。
物理的破損のリスクは少なからず上がりますし、通信速度もチューニング原理的に下がります。
レジストリは、関係ないところを削除したり編集しなければ大丈夫です。戻し方や確認ポイントも書いておきます。
このため、メリット>デメリットだと考える場合のみ、自己責任で設定することをおすすめいたします。
TAFの設定方法
では早速、TAFの設定方法を見ていきましょう。
Windowsのレジストリを編集して適用します。
概要
サブキー :
HKEY_LOCAL_MACHINE\SYSTEM\CurrentControlSet\Services\Tcpip\Parameters\Interfaces\<Interface GUID>エントリ :
TcpAckFrequency値の種類:REG_DWORD、数値
有効な範囲:0 ~ 255
デフォルト値:2Microsoft | Windows XP および Windows Server 2003 で TCP ACK の動作を制御するための新しいレジストリ エントリ より
サブキーは、TAFの設定を行いたいネットワークアダプタを指しています。
アダプタのサブキー中にエントリ「TcpAckFrequency」を作成し「1」を設定します。
以下詳細な手順を説明します。
1.コマンドプロンプトを開く
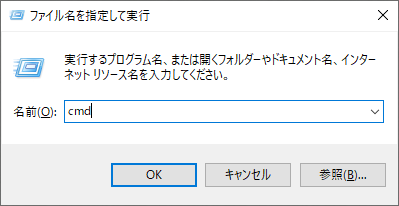
Win+Rでファイル名を指定して実行を開き、「cmd」と打ってEnter
2.ipconfig
コマンドプロンプトが立ち上がったら、ipconfigと入力してEnter
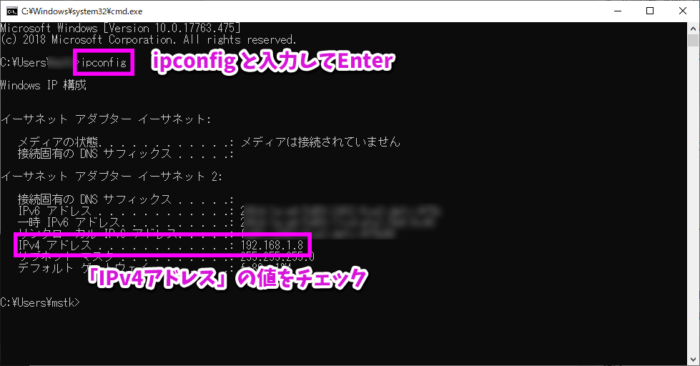
するとこのように「イーサネットアダプター ローカルエリア接続」の設定が出るはずです。
この中のIPv4アドレスの値(この場合192.168.1.8)を控えておきます。
3.レジストリエディターの編集
そのまま、regeditと打ってEnter
レジストリエディターが起動します。
画面の左ペインから
コンピューター\HKEY_LOCAL_MACHINE\SYSTEM\CurrentControlSet\Services\Tcpip\Parameters\Interfaces
までサブキー(フォルダマーク)を開いて辿っていきます。
Win10の場合は
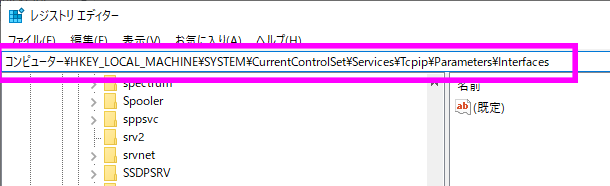
このアドレスバーにコピペしてEnterでもOKです。
この場所がLANポートなどの情報が入っている場所になります。
LANアダプタを特定する
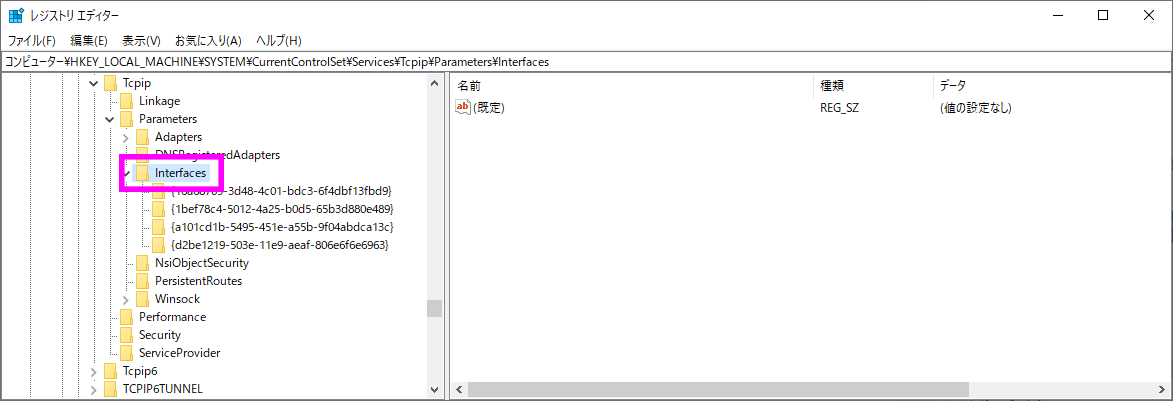
「Interfaces」のフォルダマークを選択します。
Ctrl+Fを押して検索窓を開きます。
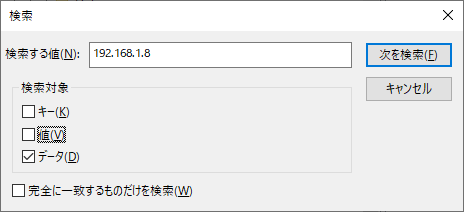
「検索する値」に控えておいたIPv4アドレスの値(この場合192.168.1.8)を入力します。
「データ」にだけチェックをして、「次を検索」を押します。
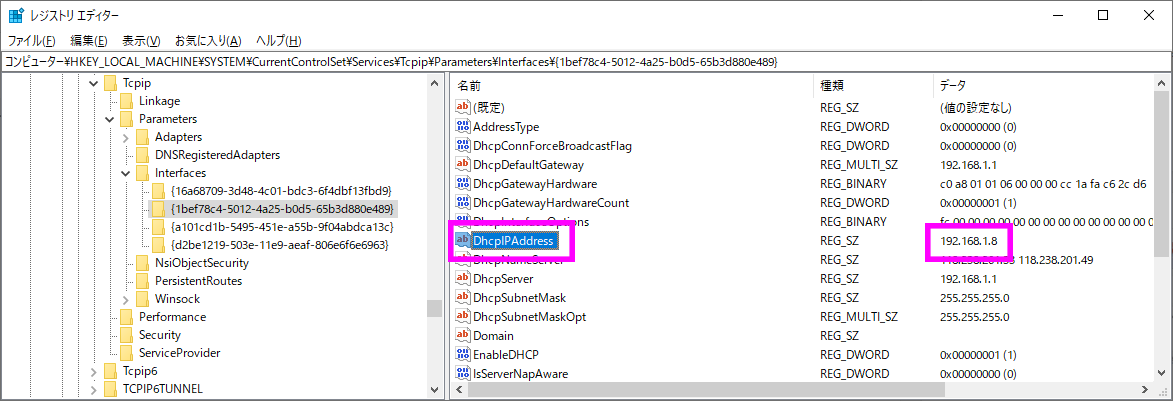
すると
- DhcpIPAddress
- IPAddress
のいずれかの名前の項目がヒットするはずです。ヒットしない場合は入力にミスがないかを確認してやり直してください。
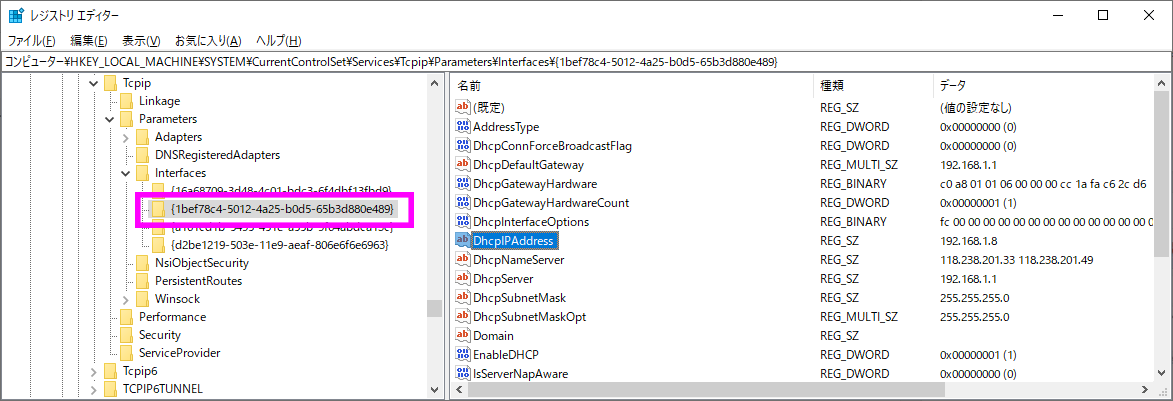
そしてその項目が含まれるサブキーが、今お使いのLANポートのアダプタです。Interfacesの中であることを確認してください。
TcpAckFrequency項目を作る
IPv4アドレスが一致するサブキーが見つかったアダプタの中に「TcpAckFrequency」という項目を作ります。
(既にある場合は次の「TcpAckFrequencyの値を1に設定」項目に進んでください)
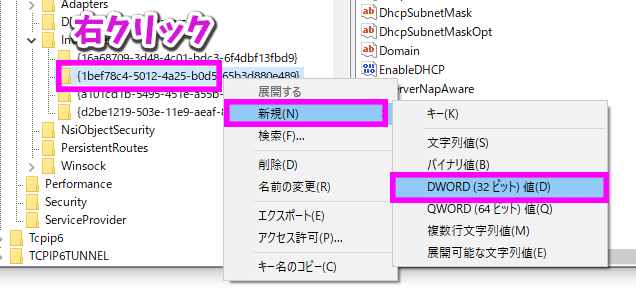
サブキーを右クリックし、新規(N)→DWORD(32ビット)値(D)を選びます。
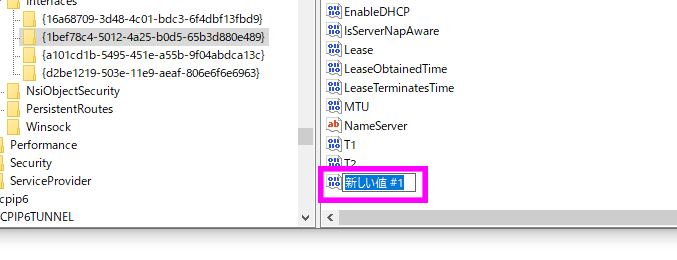
すると、右ペインに新規項目「新しい値 #1」ができるので、名前を「TcpAckFrequency」に変えます。
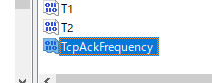
TcpAckFrequencyの値を1に設定
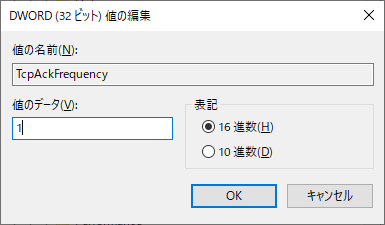
「TcpAckFrequency」の項目をダブルクリックして編集画面にします。
値のデータを「1」にして、OKを押します。
4.システムを再起動する
OSを再起動すると、TcpAckFrequencyの設定が有効になります。
元に戻したい場合は
作成したTcpAckFrequencyの項目を削除するか、または値を「2」に書き換えます。(デフォルトが2のため)
記事の内容は執筆、更新日時時点の情報であり、現在は異なっている場合があります。 記載されている会社名・製品名・システム名などは、各社の商標、または登録商標です。
【今日のおすすめ】
【auひかり】最大10Gbpsの超高速通信!最大126,000円還元キャンペーンキャッシュバックで初期工事費も実質無料!