PCゲームのスローモーション動画を滑らかに撮る方法
黒い砂漠でスローモーションのショート動画を撮ってみた。(YouTube版)
https://twitter.com/ossangamernet/status/1782283073524277675
こういった形で、PCゲームのスロー動画を撮る方法をざっくり説明する。
Contents
高フレームレート撮影をしてから再生速度を落とす
スローにするには、ハイスピードカメラのように1秒間のコマ数をたくさん記録してやる必要がある。つまり、高い秒間フレームレート(fps)で「録画」することが基本。
例えば、YouTube動画は最高60fpsだけど、スロー録画の場合は120fps、144fps、240fpsといったなるべく高いフレームレートで撮影する。120fpsで撮影した場合、50%に再生速度を落としても60fpsが確保でき、60fps動画上で滑らかに表示できるわけだ。240fpsなら25%で再生しても60fpsになる。
今回は144fpsで録画して作ったので、144fpsで話を進めよう。
ゲーム用と録画用のPCが必要
高フレームレート動画を録画する場合、1PCだと負荷が大きすぎるため、別のPCで録画することになる。いわゆる2PC環境だ。
- 144fps以上で遊べるゲーミングPCとゲーム
- 144fps以上で録画ができるPC + 144fps以上で録画ができるキャプチャーボード

【PC1台目】144fps以上出せるゲーミングPC
まずはゲームを遊ぶPCだ。
今回は黒い砂漠で144fps録画をしたんだけど、黒い砂漠で144fpsを出すには、FHDでもそれなりにスペックを求められる。
例えばi7-14700F & RTX 4070 Ti SUPERを搭載したPCはおすすめだ。エルビアサウニールでの狩りは以下のようなフレームレートとなっている。
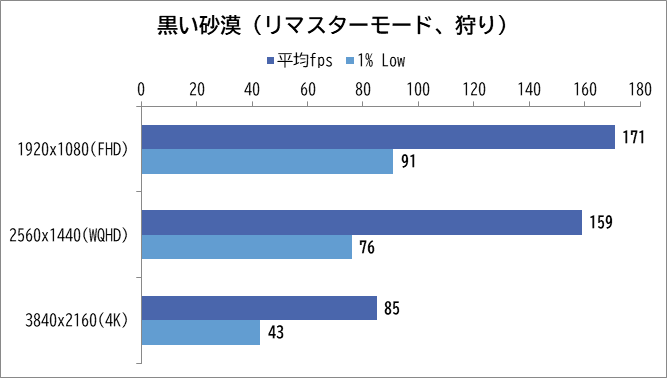
このスペックをテストしたのは、GALLERIA XA7C-R47TSだ。
黒い砂漠のコラボPCだと「ハイモデルプラス」が同等スペックになる。
【PC2台目】144fps以上を録画できるPC & キャプチャーボード

キャプチャーボードと接続方法
私の場合はRyzen 9 5900XとRTX 3070 Tiを搭載したPCに、キャプチャーボードとしてAverMediaのGC573を増設して使っている。
ゲームプレイPCからHDMIでキャプチャーボードにつなぎ、音声出力もHDMIにする。これによって録画PCでゲーム音声を含めて録画できる。
編集用モニタを見ながらのプレイでは遅延が出てしまうので、キャプチャーボードからゲーミングモニタ(144Hz)にパススルー接続し、そちらを見ながらプレイした。
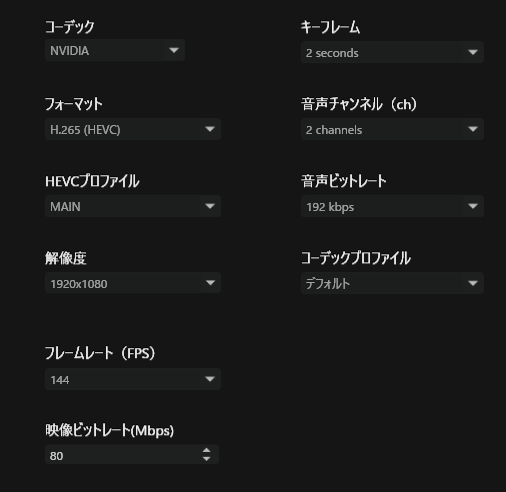
録画用のPCでは144fpsで録画するわけだが、CPUエンコードはきついので、グラボで処理させると良い。私は上記のようにRTX 3070 TiでNVIDIAのコーデックを使う設定とし、高速に処理できるように設定している。
なお、GC573でキャプチャできる速度上限は240fpsなんだけど、パススルーの関係上、ゲーミングモニタのHz数が上限となるようだ。つまり、240Hzモニタを持っていれば最大240fpsの録画が可能だけど、144Hzモニタなら最大144fpsということだ。
最近はめちゃめちゃ安い240Hzモニタがあるので、セカンドモニタとしてお試しで使ってみるのもありかも?
Adobe Premiere Proで編集し、足りないフレームをオプティカルフローなどで補う
編集にはAdobe Premiere Proを使ったが、Davinci Resolveなどでもできると思う。
クリップでスローにしたい区間を区切り、右クリックから「速度・デュレーション」を選択、速度を適当に落とす。
例えば、144fpsで撮って50%の速度で再生すると、72fs。これなら60fps再生しても滑らかだ。しかし、20%で再生すると28.8fpsとなって滑らかさが落ちる。
そこで補間に「オプティカルフロー」を選択することで、不足したフレーム分を上手いこと補完してなめらかに見せてくれる。さらに高性能で滑らかな補間をするには「Twixtor」などの有料プラグインが効果的。
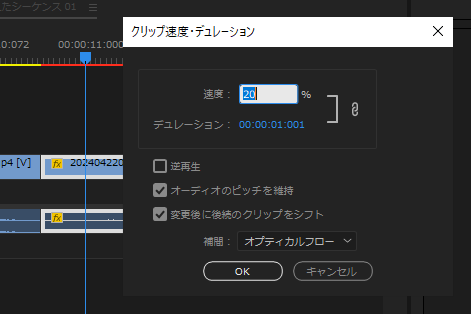
記事の内容は執筆、更新日時時点の情報であり、現在は異なっている場合があります。 記載されている会社名・製品名・システム名などは、各社の商標、または登録商標です。
【今日のおすすめ】
【auひかり】最大10Gbpsの超高速通信!最大126,000円還元キャンペーンキャッシュバックで初期工事費も実質無料!










