パソコンも大掃除!DiskInfo3でファイルサイズを一覧で確認しよう
気がついたらCドライブの空き容量が減っていた!というのはよくあることです。
おっさんも4GBくらいは残っていたはずなのに、いつの間にか1GBくらいになっていました。このままだとゲームなどが正常に動かなくなったりする可能性があります。
しかし、いざ片付けをしようと思っても、こういうことってありませんか?
- ファイルが多すぎてどこに何があるかわからない!
- フォルダ(に含まれるファイル)の総サイズが表示されないからめんどくさい!
- ひとつひとつフォルダを見ている時間がない!
そんな時に役立つソフトが「DiskInfo」です。
「DiskInfo」で超効率お片付け
まず「大きいファイルサイズのファイルから片付ける」というのが基本。
しかし、Windowsのフォルダ管理は標準では若干使いづらく、SSD、HDDなどのストレージ内のファイルサイズを片っ端から手動で見るのはちょっと大変です。
そこで役立つのが「DiskInfo」というフリーソフト。
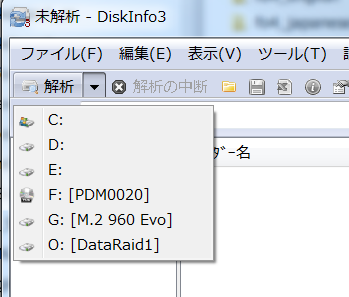
使い方は簡単で「解析」ボタンで全て解析するか、その横のプルダウンから解析したいドライブを選ぶだけ。今回はCドライブをやってみました。
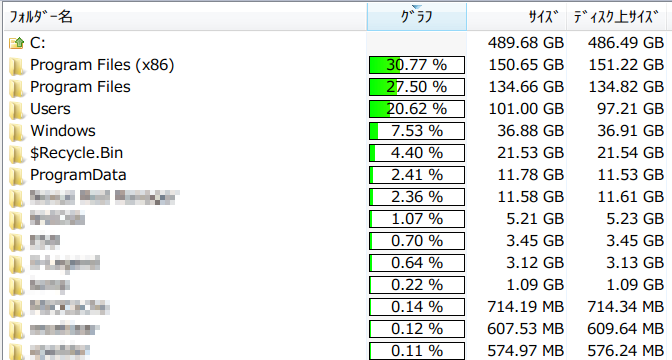
こんな感じで「どのフォルダがどれくらい専有しているのか?」がすぐわかるんですね。
占めているサイズの大きいフォルダから処理していくと、時間が短縮できます。
http://www.rakuchinn.jp/diskinfo.html
Program Files (x86)はSteamが占めていた
ここからはおっさんの経過報告です。
おっさんのCドライブで150GBを使っていたProgram Files (x86)フォルダは、さまざまな32bitアプリケーションが標準でインストールされるフォルダです。
ここでファイルを見てみると
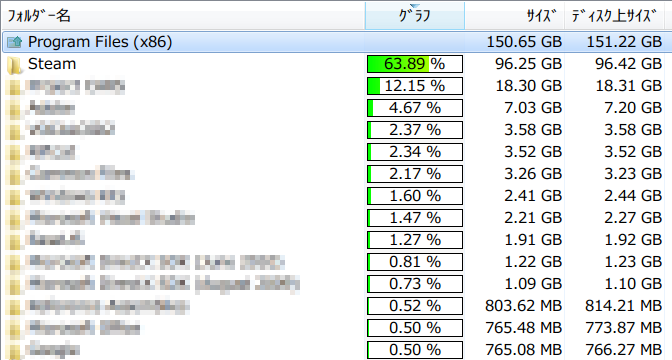
Steamのゲームファイルが殆どを占めていました。
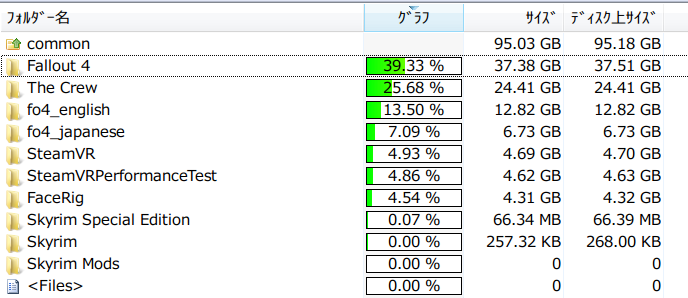
掘り下げていくと、Fallout4が37.38GB、The Crewが24GBなどの他、バックアップで取っておいたFO4の英語、日本語ファイルなどがあります。
ゲームは使うので、常時使うわけではないバックアップファイルは、データ用のストレージに移しておくことにしました。
これでSSDの使用量を19GB減らすことが出来ました。
どうしても減らせないなら増設しか無い
色々なゲームを遊びたい人は、どうしてもディスク使用量が増えがちです。
そういう場合はできれば内蔵のSSDを増設するのが良いでしょう。
記事の内容は執筆、更新日時時点の情報であり、現在は異なっている場合があります。 記載されている会社名・製品名・システム名などは、各社の商標、または登録商標です。
【今日のおすすめ】
【auひかり】最大10Gbpsの超高速通信!最大126,000円還元キャンペーンキャッシュバックで初期工事費も実質無料!








