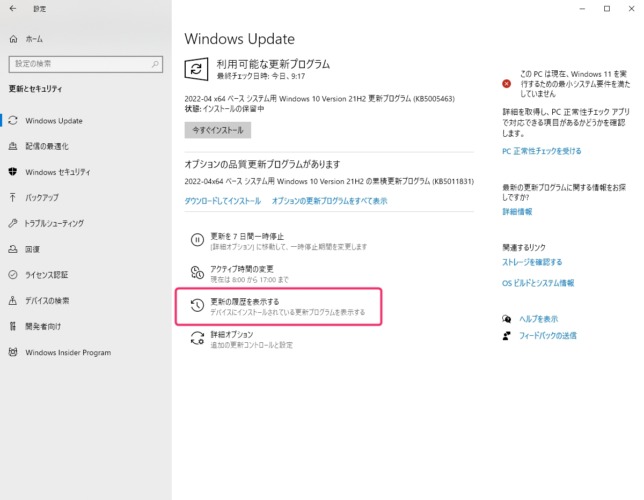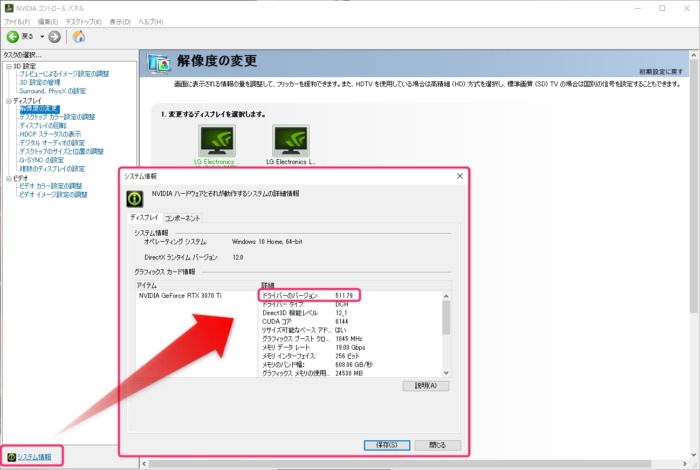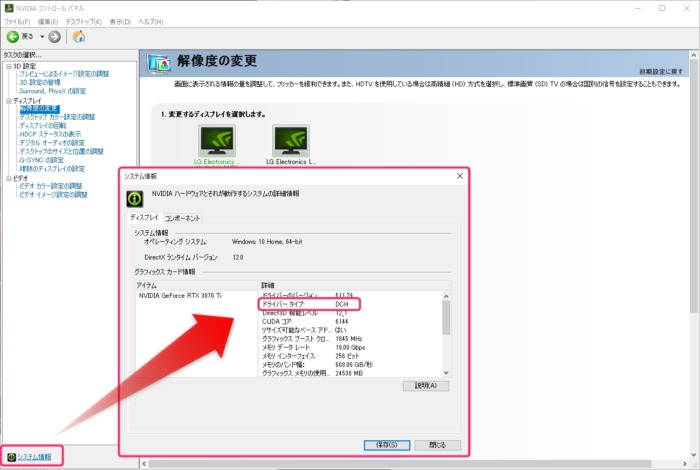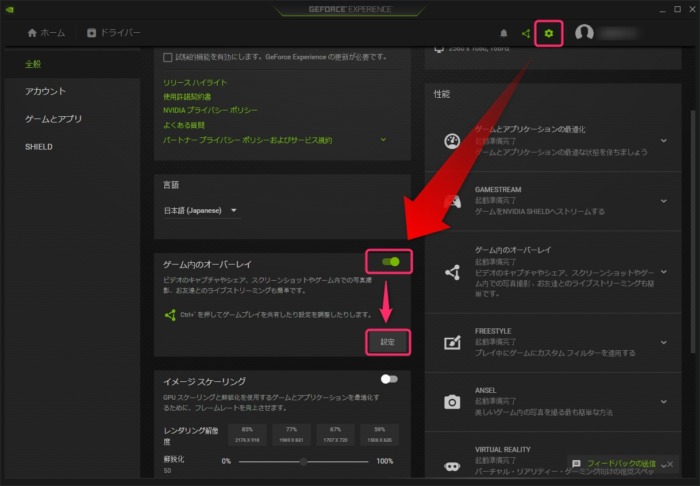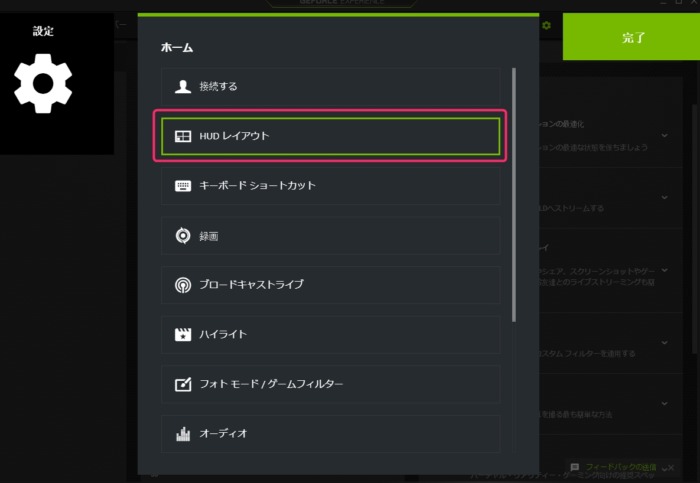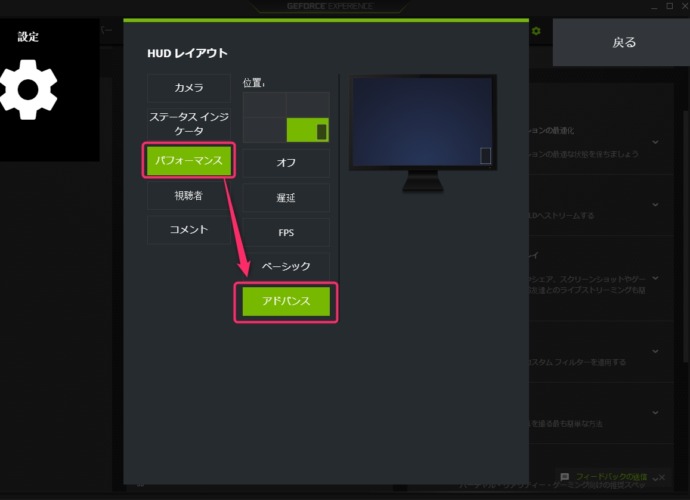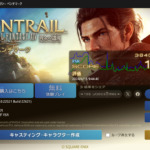PCゲームが重い時の原因や理由の探し方

PCゲームが重い場合、様々な原因や理由があります。PC使用歴20年以上のおっさんゲーマーが実際に試す手順を紹介します。
普段はちゃんと動いているのに急に重くなったなら「普段はちゃんと動いている場合」の項目を。
スペックかなと思ったら「CPUやGPUの使用率をチェックする」項目以降を確認してみてください。
Contents
突然の不調!普段はちゃんと動いている場合の対応方法
普段は動いていて、明らかにスペック不足などではない場合はこの項目を試します。
1. SNSなどで情報を集める
プレイしているゲームのアップデートなどが原因の場合があります。その場合はTwitterなどのSNSで割と情報が早く共有されると思いますし、重大なものならゲームのオフィシャルが情報共有することもります。
オンラインゲームの場合、ゲームに原因があるとユーザー側ではどうしようもなく、修正を待つしかありません。
2. 「Windowsの再起動」をする
どうも自分だけ調子が悪いようなら、設定など何もいじらずWindowsの再起動から試しましょう。
長時間のPCをつけっぱなしで様々なプログラムを動かした場合、前に動かしていたプログラムが次のゲームの動作に影響を与えていた…といったケースもあります。
「異常を感じたら再起動」は、初心者からベテランまで最初に試したいソリューションです。
3. ゲームと「一緒に」使っているアプリを止めてみる
Windows再起動で不要なプロセスが一旦終了してすっきりしました。
この状態で普段どおりの環境にしても動かないなら、「ゲームと一緒に動かしているアプリ」を使わないで試します。
ゲームをプレイする時に一緒に使うアプリ等がある場合、それらを使わず(止めて)ゲームを起動してみてください。
- インターネットブラウザ
- 録画や配信のソフト
- クラウドストレージとの同期ソフト
- 画像編集、動画編集ソフト
- バックアップソフト
- セキュリティ関連ソフト
これらは一例ですが、ゲームはPCの動作を限界まで使うことが多いので、ゲーム以外のアプリに処理を割くとフレームレートなどがガクっと落ちる=重くなる場合があります。
最終的には一緒に使いたいものでも、とりあえずは使わないでゲーム動作に変化があるか試してみてください。
「スタートアップ」の確認
PC起動時に自動的に開始するアプリやプロセスは、タスクマネージャーの「スタートアップ」タブにあります。
ここで不要なものを「無効」にしておくと、起動してから閉じる手間が省けます。
4. Windowsアップデートの確認
Windowsアップデートを行った場合、その更新プログラムが原因の場合もあります。
Windowsアップデート後に調子が悪い場合は、まず、どのようなプログラムが適用されたかを確認します。
設定 > 更新とセキュリティ > Windows Update を開き、「更新の履歴を表示する」を押します。
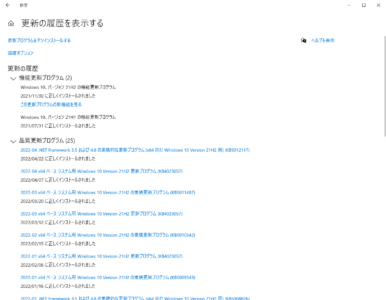 すると、インストールした更新プログラムの履歴が出てきます。ここで最近インストールしたプログラムの名前で検索をかけるなどして情報を集め、必要があれば更新プログラムをアンインストールして対応します。
すると、インストールした更新プログラムの履歴が出てきます。ここで最近インストールしたプログラムの名前で検索をかけるなどして情報を集め、必要があれば更新プログラムをアンインストールして対応します。
5. グラフィックボードドライバーの確認
グラフィックボードのドライバー(グラボとWindowsを橋渡しするプログラム)は、更新によって機能が拡張されたり性能が上がることもありますが、逆にゲームの安定性やパフォーマンスが落ちることもあります。
このため、なるべくドライバーの更新前に現在の安定しているドライババージョンを把握して控えておくと良いです。
GeForceを利用している場合、NVIDIA コントロールパネルのシステム情報から現在のドライバーのバージョンを確認できます。
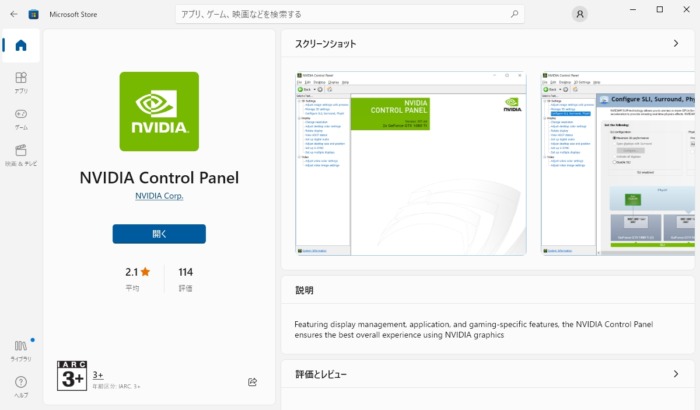
NVIDIA コントロールパネルがインストールされていない場合、Microsoft Storeアプリからもインストールができます。
少し前のバージョンのGeForceドライバーをインストールするには
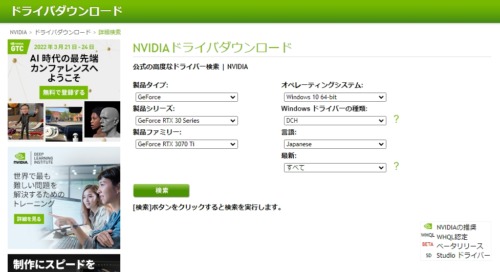
NVIDIA公式の「高度なドライバー検索」ページから、過去のバージョンのドライバーをダウンロードできます。
ページ上のプルダウンメニューでは「製品タイプ」をGeForceに、「製品シリーズ」や「製品ファミリー」、「オペレーティングシステム」をお使いのものにします。
「Windowsドライバーの種類」は、NVIDIAコントロールパネルのシステム情報から、「ドライバータイプ」の項目で確認できます。自分のマシンと同じタイプのものを選んでください。
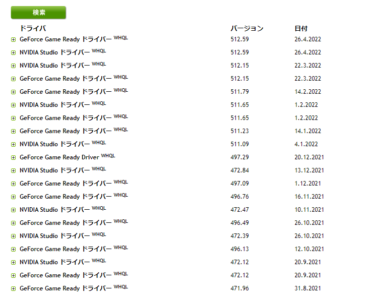
検索を押すとドライバーが出てきます。GeForce用のドライバーにはGame Ready Driver(GRD)とStudio Driver(SD)があります。
ゲーム用途の場合は基本的にGame Ready ドライバーを入れます。Studio Driverはクリエイティブ作業に特化したドライバーです。
スペック不足かも?CPUやGPUの使用率をチェックして判断する
スペック不足が疑われる場合、CPUとGPU(グラフィックボード)の余力を把握する必要があります。
様々なソフトでCPUやGPUの動作を確認できます。
私のおすすめは、MSI Afterburner、HWiNFO、GeForce Experienceなどです。
ログなどを取りたい場合はMSI Afterburner、PC全体をチェックしたい時はHWiNFOも良いです。
今回はGeForce Experienceで動作をチェックする方法を紹介します。
GeForceグラフィックボードを利用している場合、GeForce Experienceが手軽に使え、干渉も少ないのでおすすめです。
1. GeForce Experienceの設定
GeForce ExperienceでCPUやGPUの使用率を確認できるようにするには、次の設定を行います。
GeForce Experienceで設定から「ゲーム内のオーバーレイ」機能をオンにし、「設定」ボタンを押します。
「HUDレイアウト」を選択します。
「パフォーマンス」の内容を「アドバンス」にします。位置はお好みで変えてください。
2. ゲームをしていない状態でCPU&GPUの動作を確認する
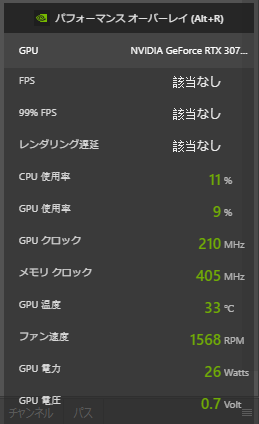
Alt+Rを押すと、画面の端に「パフォーマンスオーバーレイ」が表示されます。ゲームをしていない時でも表示できます。
まずは、ゲームをしていない状態でCPU使用率やGPU使用率などが高くなっていないかを確認します。
この段階でCPU使用率やGPU使用率が高い場合、ゲーム以外のプログラムが何か動いている可能性があります。手順1に戻ってPCを再起動し、それでも下がらなければ手順2の動作プログラムの見直しをします。
また、ファン速度が上がっていて回っていること、温度が異常に高くないこともチェックします。ファンが0RPMだとGPU温度が上がってしまいます。グラボファンの故障やセンサー故障が疑われます。
ゲームをプレイしながらCPU&GPUの動作を確認する
ゲームをしていない時のCPU&GPUに問題がなさそうなら、ゲームを起動した状態でAlt+Rでパフォーマンスオーバーレイをチェックします。
各項目の見方は以下のとおりです。
| 項目 | 解説 |
| GPU | グラフィックボードのチップ種類(見切れてるけど) |
| FPS | 現在のフレームレート |
| 99% FPS | おそらく上位99%のフレームレート平均値 (100回測定中上位99回の平均みたいなものと思われる) |
| レンダリング遅延 | 現在のゲーム処理から描画するまでの遅延時間 これが乱高下している時は スタッター(カクつき)が起きている |
| CPU使用率 | 現在のCPU使用率 全コアのうち何%使っているかなので 1コアが限界の場合数値に現れにくい |
| GPU使用率 | 現在のGPU使用率 だいたいこれが95%以上だと グラボに余力はない状態 軽くするには素直に設定を下げる |
| GPUクロック | 現在のGPUの動作クロック 温度によって自動で変わる |
| メモリクロック | 現在のGPUメモリ(VRAM)のクロック |
| GPU温度 | 現在のGPUの温度 GeForce RTX 30シリーズの場合84℃に閾値がある 余裕がある時はクロックをブーストし 84℃に近づくとクロックを定格に戻す |
| ファン速度 | 現在のGPUファンの回転速度 ずっとゼロならファンが故障しているか グラフィックドライバーがおかしい可能性がある |
| GPU電力 | 現在のグラフィックボード単体が使用している電力 |
| GPU電圧 | 現在のグラフィックボード単体が使用している電圧 |
PCスペックに対してゲームが重い場合の例

現在のPCスペックに対して重いゲームの場合、まず見たいのはGPU使用率です。GPU使用率がおおよそ95%以上を指していたらグラフィックボードの能力が限界ということ。
その状態で重いと感じるのなら、ゲームの画質設定や解像度を下げるしかありません。
CPUが限界になって性能が出ない場合
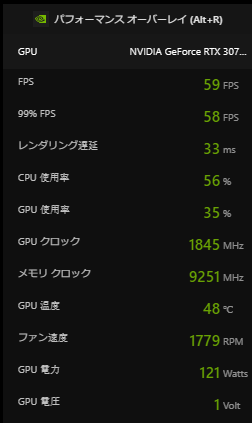
CPUが限界の場合、GPU使用率は余裕があります。
CPU使用率が100%になる場合もありますが、ならない場合もあります。
100%にならない理由は、1コア1スレッドだけが仕事が山積みで他が暇をしているというケースになります。
詳細な状況を把握するには、スレッドごとの使用率を確認します。
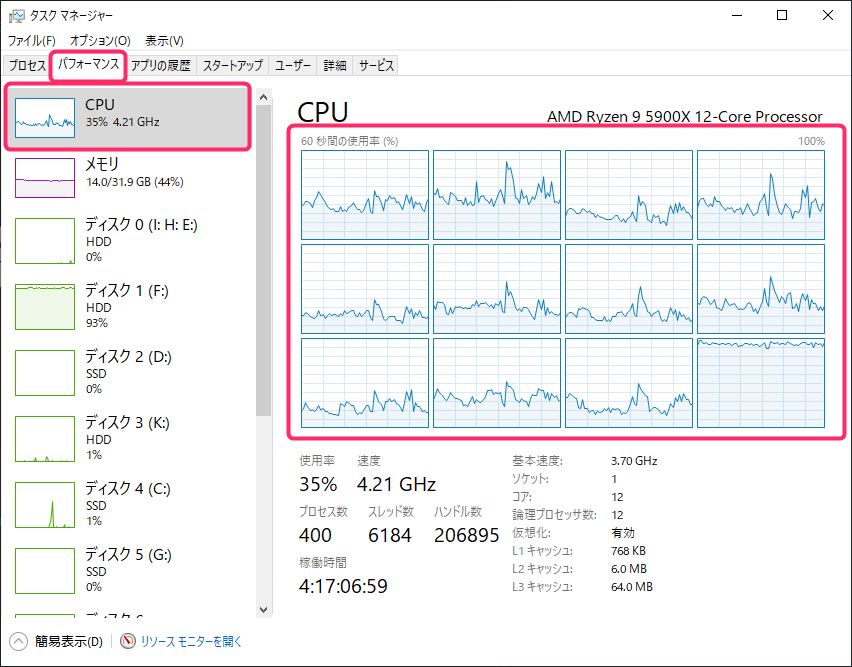
タスクマネージャーを開き、パフォーマンスタブからCPUをチェックします。ここで、現在有効なCPUの「論理プロセッサ(個別のスレッド)の動作)」を確認します。

グラフ上で右クリックをし、グラフの変更 > 論理プロセッサを選択していると、CPUのスレッドが個別に確認できる上図のような画面になります。
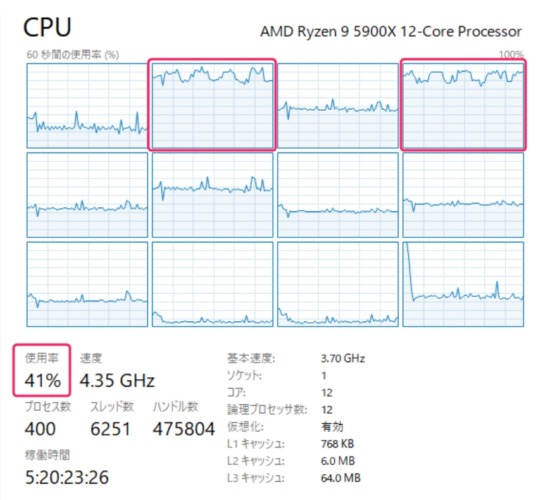
上図の場合、使用率全体が40%前後だったりするので余裕があるように見えますが、特定のスレッド(グラフ)はもう限界域です。これはシングルスレッド性能の限界を迎えていることになります。
この場合できることは、ゲームの複雑性を下げられそうなゲーム設定を中心に下げます。例えば「表示するオブジェクトやNPCの数」「描画距離」などに関係する項目です。
それでもCPU使用率が下がらない場合、よりシングルスレッド性能の高いCPUに換装するしかありません。
また、1コアで2スレッドを動作できるIntelのハイパースレッディング(HTT)やAMDのSMT対応のCPUの場合、それらの機能をBIOSで切って1コア1スレッドに集中させ、より高い能力を発揮させるというテクニックもあります。
とはいえ、効果は限定的です。黒い砂漠のようなDX11のゲームでちょっと効果があるくらいですね。
ゲーミングPCを新しくする時のポイント
以上の対策を考えると、ゲーミングPCを選ぶ際のポイントはおのずと見えてきます。
- グラボはGeForceなら60番台以上。なるべく上位のものにしたい(RTX 30シリーズなら3060~3080 Ti)
- 最新タイトルをやるならCPU性能もなるべくほしい (Core i9などの上位CPUもしっかり意味がある)
CPUにどのくらいのグレードが求められるかはゲームによりますが、レイトレーシング&DLSSなどを使うDX12ゲームではCPUの使い方が激しいです。
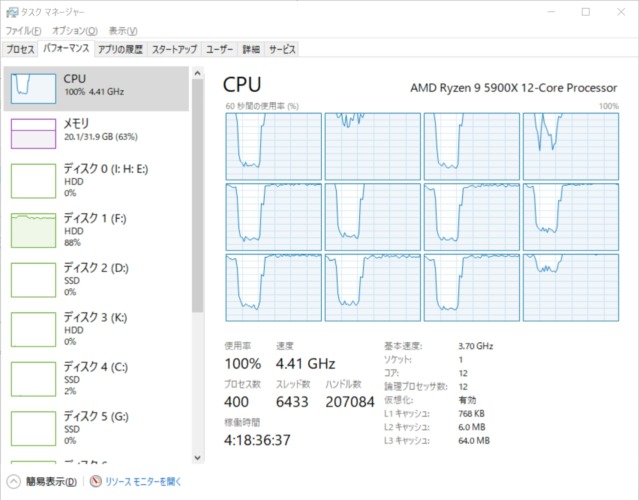
例えば、Cyberpunk2077やWatch Dogs Legion。CPU性能が高いRyzen 9 5900Xでもこの状態。12スレッドではちょっと足りません。
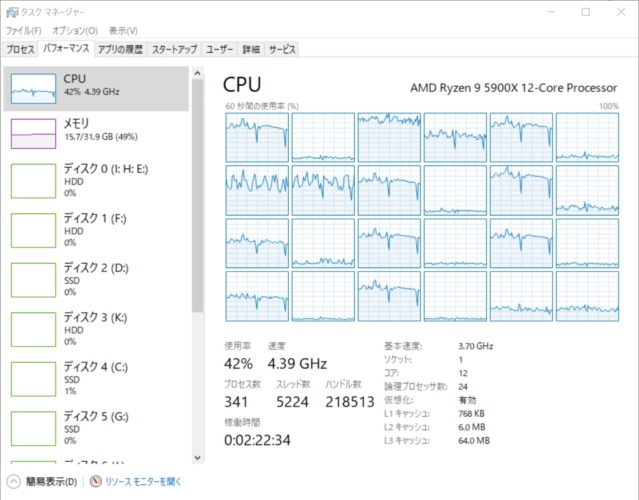
SMTオンの24スレッドにすると13スレッドが使われることがわかります。AAA級ゲームをプレイする際にはCPUのマルチスレッド性能も求められるわけです。
記事の内容は執筆、更新日時時点の情報であり、現在は異なっている場合があります。 記載されている会社名・製品名・システム名などは、各社の商標、または登録商標です。
【今日のおすすめ】
【auひかり】最大10Gbpsの超高速通信!最大126,000円還元キャンペーンキャッシュバックで初期工事費も実質無料!