PCゲームが落ちる原因と予防法
2023/11/10

PCゲームが落ちるとイラっとしたりガッカリしますよね。
落ちるとは、強制的にシャットダウンしたりすることです。
ゲーム自体の問題では、PCに非常に高い負荷をかけてしまうメモリリークなどのバグや、そもそもの最適化不足、サーバーの不具合などがあります。
これらは比較的容易に原因が判明するでしょう。そのゲームのコミュニティなどで話題になるはずだからです。ほどなくして、公式なアナウンスもあると思います。
つまり、皆さんが困っているのはゲーム自体の問題ではない場合だと思います。
そして、ゲームのバグ以外はすべて「おま環」、つまり個人のPC環境問題になってくるわけですね。つらい!
しかしご安心ください。
私は2022年まで40台以上の様々なグレードのゲーミングPCを高負荷でテストしてきましたが、ゲームのバグ以外でPCゲームが落ちる原因はそこまで多くないです。
しかし、知らないと気づかないような問題もあります。
どのような環境要因の問題があるかをお伝えしたいと思います。
何もいじらずPCを再起動し、それでも異常が直らない場合、以下の記事を読み進めてみてください。
Contents
0. イベントビューアでクラッシュ原因を確認する
エラーが発生したら、Windowsのイベントビューアを開き、Windowsログ > Applicationを開きます。
アプリケーションがクラッシュした場合、エラーログが残っている場合があります。
下図では、Starfield.exeがクラッシュし、その原因がDINPUT8.dll_unloadedであることがわかります。
これを見ると「そういえば、MODでdinput8.dllを入れたな…」と思い出したりして、解決につながりやすくなるでしょう。
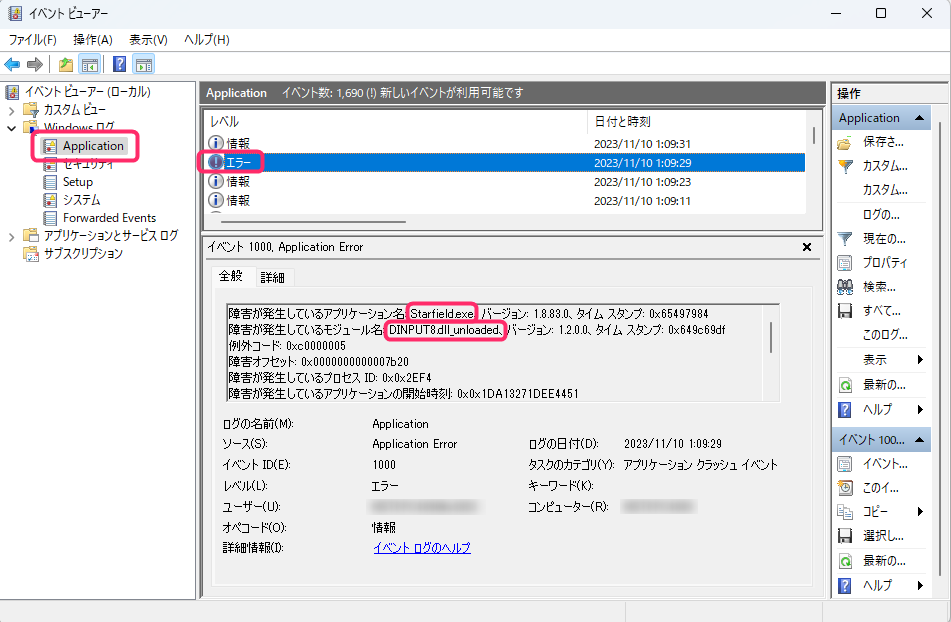
1. MODが入っていないかチェックする
ゲームにMODを入れられるのがPCゲームの楽しさですが、MODによるクラッシュは非常によく発生します。
特にゲーム側にアップデートがあった時、データの参照先がなかったりして無言でクラッシュします。
- ゲームがアップデートされた形跡がないか確認する
- ゲームアップデート直後は動かないと思った方がいい
- MODをいったんはずし、クリーンなゲーム環境で起動するか試す
2.常駐ソフトとの干渉
次に疑うべきは、常駐ソフト(Windows上で動いているソフト)とゲームのバッティングや、過剰なリソースの利用です。
特にゲーマーは色々なソフトを同時に動かしがちなので、一緒に動いているソフトからチェックしてみてください。
OSD関連のバッティング
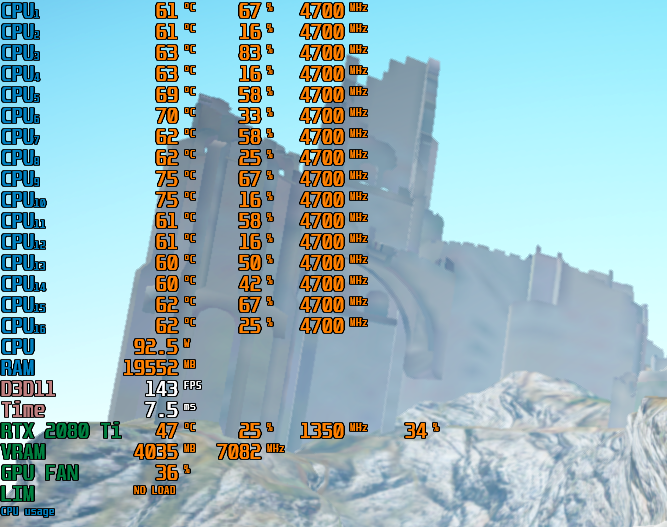
MSI AfterburnerのOSD
OSDとは「オンスクリーンディスプレイ」の略です。オーバーレイと呼んだりもします。この記事ではいずれも「ゲーム画面上にゲーム以外の画面を重ねるソフト」を指します。
例えば注意が必要なのが、SteamオーバーレイとMSI Afterburnerの組合せ。
SteamオーバーレイとMSI AfterburnerのOSDを同時に利用する場合、そのままだとバッティングして起動できないことがあります。(双方のバージョンによるところもあるかもしれません)
なんにせよ、ゲーム画面上に追加で何かを表示させようとしている場合にクラッシュするとしたら、ソフトウェアの干渉の可能性が高いです。環境を見直してみましょう。
セキュリティソフトが止めている

ネットゲームであり得るのが、アンチウイルスソフトやファイアーウォールなど、セキュリティ面の監視をするソフトがゲームを停止させている可能性です。
ネットゲームなどでは、不正防止のために「アンチチートプログラム(セキュリティプログラム)」が働いていることがあります。
アンチチートはPCの挙動を監視するなど、割と強力な監視や通信を行うことがあります。
これを「越権行為」とみなしてセキュリティソフトが反応し、ゲームプログラムなどを停止させることがあります。
セキュリティソフトを信用するか、ゲームを信用するかは、自分の判断で決めるしかありません。
いずれにせよ、セキュリティによって停止された場合はセキュリティソフトから通知があると思います。
セキュリティ的に問題ないと思う場合は、セキュリティソフトの設定で、ゲームのフォルダなどを監視対象外に設定することで解消することがあります。
よくわからない場合は、ゲームメーカーやセキュリティソフトのメーカーに問い合わせることをおすすめします。
ブラウザなどの負荷
ゲーム中にサブモニタでネットの攻略記事などを見る際には注意が必要です。
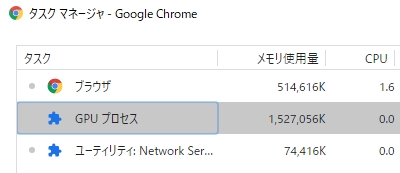
例えば、Google Chromeですが、なかなかメモリを食います。
また、「ハードウェア アクセラレーションが使用可能な場合は使用する」などにチェックを入れると、GPUに処理をやらせるためにVRAMも使用します。
私はタブを沢山開くし拡張機能もモリモリなので仕方ないのですが、Chromeでは2GBのメモリと1GB超のVRAMを消費しています。
割とシンプルで適切に表示するMicrosoft Edgeなどもおすすめですが、Edgeでも標準でGPUレンダリングになっています。
ゲームパフォーマンスを上げたい場合は、一旦ブラウザを完全に終了してみると良いでしょう。
3. ゲームのローカル設定ファイルやキャッシュなどの異常
起動途中に落ちたり起動失敗する場合に見直したいのがローカルファイルです。
PCゲームでは、画質設定やキーコンフィグなどをローカルデータとして保持する場合があります。ゲーム起動時にはそれを読み込んで起動するわけですが、起動時にその整合性が取れない場合や設定値がおかしい場合などにクラッシュすることがあります。例えば大昔にインストールしたゲームをアップデートしたら起動しないとか、そこからゲームを再インストールしたけど起動しない、といった場合にはこれを疑います。
具体的にはどうするかというと、「ドキュメント」フォルダやユーザーのAppDataフォルダ内などに保存されるゲームデータやキャッシュファイルをバックアップし、それを一旦削除することです。
例えば、Path of Exileが起動しなかった場合、ドキュメント\My Games\Path of Exile\production_Config.iniファイルが原因だったりしました。
こういうふうに当たりをつけた後に私がよくやるのは、Configファイルを「.bak」という拡張子に変更して(Configファイルが存在しないようにして)起動を試すことです。
上記の場合、production_Config.iniをproduction_Config.ini.bakという名前にして起動させます。(削除しないのは後で戻したいかもしれないため)
ゲーム起動時にConfig系ファイルが存在しない場合は自動生成されるゲームが多いので、設定ファイルがおかしい場合はこれだけで直ったりします。
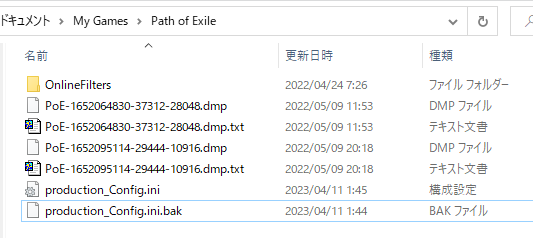
Path of Exileの場合もproduction_Config.iniが存在しなければ、起動時に自動生成してくれました。
MODなどを入れてある場合も同様です。追加や編集したファイルをフォルダから削除することで解決することも少なくありません。
4.グラフィックボードドライバのバグ
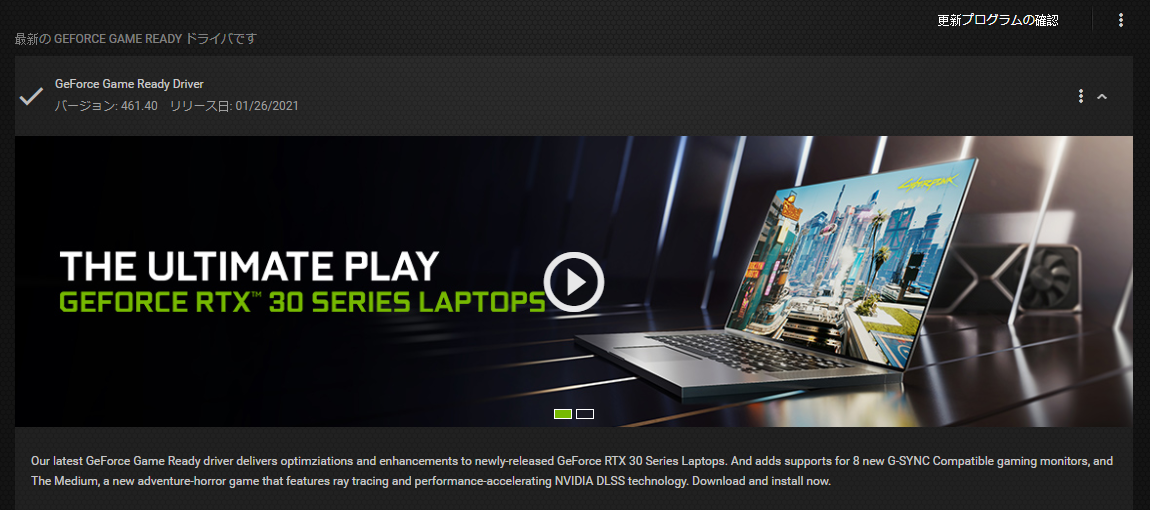
次に、グラフィックボードのドライバ関連です。
ゲーミングPCですと、グラフィックボードはNVIDIA社のGeForceシリーズを利用されている方が多いと思います。
ゲームをするためにはグラフィックボードとの仲介をする「グラフィックボードドライバ」というソフトウェアが必要です。GeForceの場合は GeForce Game Ready Driverといいます。
GeForce Experienceというソフトを使うことで簡単にGeForce Game Ready Driverのアップデートが出来るのですが、ドライバのバージョンによって稀にゲームが正しく動作しなくなることがあります。
グラフィックボードドライバアップデートのメリット
- 最新の機能が利用可能になる
- 主に最新のゲームに最適化される
- メジャーなバグへの対応がされることがある
グラフィックボードドライバアップデートのデメリット
- 新たなバグが増加する可能性
基本的に、ゲームプレイが安定している場合は、あまり不用意にドライバのバージョンアップはしない方が良いです。
もし、グラフィックボードのドライバを更新したことで古めのゲーム動作がおかしくなったなら、ドライバのバージョンを下げてみると良いでしょう。
最新のゲームで調子が悪い時は、最新ドライバをインストールすると安定する場合もあります。
つまり、最新ゲームと古いゲームを両方を遊ぶ場合は、グラフィックボードドライバはなかなかのジレンマなのです。
グラフィックボードドライバの完全削除ツール:DDU
また、上級者向けとなりますが、グラフィックボードのドライバを完全に削除する「DDU」というツールがあります。
通常のドライバアンインストールではどうしようもなくなった時に使うことがある、という感じでしょうか。
5. Windowsアップデートの影響
Windowsアップデートに不具合が含まれていることが稀にあります。もし、Windowsアップデートを行った後に明らかに不調になった場合は、アップデートの内容を戻します。
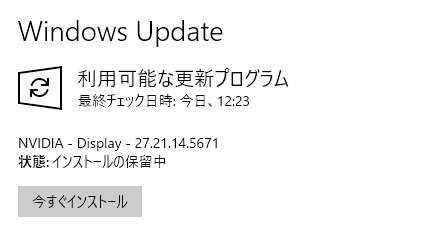
また、Windowsアップデートにはグラフィックボードドライバの更新が含まれている場合があり、意図せずグラフィックボードドライバの更新を行ってしまうことがあります。
特定のゲームのために古いバージョンを利用している場合には、変化が起きていないかチェックすると良いでしょう。
6.PCのスペック不足、ハードウェアの異常
誰もが最も認めたくないのがスペック不足やハードの異常でしょう。
PCが古くなるほど可能性が上がります。
PC内のチェックと掃除をする

PCは時々サイドパネルを開けて動作させ、ファンなどが正常に動いているかを確認すると良いでしょう。
また、CPUファンやグラフィックボードのファンはの周辺など、ホコリが溜まっている場合は掃除が必要です。
ヒートシンクから放熱してチップの温度を下げるのですがその先にホコリが溜まっていると上手く熱が逃げずにこもってしまいます。
温度上昇をしすぎるとCPUやグラフィックボードは安全のために動作レベルを下げます。そうするとフリーズやシャットダウンの原因になるというわけです。
エアダスターなどでホコリを飛ばす程度で十分ですが、そのくらいは最低限必要です。
私は電動エアダスターと缶タイプのエアダスターを併用しています。
電動エアダスターはガスを発生しないので、換気を気にせず使えます。風量も一般的な電動エアダスターに比べると協力ですが、動作音が掃除機並にするので、夜間は使いづらいです。
そこで、夜間にちょっとだけホコリを飛ばしたい時や、細かい場所を一瞬だけ吹きたい時、電動の充電を忘れた時に缶タイプを使っています。
缶タイプはなぜ3本入で売っているかというと、連続で吹いていると温度が下がって吹き出し圧力が下がるからです。
3本を回しながら使うような製品なので、3本セットで買っておくのがおすすめです。電動と併用することでガスの減りを抑えられます。
オーバークロックをしている場合は初期設定に戻す
オーバークロックをしている場合、負荷がかかった時に異常が出ることがあります。
デスクトップに戻るだけでなく、ブルースクリーンが出てOSごと落ちる場合などはオーバークロックをしていないか確認してください。
特にCPUやメモリ周りのオーバークロックはシビアです。
ただ、ファクトリーオーバークロック(出荷時の標準オーバークロック)でも異常が出る場合は、メーカー保証を受けられるかもしれません。
ゲームのグラフィック設定を下げてみる
ゲームの負荷を下げれば動くことも少なくないと思います。
ゲームのグラフィック設定を下げて様子を見ましょう。
それでゲームの動作が安定する場合は、スペック不足の可能性もあります。
グラフィックの良い新作ゲームの必要スペックは要注意
ゲームメーカーは、各ゲームに対して「このくらいのスペックがあれば動くよ」という必要動作環境を書いています。
しかし、「そんなんで動くか!」というスペックが示されている場合も少なくありません。
同じゲームでも、ゲームのシチュエーションによって負荷の低い所と高い所にかなり差があります。
そのため、私は各ゲームの動作環境については、以下のような基準で見ています。
| 必要動作環境 | 個人的な見方 |
| 必要(最低)動作環境 | 最低設定で何とか遊べる |
| 推奨動作環境 | 中くらいの設定で何とか遊べる |
メーカーとしてはゲームプレイへのハードルを低くしたいという目論見もあるのでしょう。
多くの場合、ゲームの必要動作環境は「低めに書いてある」と思った方が良いです。
特にグラフィックに優れたPCゲームは、そのゲームの発売時の最高クラスPCを使ってようやく最高設定が遊べるようなバランスになっています。
この辺は本当に本当。何年かゲーミングPCのレビューをさせてもらってるんですが「そういうもんなんだなあ」と感じる部分です。
新作ゲームの2年後くらいのミドルレンジPCで最高設定をやっと使えるようになるとかそういう感じ。
経年劣化でパワーが出せなくなることも
PCは消耗品なので、どこかで買い換えは必要です。
ゲーミングPCを数年使っていると、パーツは段々弱ってくるものです。
例えば電源。電源には(アルミ)電解コンデンサというパーツが内蔵されているのですが、これが消耗品です。
熱によって電解コンデンサが劣化し、既定の電圧が出なくなると、CPUやGPUで必要とするパワーを供給できなくなります。
すると、GPU使用率が100%に至らずとも、高負荷時にブルスクリーンが出たり、GPUが応答停止したりします。
電解コンデンサは電源だけでなく、グラフィックボードにも使われています。
グラフィックボードには個体電解コンデンサーなど、熱に強いものが使われますが、長時間高温状態となればやはりヘタってくるわけです。
コンデンサーの寿命は「使用時間×負荷(発熱量)」だと思うので、人よりハードにゲームをしている方は、それだけPCとしての寿命も短くなります。
コンセント電圧のチェックもしておこう
ごくごく稀だと思いますが、AC100Vのコンセントに90V程度しか来ていないなど、電圧が低い場合は問題です。
テレビや冷蔵庫などの家電と違い、PCは精密機器ですので、正常に動作しにくくなります。
電圧が異常である場合、PCを修理に出しても「問題なし」で返ってきますが、自宅では異常が出続けることがあります。
特に社会的に電力供給事情の厳しい時は、やっておくと安心できるかもしれないですね。
既定の電圧が来ているか、電力会社などにチェックを依頼するのが最も安心です。
自分で電圧チェックを行う場合は電圧テスターを利用して行うこともできます。
コンセントの電圧チェックは正しい方法で行わないとブレーカーが飛んだり火災になる恐れもあります。使い方は簡単ですが、手順等は十分に気を付けてください。
また、コンセントまでの電圧が正常でも、タコ足配線にして同じコンセントからたくさんの大型の電気を取らないようにする必要があります。
電圧が下がり、動作が不安定になるためです。
ゲームが落ちたりPCの調子が悪い時のチェックリスト
以上の知見から、私が「ゲームの調子が悪い」と思った時にやることをまとめておきます。1つやって直らない場合、次を試していく感じです。
- PC再起動
- 別のゲームは問題ないかチェック (別のゲームもことごとく落ちる場合はOS、ドライバやハードウェア要因の可能性がある)
- イベントビューアをチェックし、発生原因をチェック (MODのDLLだったら外す)
- PC内の掃除やファン動作、温度チェック (HWInfo、MSI Afterburnerなどを利用)
- ゲーム以外の常駐ソフトをなるべく切って原因を探す(直ればソフトの相性問題や負荷の問題)
- OC(オーバークロック)をしている場合、設定を戻す(これで直ればOCが原因、あるいはパーツに限界が来てる可能性)
- Windows Update後に不調になった場合は、それを戻す (直ればWindows Update関連が原因)
- グラフィックボードドライバをアップデート後に不具合が出た場合は、それを戻す (直ればグラボドライバが原因)
- ゲームをアップデートしたら動かなくなった場合、ローカルのコンフィグファイルをリネームしたりする
- ゲームの再インストール(直ればゲームが原因)
- ゲームのローカルファイルの削除
- コンセントの電圧チェック(原因としては稀だが、異常値ではないか一度くらい見ておいた方がいい)
これでも落ちるならゲームの致命的なバグの可能性、あるいはスペック不足、パーツの故障だと考えます。
PCの使い方に詳しくなると「ソフトや設定で解決できるのではないか」と考えがちです。
しかし、電源などハードの根本的な故障はエラーログなどに出てこないので、小手先の対応だと泥沼化しやすいです。
新しいゲーミングPCを3年ほど使って、故障や劣化による不具合だと思ったら、やはり買い換え時と考えて良いと思います。
電源やグラフィックボードなどのパーツだけ交換しても延命できる場合もありますが、パーツ交換で解決しないと調査時間も出費も更に大きくなりがちです。
新しいPCをまるっと買ってしまった方が時間の節約にもなりますし、落ちる心配もなくゲームを楽しめると思います。
記事の内容は執筆、更新日時時点の情報であり、現在は異なっている場合があります。 記載されている会社名・製品名・システム名などは、各社の商標、または登録商標です。
【今日のおすすめ】
【auひかり】最大10Gbpsの超高速通信!最大126,000円還元キャンペーンキャッシュバックで初期工事費も実質無料!










