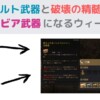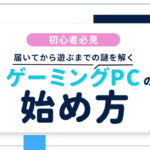PCゲームのフレームレート(fps)を上げる方法
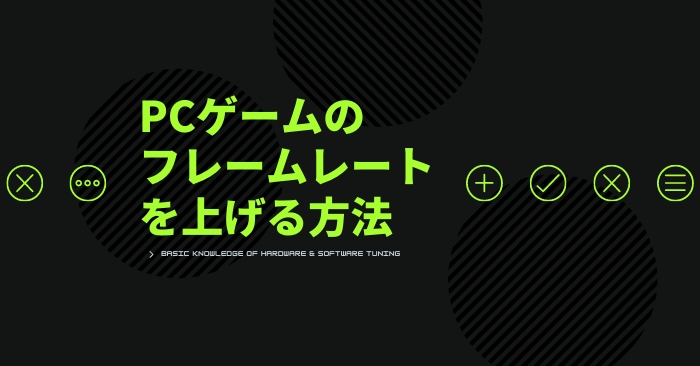
PCゲームの滑らかさ=フレームレート(fps)を上げるための基本的な考え方をまとめていきます。
基本編
グラフィックボードとモニタを適切に繋ぐ

近年のゲーミングPC(グラフィックボード)では、DisplayPortまたはHDMIで映像出力をしますが、接続場所は「下の方」です。
グラフィックボードとモニタをケーブルで繋いで利用します。
接続はDisplayPortで接続するのが良いです。NVIDIA GeForceグラフィックボードではG-SYNCなどの機能を利用できます。
モニタのリフレッシュレート設定を上げる
モニタのリフレッシュレートを上げないと、ゲーミングモニタの意味がありません。
モニタの既定のリフレッシュレートは60Hzとなっている場合が多く、このままでは60fpsまでしか表示できません。
ベテランの人でもグラフィックドライバなどをクリーンインストールした後は再設定を忘れがちなので、最初に確認しておきましょう。
NVIDIA GeForceグラフィックボードの場合、デスクトップ上の何もないところで右クリックから「NVIDIA コントロールパネル」を開き、以下の手順を行います。
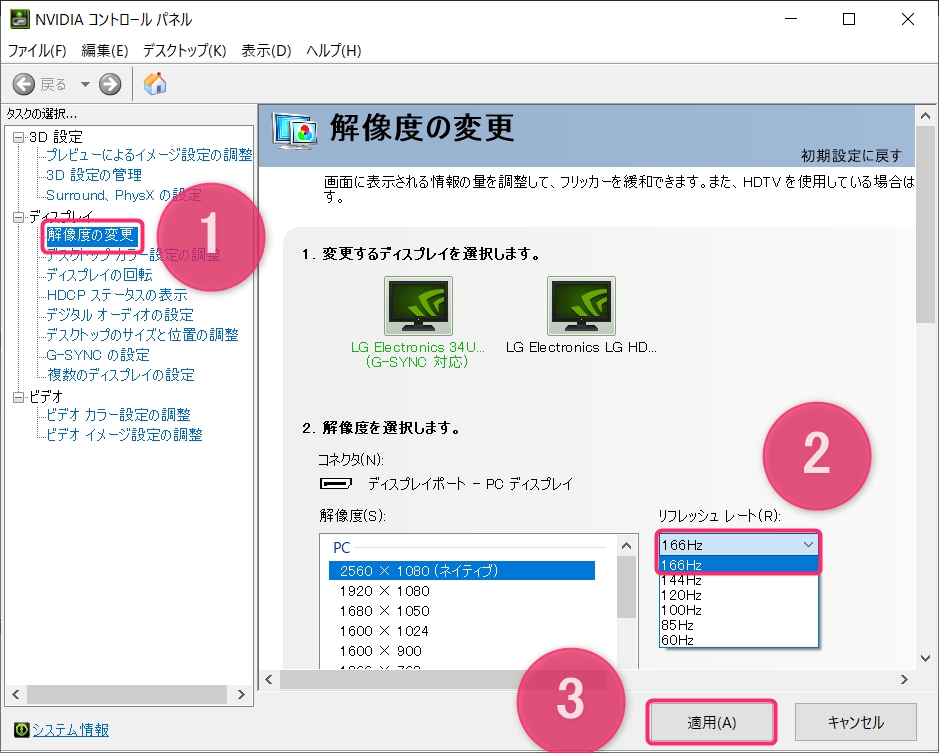
- 解像度の変更を選ぶ
- 変更するディスプレイを選び、希望するリフレッシュレートを選ぶ(基本は一番数字の大きいもの)
- 適用を押す
2は、ディスプレイによって選択できるHz数が違います。ゲーミングモニタでは144Hz以上が選択できることが多いでしょう。
これでモニタのリフレッシュレートが瞬時に切り替わります。PCの再起動などは不要です。
低遅延モードをウルトラにする
同じくNVIDIA コントロールパネルにて、「3D設定の管理」から「低遅延モード」の編集をします。
遅延に関するものなのでフレームレート上昇には直接関係しない場合がありますが、プレイフィーリングは向上します。
特に、DirectX11を利用したゲームの場合に効果が出やすいようです。
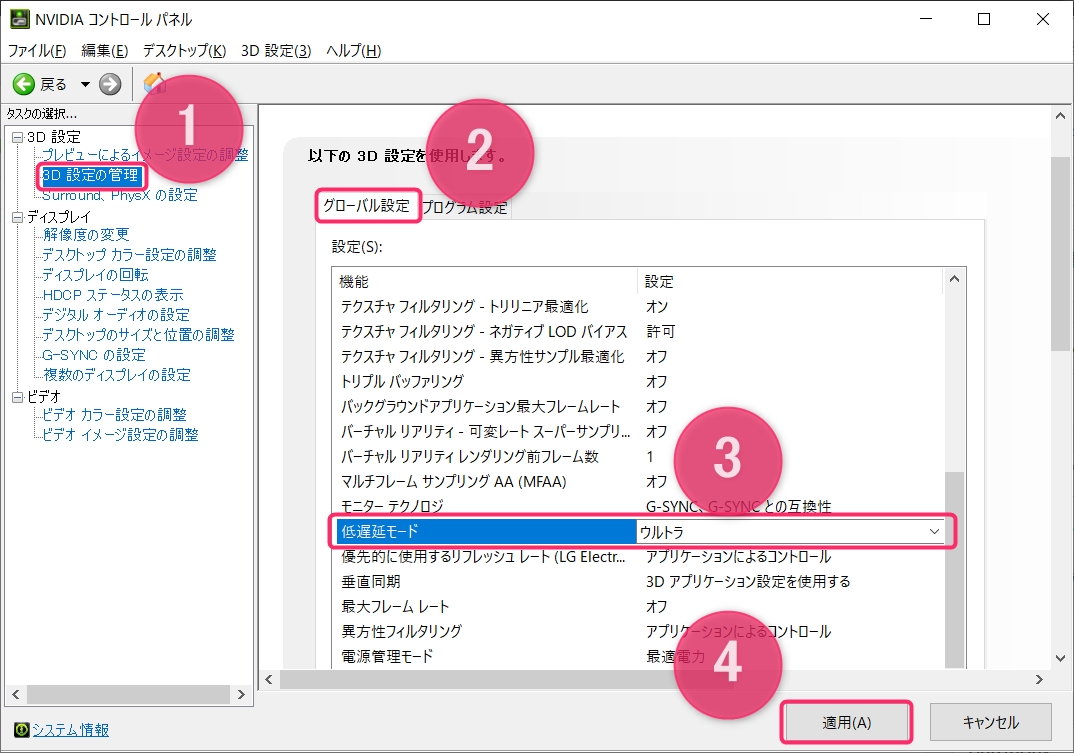
- 3D設定の管理を選択
- グローバル設定を選択
- 低遅延モードを「ウルトラ」にする
- 「適用」を押す
電力設定を変更する
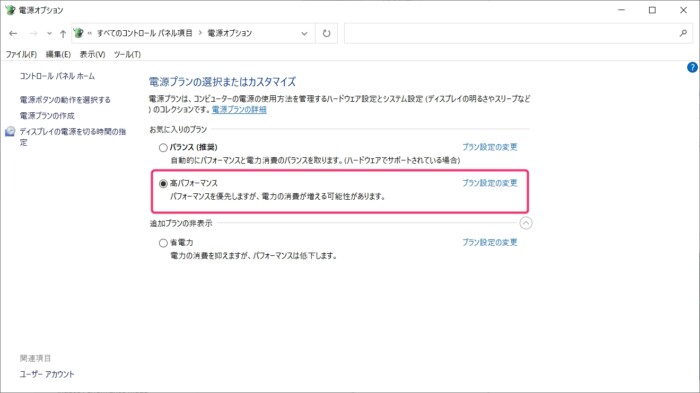
コントロールパネルの電源オプション > 電源プランの選択またはカスタマイズで、高パフォーマンスを選択します。
Windows10のゲーム向け設定を無効にする
Windows10には各種ゲーム向けの設定や便利な機能が追加されています。
しかし、パフォーマンスを求める細かいチューニングをする際には逆に性能低下の要因となる場合があるので、私は基本的にオフにしています。
「ゲームモード」を無効にする
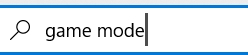
windowsキーを押して、タスクバーの検索窓に「game mode」と入力します。
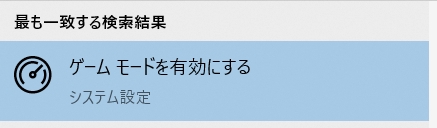
検索結果に「ゲーム モードを有効にする」という候補が出てくるのでクリックします。
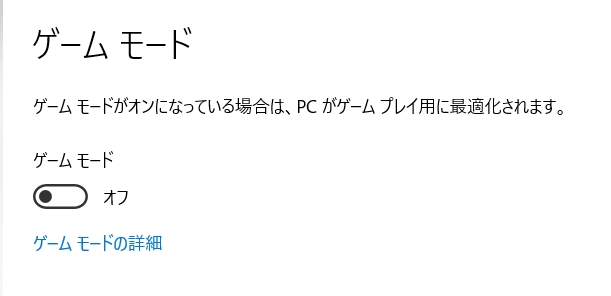
ゲームモードを「オフ」側に設定します。
Xbox Game Barを無効にする

Windowsキーを押して、タスクバーの検索窓に「設定: game bar」と入力します。
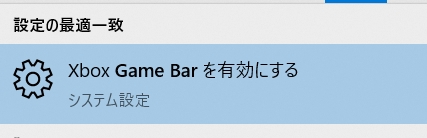
検索結果に「Xbox Game Bar を有効にする」という候補が出てくるのでクリックします。
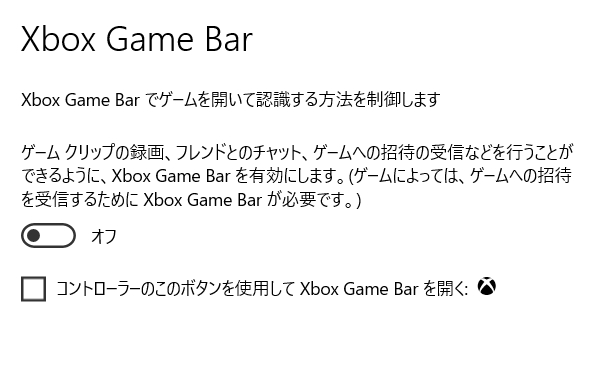
Xbox Game Barを「オフ」側に設定します。
ゲーム以外のソフトをなるべく終了する
必要なソフト以外は終了させます。CPU/GPUにあまり負荷がかからない場合でも、メモリがギリギリの状態でゲームをスタートして溢れると、SSDなどのストレージで代替しようとします。
この時に圧倒的にフレームレートが落ちてしまうため、空きメモリには十分に余裕をもたせた状態でゲームをするのがおすすめです。
ゲームをフルスクリーン(全画面)モードでプレイする
ゲームのパフォーマンスを最大限に引き出すには、フルスクリーン(全画面)モードでプレイします。
ボーダーレスウインドウ、フルウインドウと見た目が似ているので注意してください。
ゲームによってはウインドウモードとフルスクリーンモードをAlt+Enterで切り替えることが出来ます。
【おすすめ】MSI Afterburnerを使って各種情報を得る
車で例えるなら、スピードメーター、タコメーター、油温計などがないクルマが、通常のPCです。
それらがない状態ではスポーツドライブは難しいですよね。
そういったメーター類を提供してくれるソフトが、MSI Afterburnerです。

PCのCPU/GPU使用率、メモリ使用量、フレームレート(fps)などをゲーム中に画面にオーバーレイ表示して確認することが出来ます。
以下の記事でMSI Afterburnerのダウンロードから基本的な使い方まで紹介しているので、まずはゲーム上に必要な情報を表示できるように設定してみてください。
これがないと、適切な設定を詰めていくのは難しいと思います。
【動作チェック】ゲームを起動してグラフィックボードの状況を確認する
MSI Afterburnerを起動してゲームを立ち上げ、グラフィックボードの状況を確認します。
グラボの限界でフレームレートが出ない場合は、小手先の設定をしても仕方ない場合が少なくありません。
利用しているグラフィックボードの性能限界を知りながら、調整をしていきましょう。
GPU使用率が最高の場合
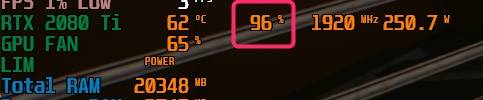
グラフィックボードの使用率(Usage)が90%以上に至っている場合、グラフィックボードがほぼ限界だと見て良いでしょう。
ある意味ではグラフィックボードがしっかり使えている理想的な状態でもあります。
その状態からフレームレートを上げるには、ゲームの画質設定や解像度を下げるしかありません。
GPUの温度が高い場合
グラフィックボードの温度が80℃を超えるような場合、自動的にブーストクロックが抑えられてパワーダウンします。
パワーダウンすることによって描画性能が落ち、フレームレートも下がります。
MSI Afterburnerでファンコントロールを手動で定義して冷却力を高めると、多少改善すると思います。
ゲーム内の設定の基本
ゲームによって項目は異なりますが、基本的な考え方は以下の通り。
フレームレート上限が決められているゲームもある
ゲームによっては上限フレームレートが決められており、それ以上でない場合もあります。
例えば原神は60fpsが上限でそれ以上は上げられません。
APEX LEGENDSは144fpsを上限としていますが、起動時のコマンドラインに「-novid -high -fullscreen +m_rawinput 1 -useforcedmparms -noforcemaccel -noforcemspd +FPS_MAX Unlimited」などのおまじないを書くと上限解除できます。
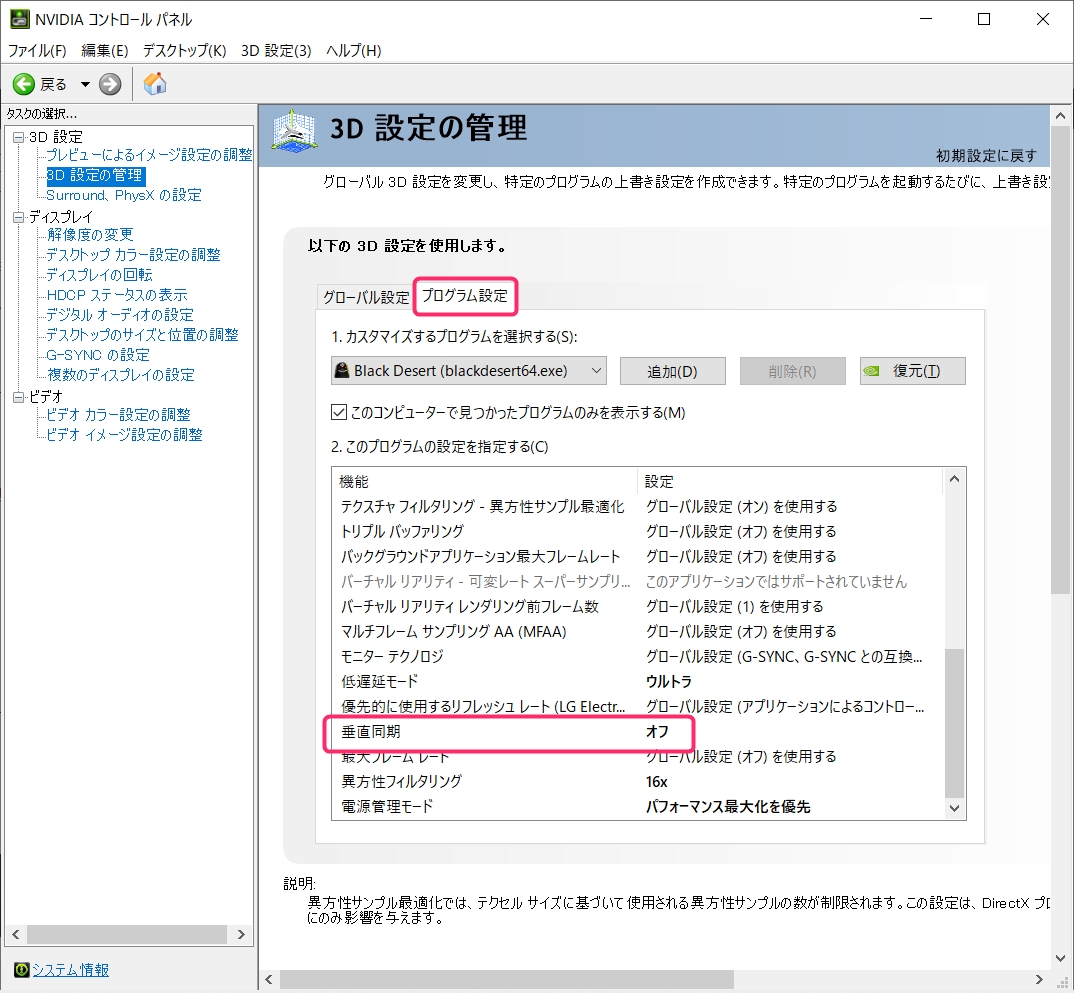
黒い砂漠はモニタのリフレッシュレートを基本的に超えられないゲームです。NVIDIA コントロールパネルの3D設定で垂直同期を無効にすると、ゲームを全画面モードにしている場合のみ、リフレッシュレート以上のfpsを出すことが出来ます。
画質の設定を下げればフレームレートが上がる
高級なグラフィックとフレームレートはトレードオフです。
グラフィックが美しくなるほど、必要なマシンパワーが増大して描画が遅くなります。
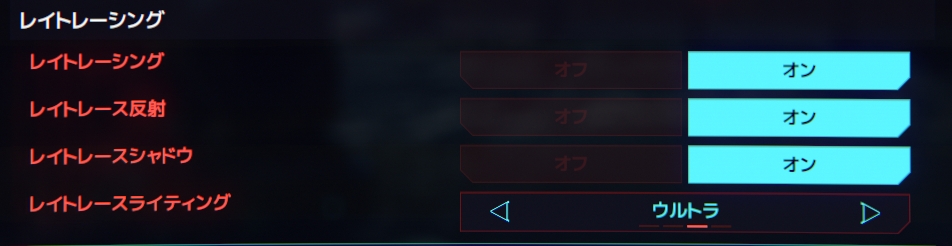
Cyberpunk2077の設定画面
特に重い処理は、光と影、反射に関係するような処理です。代表的なものにレイトレーシング(DXR)があります。
解像度を上げればフレームレートが下がる
4K(3840x2160)などの高解像度に設定すると、演算量は非常に上がるので、フレームレートが下がります。
DLSSは高解像度で負荷を下げる良い手段
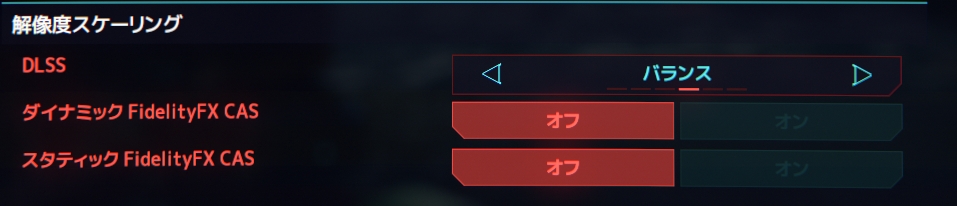
Cyberpunk2077の設定画面
DLSSは、低解像度をAIでアップスケーリングする技術で、フレームレートを保ちつつ高解像度描画を実現します。
4K解像度などの高負荷でゲームをしたい場合には、事実上必須と言える機能でしょう。
DLSSは全てのゲームで利用できるわけではなく、対応しているゲームとGeForceグラフィックボードの組み合わせでのみ機能します。
ゲーム内のDLSS項目の設定で、有効・無効を切り替えます。
詳細な調整編
ここから紹介する内容ではリスクが伴う場合があります。よくわからない場合や不調にしたくない場合はやめておいたほうが良いです。
グラフィックドライバーの更新
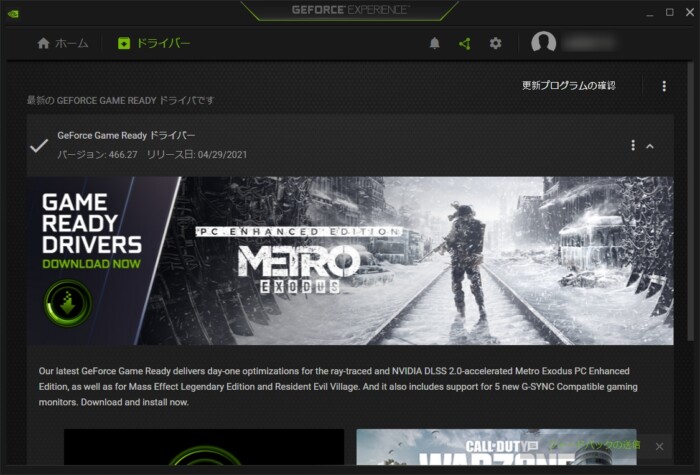
グラフィックドライバーの更新を行うと、既存の不具合が解消される場合があり、パフォーマンスアップにつながることがあります。
逆に、ドライバーの不具合で動作に新たな不具合が出ることもあります。
安定している時以外、プレイするゲームで必要とされる場合以外はあまりしないほうが良いと私は思っています。
GeForceの場合、GeForce Experienceソフトウェアから簡単に更新が可能です。
万一、不具合が生じた場合は、グラフィックドライバーをクリーンインストールします。
それでもダメなら以前のドライバーバージョンをクリーンインストールします。
それでも不具合が残る場合は、ドライバーの残骸などが残っている場合があるため、最終手段としてDDUを使って完全にドライバーを削除して、NVIDIAのサイトからグラフィックドライバーをDLして入れ直します。
UEFI(BIOS)から、HTTやSMTをオフにする
「8コア16スレッド」など、CPUの1コアで複数スレッドを仮想的に処理できるSMT(Simultaneous Multi-Threading)機能をオフにします。
黒い砂漠の場合は、これをやるだけで平均fpsが目に見えて上がることもあります。
Intel CPU、AMD CPUどちらにも、上位機種には同じような機能があります。
Intel CPUの場合「ハイパースレッディング・テクノロジー(Hyper Threading Technology, HTT)と言います。
AMD CPUの場合はそのまま「SMT」と言います。
近年の8コア以上のCPUの場合、SMT機能をオフにしたほうがパフォーマンスが出る場合が少なくありません。
デメリットとしては、SMTやHTTを活用できるアプリケーションでの動作性能がやや落ちることです。
私は12コアのRyzen 9 5900Xを利用していますが、SMTをオンにした場合の24スレッドを使い切れる用途が少ないため、基本的にSMTはオフで普段使いしています。
具体的な変更手順はマザーボードの説明書をご覧ください。
多くの場合、PCを起動してF2やDelを連打してUEFIの設定画面に入ることが出来、Advancedな設定項目のCPU設定項目内にHTTまたはSMTの設定があります。
CPUの動的な動作を固定化する
最近のCPUは省エネルギー設定が自動的に働くようになっていますが、これによってCPU負荷が低い時にはサボるようになっています。
常に全力でスタンバイさせることによって、消費電力は上がりますが、ゲームの負荷に即応しやすくなります。
CPUコアの動作を最適化する
私はProcess Lassoというソフトで、ゲームプロセスが使うCPUコアと、その他のソフトが使うコアを分けるなどの最適化をしています。
またParkControlというソフトを使い、電源オプションに応じてCPUの挙動を変えています。
以下の記事で設定例を紹介しています。
CPUクロックの固定・オーバークロック
CPUの動作クロックを固定することで、息継ぎのような挙動を防ぎます。
これはCPUの温度にも関係してくるため、冷却システムが十分な場合にのみおすすめです。
また、設定値によってはオーバークロックにも等しいので、動作を不安定にさせてしまうこともあり、自己責任になります。
ネットワークの最適化
ネットゲームに限ります。ネットゲームの場合、通信のスムーズさがレスポンスに関わることがあります。
そこで、通信の速度を犠牲に頻度を上げることで、ネトゲのラグを減らすことが出来る場合があります。
ラグが減ることで通信と描画のサイクルが良くなってフレームレートが向上することがあります。
記事の内容は執筆、更新日時時点の情報であり、現在は異なっている場合があります。 記載されている会社名・製品名・システム名などは、各社の商標、または登録商標です。
【今日のおすすめ】
【auひかり】最大10Gbpsの超高速通信!最大126,000円還元キャンペーンキャッシュバックで初期工事費も実質無料!