ドスパラのエントリーモデルのゲーミングPCでできること
2023/01/21
 初めてのゲーミングPCは安く買いたい!きっと誰もがそう思いますよね。私も初めてのPCは安く買える「エントリーモデル」でした。
初めてのゲーミングPCは安く買いたい!きっと誰もがそう思いますよね。私も初めてのPCは安く買える「エントリーモデル」でした。
今回はドスパラで販売されているエントリーモデルのゲーミングPC「GALLERIA(ガレリア) RM5C-G60S」をレビューしながら、「エントリーモデルはどんなことが出来て、どんなことは難しいのか?」ということをお話したいと思います。
GALLERIA RM5C-G60S

| CPU | Intel Core i5-12400 |
| グラフィックボード | NVIDIA GeForce GTX 1660 SUPER |
| メモリ | 16GB DDR4 |
| ストレージ | 500GB NVMe SSD |
| 参考価格* | 144,980円(税込) |
*2022/8/21現在の価格です
Contents
購入者の評判
ドスパラでは、購入者のレビューを見ることが出来ます。GALLERIA RM5C-G60Sは初めてゲーミングPCを買う人が選ぶエントリーモデルの一つだと思いますが、購入者レビューの満足度は最高評価の★5が並びます。
ユーザーレビューで好意的なもの
- 高校生向けに購入。基本設定済みで購入した為、届いてすぐ本人が設置し、すぐ使用出来た。
- 期待以上の性能でとても満足。
- 思った以上にスペックもよく重いゲームも軽々できるのでストレスなく、楽しく遊べる。
- 今までノートパソコンを使っていましたが処理速度が桁違いで感動。
- 子供の誕生日プレゼントに購入。 子供も凄く喜んでいた。
- PC初心者で、ゲームはSwitchやPS4しかやってこなかったが、とてつもなく感動した。
- apexやフォートナイトは120fps以上出ていて快適にできる。原神も快適にできる。
ユーザーレビューからも、初めてのゲーミングPCとしてチョイスされる方が満足できるスペックであることがわかります。
ユーザーレビューで気になるもの
- ファンの付近から「ブーン」というファン以外の振動音が聞こえることがよくあります。
- ちょっとだけ筐体の横幅が思っていたより大きかった
- FPSはそれなりにできますが、処理落ちしているのかネットの回線ではなくパソコンの電源が落ちることがあります
PCの電源が落ちるのは初期不良か、電気周りの環境もしれません。当サイトでのテストでは高負荷をかけても落ちるといったことはありませんでした。
横幅はミドルタワーと変わりません。これはグラフィックボードなどを搭載する関係上仕方のないことで、だからこそ拡張性があるとも言えるんですよね。
GALLERIA RM5C-G60Sの特徴
GALLERIA RM5C-G60Sは最新12世代のCPUであるIntel Core i5-12400と、エントリーモデルのグラフィックボード(GPU)であるNVIDIA GeForce GTX 1660 SUPERを搭載しています。
CPU「Intel Core i5-12400」
2022年にIntelから発売された、第12世代の6コア12スレッドCPUです。
Cinebench r23 マルチスレッドテスト(当サイト調べ)
| i7-12700 |
|
|---|---|
| i5-12400(RM5C-G60S) |
|
| Ryzen 5 5600X |
|
| i5-11400 |
|
前世代のi5-11400から大きく性能を伸ばし、Ryzen 5 5600Xも超える性能を得るようになりました。
CPUが強力なのは良いことです。マシン全体の安定性なども増すことになりますし、いずれグラボを載せ替えて使う際にも力不足になりにくいです。動画編集などでも力を発揮します。
グラフィックボード「NVIDIA GeForce GTX 1660 SUPER」
 2022年8月現在、GeForceシリーズには、「GTX16」と「RTX30」という2つのラインナップがあります。レイトレーシングやDLSSといった最新技術に対応するRTX30シリーズに対し、それらが搭載されていないのがGTX16シリーズとなります。
2022年8月現在、GeForceシリーズには、「GTX16」と「RTX30」という2つのラインナップがあります。レイトレーシングやDLSSといった最新技術に対応するRTX30シリーズに対し、それらが搭載されていないのがGTX16シリーズとなります。
GTX16シリーズの中でも、GTX 1660 SUPERは上位に位置するモデルで、中程度までの重さのゲームを問題なくプレイできます。
ケース内部
ケースはMicro-ATX仕様のミニタワーケースになっています。ゲーミングPCとして一般的なミドルタワーケースと比べると高さと奥行きが少し小さく、設置しやすいです。
テスト機の内部構成です。スッキリした裏配線レイアウトで、メンテナンスもしやすくなっています。
 背面側は2基の2.5インチベイがあります。電源ユニットへのアクセスもこちらから行います。
背面側は2基の2.5インチベイがあります。電源ユニットへのアクセスもこちらから行います。
軽いゲームは画質を妥協する必要なし
エントリーモデルのゲーミングPCでも、多くのメジャーなゲームが動きます。しかし、重めのゲームに対してはグラフィック設定を下げないと滑らかに動かない場合があります。
以降のテストでは、ゲームの一般的な基準である60fpsを出すために、ゲームごとにどのくらいグラフィック設定を下げる必要があるかをチェックします。
また、最高画質設定で60fpsを越えてくるゲームの場合は、どのくらいの解像度まで使えるかをチェックします。
【FF14】最高設定で平均60fps以上
「暁のフィナーレ」ベンチマーク、最高画質設定平均fps
| 1920x1080 |
|
|---|---|
| 2560x1440 |
|
| 3840x2160 |
|
Final Fantasy XIVは「暁のフィナーレ」ベンチマークにて、最高画質設定で解像度別の平均フレームレートを計測しました。
人が多く集まることのできるMMORPGでは、平均的な重さを語ることは難しいのですが、1920x1080で設定を落とさずに遊ぶことが出来るでしょう。2560x1440(WQHD)も視野に入ってきます。
元が軽めのゲームなので、画面にフィルターをかけるGshadeなども問題なく動くと思います。4K(3840x2160)はちょっと厳しそう。
【MHRISEサンブレイク】最高設定で平均60fps以上
デモ版、1920x1080 最高画質設定で「オサイズチ討伐」平均fps
| 最高設定 |
|
|---|---|
| 最高設定+カメラエフェクト |
|
モンスターハンターRISEサンブレイクも最高画質設定のまま快適にプレイすることが出来ます。
前作RISEに比べると動作が少し重くなりましたが、元はSwitchのタイトル。PCゲームとしてはミドル級です。
残像感を出すモーションブラーや、カメラの焦点以外をぼかして立体感を出す被写界深度(DOF)などをオンにしても平均84fpsを記録。60fps以上で遊ぶことが出来そうです。
【原神】最高設定で平均60fps
最高画質設定、モンド地方散策&戦闘、解像度別平均fps
| 1920x1080 |
|
|---|---|
| 2560x1440 |
|
| 3840x2160 |
|
原神はスマホでも遊べるタイトルとして開発されており、オープンワールドゲームの中では軽いタイトルとなっています。60fps上限のタイトルです。
最高設定にした場合、1920x1080はもちろん、2560x1440でも平均60fpsとなりました。3840x2160ではさすがに平均45fpsほどでしたが、割と遊べる印象です。
重量級オープンワールドゲームの画質は「中設定」くらいが目安
【エルデンリング】中設定で平均60fps
1920x1080 エレの教会北での一定の動き平均fps
| 最高設定 |
45fps
|
|---|---|
| 中設定 |
60fps
|
2022年に登場し、爆発的な人気を誇ったエルデンリング。あまりにも難しく心が折られがちなタイトルですが、PC版では少し簡単にするMODなども利用できる点が魅力です。
最高設定だと1920x1080で平均45fpsでした。平均60fpsを出すには中設定までグラフィック設定を落とす必要があります。
最高設定でも遊べないことはないですが、アクション性の高い高難度ゲームなので、60fpsでプレイできないと個人的には気持ち悪いです。
エルデンリングはそこまでグラフィック面が優れたゲームではないので、中設定に落としてもパッと見では違いが判りません。
【Cyberpunk 2077】中設定で平均60fps
1920x1080 ベンチマークモード平均fps
| 高設定 |
|
|---|---|
| 中設定:テクスチャ中 |
|
近未来を舞台としたSFオープンワールドRPGのCyberpunk 2077は、かなり重めのタイトルです。GTX 1660 SUPERではレイトレーシングに対応するコアが搭載されていないため、レイトレーシングはオフでのプレイとなります。
その上で、画質設定とテクスチャ設定を中に下げると、平均60fpsを越えてきます。
「画質さえ妥協すれば重めのゲームも動く」ということは言えますね。
【黒い砂漠】リマスターモードで平均60fps程度でプレイ可能
1920x1080 サウニール狩り平均fps
| リマスターモード |
|
|---|---|
| リマスター+FSR Ultra Quality |
|
黒い砂漠では2022年の標準的な画質であるリマスターモードで60fps程度を出すことが可能です。超解像度技術のFidelityFX Super Resolution(FSR)をオンにすれば、多少画質がボケるものの、20fpsくらい上がりました。
FPSはゲーミングモニタが使えるレベルの動作
【APEX LEGENDS】低負荷時なら3桁fpsも
1920x1080 最低設定 射撃練習場での平均fps
| 静止時 |
|
|---|---|
| テルミットグレ10発 |
|
人気のFPS「APEX LEGENDS」は中程度の重さのFPSです。射撃練習場でテストを行ったところ、画質設定を最低にすればある程度実用域のフレームレートを出せることがわかりました。
テルミットグレネード連打など画面にエフェクトが重なっている状態ではGPU負荷がより高まるためにフレームレートは落ちますが、おおむね100fps以上で遊べる場合が多いでしょう。
【VALORANT】240Hzモニタも使えるくらい快適
1920x1080 屋外射撃場での一定の動き平均fps
| 最高設定 |
|
|---|---|
| 最低設定 |
|
VALORANTは徹底した軽量化が行われたFPSタイトルで、エントリー級のゲーミングPCでも快適に動きます。
プラクティスの屋外射撃場を使って基礎的なフレームレートを見ましたが、最高画質でも平均282fpsとなりました。最低画質なら平均407fpsにもなります。
144Hzモニタはもちろん、240Hzモニタなどを使うゲームプレイも可能です。
映像編集ができる性能は十分にある
Adobe Premiere Pro
Adobe Premiere ProはYouTuberのような凝った動画制作が可能な、プロフェッショナルユースの動画編集ソフトです。
GTX 1660 SUPERも、RTXと同様にGPUエンコードが使えるので、4Kの動画編集なども十分可能です。
10分の4K60fps動画書き出しの所要時間(短い方が良い)
| GALLERIA ZA7C-R37T(12700K) |
|
|---|---|
| GALLERIA UA9C-R38(12900K) |
|
| Presence CAGE(5950X) |
|
| GALLERIA XA7C-R37(12700) |
|
| raytrek XF |
|
| GALLERIA XA7C-R36T(12700) |
|
| Presence BEMO |
|
| GALLERIA RM5C-G60S |
|
| GALLERIA RM5C-R35(12400) |
|
PC全体の性能は「一般的ゲーミングPC」と「ゲーミングノートPC」の間
PCMARK 10 Extendedのベンチマーク結果
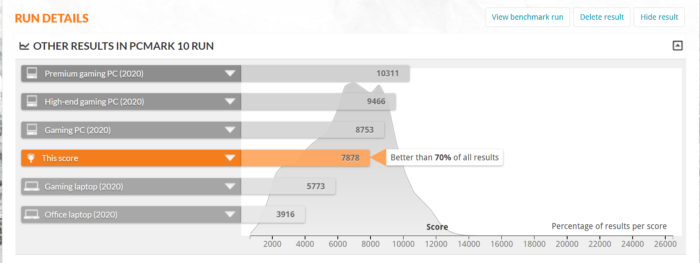 デスクワークからゲームまで、全体的なPCの性能を測るPCMARK 10 Extendedの結果としては、「2020年のゲーミングPCとしてはちょっと弱いかな」という結果です。エントリーなのでそこは仕方がないですが、一般的な「ゲーミングノートPC」よりは高い性能を持っています。
デスクワークからゲームまで、全体的なPCの性能を測るPCMARK 10 Extendedの結果としては、「2020年のゲーミングPCとしてはちょっと弱いかな」という結果です。エントリーなのでそこは仕方がないですが、一般的な「ゲーミングノートPC」よりは高い性能を持っています。
エントリーモデルのゲーミングPCで体験できること
PCゲームの世界を楽しむ
上記のテスト結果のように、ゲームごとに快適にプレイできる画質は異なるものの、それさえクリアできれば様々なゲームプレイが可能です。
キーボード&マウスを利用し、プロゲーマーのようなスタイルでFPSを楽しんだり、家庭用ゲーム機では遊ぶことが出来ない世界中のゲームタイトルをプレイすることができます。
ゲームの実況動画を作ることももちろんできます。
VRゲーム
Kayak VR: Mirage。GTX 1660 SUPERあたりでも動くねぇ pic.twitter.com/sQ4equzH0g
— おっさんゲーマー (@ossangamernet) August 21, 2022
PC用のVRゲームは、画質の調整が可能なものが多いので、エントリーモデルのPCでもプレイできる場合があります。
画像編集、映像編集、キャプチャー
映像編集ソフトや画像編集ソフトを使って、YouTuberのようなプレイ動画を作ることが出来ます。
また、キャプチャーボードを増設すれば、ゲーム機や他のPCからの映像を録画して編集することも可能です。
ゲームへのMOD導入
PCゲームでは「MOD」というユーザー製作の改造ファイルを利用できることがあります。(オンラインゲームでは×)
MODを入れることでキャラクターの見た目を変えたり、古いゲームの見た目を良くしたり、難しいゲームを簡単にすることが出来たりします。
家庭用ゲーム機ではまずできないことなので、PCゲームに慣れてきたら挑戦してみるのも面白いですよ。
ゲームの録画、実況プレイのサンプル
YouTubeなどにプレイ動画を載せたい!という人も少なくないと思います。エントリーモデルのPC1台でも、OBS Studioなどを使って録画をすることは可能です。
上の動画はサンプルとしてGALLERIA RM5C-G60Sで作ってみました。マイクを接続して喋りつつ、黒い砂漠をOBS Studioで録画しました。文字入れなどの編集はAdobe Premiere Proで行っています。
GeForceはGTX16シリーズでもハードウェアエンコード(NVEnc)を搭載しているので、CPUにそれほど負担をかけずに録画が可能です。
【録画や配信用PCとして】キャプチャーボードを増設して使う
既にハイスペックなゲーミングPCを持っている人は、セカンドPCとしてキャプチャーや配信用に使う、という用途もあります。

キャプチャーボードはAVerMedia Live Gamer 4K GC573
GALLERIA RシリーズはPCIe接続のキャプチャーボードを増設できます。これによってゲーム機や他のPCからの動画をキャプチャーできます。
今回は最大240fpsの録画ができるAVerMedia Live Gamer 4K GC573を組み込んで録画をしてみました。
接続はこんな感じで、他のPCやゲーム機からのHDMI出力をキャプチャーボードに接続します。そして、モニタ1とモニタ2に映像をそれぞれ出します。
モニタには何が映るかというと…
 モニタ1はキャプチャー用PC(この場合GALLERIA RM5C-G60S)の画面、モニタ2には、ゲームを実行しているPCやゲームの画面がそのまま遅延なく映ります。
モニタ1はキャプチャー用PC(この場合GALLERIA RM5C-G60S)の画面、モニタ2には、ゲームを実行しているPCやゲームの画面がそのまま遅延なく映ります。
ゲームはモニタ2を見ながらプレイすればOKです。
高いフレームレートで録画し、なめらかなスローモーションシーンを作ってみる
黒い砂漠を別PCで120fpsくらいでプレイし、GALLERIA RM5C-G60Sに搭載したAVerMedia Live Gamer 4K GC573で120fpsでゲームキャプチャーを行ってみました。
よく「60fpsを超えるフレームレートで録画する意味あるの?」と言われます。たしかにYouTubeなどは60fpsまでしか対応していないので普通は60fpsで録画すればOKです。
しかし、120fpsで撮ると「スローモーション」がきれいに表現できます。
120fpsで録画した場合、再生速度50%に落としても60fpsがキープできます。AVerMedia Live Gamer 4K GC573はGPUエンコードを活用することで、240fpsまでのキャプチャーに対応しています。
例えば、VALORANTなど240fps出るゲームを240fpsでキャプチャーすれば、25%のスロー再生でも60fpsを維持できます。カッコいい「キル集」などを作る時、あるいは自分のエイムやキャラコンの分析などにも役立ちますね。
ゲーミングPC1台でもプレイの録画はできますが、1台のPCで120fps/240fpsの安定したゲーム録画をするのはなかなか大変です。特にシビアなFPSだとゲームに全力投球したいですし、余計な処理を挟みたくないですよね。
そんな時、エントリーモデルのPCを録画用に使うと、ゲームをする側のPCは完全にゲームだけに性能を集中でき、録画PCは録画に専念できるので安定します。
注文時は将来を見据えたカスタマイズを
ここからはPCの外観や内部を簡単に説明しつつ、注文時に「カスタマイズした方が良いかも」と思える点を紹介します。また、オプションのサービスも本当に必要かをチェックしていきます。
GALLERIA RM5C-G60Sページのカスタマイズのボタンから一緒に見るとわかりやすいと思います。
CPUファン、CPUグリス
 CPUは熱を持つので、それを冷やすために大型のクーラーが設置されます。標準の「静音パックまんぞくコース」に搭載されるのは12cmファン搭載の空冷クーラーです。コスパに優れており、標準構成ならこのままで十分です。
CPUは熱を持つので、それを冷やすために大型のクーラーが設置されます。標準の「静音パックまんぞくコース」に搭載されるのは12cmファン搭載の空冷クーラーです。コスパに優れており、標準構成ならこのままで十分です。
CPUグリスはCPUとファンの間をくっつける「糊」のようなものです。良いものにすると冷却力が高まりますが、i5-12400を定格で使うくらいだとそこまで拘る必要がないと思いますのでノーマルで良いと思います。
電源
 電源は550W(80PLUS BROZE)が搭載されます。もし、将来自分でグラフィックボードを載せ替えることを考えているなら、ハイエンドグラボにも対応できるような大容量にした方が良いです。
電源は550W(80PLUS BROZE)が搭載されます。もし、将来自分でグラフィックボードを載せ替えることを考えているなら、ハイエンドグラボにも対応できるような大容量にした方が良いです。
ラインナップの中では850W静音電源(80PLUS GOLD)がコスパが良くおすすめです。
メモリ(RAM)

メモリは「作業する机の広さ」に例えられます。机の広さ以上には一度に色々なアプリを開くことが出来ません。
ゲーミングPCのメモリ必要量は最低16GBです。8GBには落とさないでください。そして、動画編集、画像編集など、様々な作業をしたい人は32GBあった方が良いです。メモリは初心者でも増設や交換がしやすいパーツですが、相性問題などで動かなかった場合などの手間、時間のロスを考えると、動作保証をしてくれるドスパラで増設までやってもらった方が面倒がないと思います。
SSD

SSDはWindowsからゲームまで、すべてが入る入れ物です。HDD(ハードディスク)よりも高速なのが特徴で、今は(M.2)NVMeという、マザーボード(基盤)にサクっと挿すタイプのSSDが主流です。
GALLERIA RM5C-G60Sは、「500GB」の容量のM.2 NVMe SSDが搭載されています。ゲームを2~3本インストールするくらいなら500GBで十分ですが、Xbox Game Passなど、ゲームのサブスク契約をして様々なゲームをとっかえひっかえプレイしたい人や、MODを入れて楽しみたい人などは多分足りなくなります。悩んだら1TB NVMe SSD(約1000GB)がコスパが良くておすすめです。
ハードディスク / SSD
メインのNVMe SSDのほかに、「物置き」としてハードディスク(HDD)やSSDを追加できます。
YouTubeなどへのアップロードを目指してゲームのプレイ動画をたくさん撮る場合、M.2 NVMe SSDだけではまず足りません。8TB HDDの追加を強くお勧めします。あっという間に1TB, 2TBと増えてしまいますので、動画の録画先を大容量HDDにすることは必須です。
|
|
|
| 3.5インチベイx2 | 2.5インチベイx2 |
GALLERIA RM5C-G60Sは、3.5インチ規格のHDDを2台まで、2.5インチ規格のSSD/HDDを2台まで搭載できます。
SATA3のSSDはHDDよりも読み書きが速いので、私は物置きも2段階に分けて使っています。
まずはSSDに動画やスクリーンショットを保存します。SSDに保存することで、スクリーンショットや動画のサムネイルを確認したり、動画編集をする時の待ち時間が短くなります。
編集などの作業をして使わなくなったけど、長期残しておきたい画像や動画はHDDに移します。
光学ドライブ(Blu-ray, DVDなど)
 Blu-rayやDVDなどの光学ドライブは標準では搭載されません。たまに使う程度の人は「USB接続」のドライブを使うのが良いでしょう。
Blu-rayやDVDなどの光学ドライブは標準では搭載されません。たまに使う程度の人は「USB接続」のドライブを使うのが良いでしょう。
というのも、内蔵の光学ドライブは起動時に動作チェックとしてガコガコ音がするので、その音が地味に気になるかもしれないためです。
ケース
GALLERIA RM5C-G60Sは、今回レビューしたガンメタリックのスタンダードケースの他、アルミ外装のプレミアムケースが選択できます。どちらも大きさはミニタワーです。
 プレミアムケースはヘアライン加工が施されていて、斜めのラインが全体的にうっすらと見えます。高級感を演出しつつ、キズが目立たないような実用性もある装飾です。
プレミアムケースはヘアライン加工が施されていて、斜めのラインが全体的にうっすらと見えます。高級感を演出しつつ、キズが目立たないような実用性もある装飾です。
無線LAN
GALLERIAのデスクトップモデルには、いずれも無線LANが内蔵されません。そこで、無線LAN接続したい場合は2つの方法を取ることが出来ます。
無線LAN項目の「内蔵型子機(WIFI CARD)」を追加する
PCIeスロットに接続するタイプの無線LAN子機のメリットは、接続の安定性が高いことです。
デメリットはPCIeスロットを占有してしまうこと。PCIe接続の内蔵キャプチャーボードなどを増設したい場合、この選択肢はやめた方が良いです。
USB接続の無線LAN子機を買う
USB接続の無線LAN子機のメリットは、価格が安く、USBポートに挿すだけで使えて手軽なことです。
デメリットは製品によっては接続が安定しないことです。
モニタ
 GALLERIA RM5C-G60Sに搭載されるGeForce GTX 1060 SUPERは、HDMI、DisplayPortの映像出力に対応しています。
GALLERIA RM5C-G60Sに搭載されるGeForce GTX 1060 SUPERは、HDMI、DisplayPortの映像出力に対応しています。
貸出機では写真の通りDVIポートもありましたが、製品仕様としてはHDMIとDisplayPortの対応となっており、DVIがつかない場合も考えられますのでご注意ください。
キーボード&マウス
キーボードとマウスは付属しません。お好みで購入してください。
保証関係
物損保証または延長保証を選ぶことができます。
物損保証(セーフティサービス)
自然故障だけでなく、自分で壊してしまった場合も使える3年保証。月額なので結構迷うところ。執筆時点の価格では、1年で11760円、2年で23520円、3年で35280円です。
延長保証
自然故障のみの保証。2年延長保証の場合、1年の製品保証+1年の延長保証=2年、というカウントになります。個人的にはこれで2~3年つけるのが良いと思います。
自然に使っているだけで消耗しやすいパーツとしては、まずは電源です。そして、グラフィックボード、ファン類、SSD/HDDなどが考えられます。
初期設定代行
PC初心者の方におすすめです。WindowsPCは、電源を入れた後、最初に利用許諾契約やユーザー作成などのセットアップが必要です。それらを代行してもらえます。
こんな人におすすめ
GPU:GTX 1660 SUPER 6GB
メモリ:16GB DDR4
ストレージ:500GB NVMe SSD
ゲーミングPCとして出来ることを楽しみながら学べる基本性能があるので、学生さんなどにもおすすめできるPCです。
VALORANT、原神、FF14あたりの軽いゲームを中心にプレイするならこれ一台で十分と言えます。黒い砂漠もリマスター+FSRで行けますね。APEX LEGENDSも最低設定でプレイするぶんには実用レベルでしょう。
エントリー機としては強めのCPUとグラフィックボードのハードウェアエンコード機能を活かし、ゲーム録画と動画編集を学ぶこともできます。VRも軽めのタイトルならプレイが可能です。
GTX搭載のゲーミングPCでは力不足なこと
GALLERIA RM5C-G60Sは性能が控えめのエントリーモデルなので、動作が難しいゲーム環境ももちろんあります。
レイトレーシング(DXR)の処理
美しい光の反射、正しい影の表示などを実現するリアルタイムレイトレーシング(DXR)の動作は難しいです。
高画質MODなど
グラフィックボードのGTX 1660 SUPERはVRAM容量が6GBと少なめです。
ゲームグラフィックを良くするようなMODを動かしたい場合は性能が不足する場合があります。
こういった使い方もしたい方は、GeForce RTXシリーズを搭載したゲーミングPCがおすすめです。
高解像度、高フレームレートでのゲームプレイ
実用的な解像度は1920x1080まで。フレームレートも60fps前後を狙った機種です。
ワンランク上のPCを買うなら…
ワンランク上となると、違いを実感できるマシンとしてはRTX 3060 Ti搭載PCがおすすめ。
GTX 1660 SUPER vs RTX 3060 Ti
| RTX 3060 Ti 8GB |
|
|---|---|
| GTX 1660 SUPER 6GB |
|
4万円ほど高くなりますが、GALLERIA RM5C-R36Tはワンランク上のエントリーとして良いマシンだと思います。重量級ゲームでも画質を妥協しなくてよいですし、2560x1440くらいまでの解像度でのゲームプレイも視野に入ってきて、長く使えるでしょう。
GPU:RTX 3060 Ti 8GB
メモリ:16GB DDR4
ストレージ:500GB NVMe SSD
記事の内容は執筆、更新日時時点の情報であり、現在は異なっている場合があります。 記載されている会社名・製品名・システム名などは、各社の商標、または登録商標です。
【今日のおすすめ】
【auひかり】最大10Gbpsの超高速通信!最大126,000円還元キャンペーンキャッシュバックで初期工事費も実質無料!















