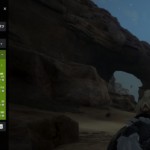【GeForce Experience】フリースタイルゲームフィルターの使い方と効果一覧
2020/04/06
「ゲームのSSをもっとキレイに撮りたい!」「ゲーム内の映像設定メニューが物足りない!」そんな人にちょっと使ってみてほしいのが、GeForce Experienceに追加された「フリースタイルゲームフィルター(β)」です。
現在はベータ版ということで限られたゲームでしか動かないのですが、気軽に使える効果なのでご紹介したいと思います。
Contents
フリースタイルゲームフィルターとは
Geforce Experience 3.11.0.73で追加された機能で、ゲームのプレイ中にポストエフェクト(後処理)フィルターをかけることが出来ます。
例えばこちらのゲーム画面。左がフリースタイルゲームフィルターのUIです。フィルター処理をかけると
彩度を変えることが出来たり
なんとなくインスタ映えしそうな画面を作ることが出来ます。
フリースタイルゲームフィルターの対応タイトル
執筆現在では108タイトルが対応されています。
- 300 Ying Xiong (300 Heroes)
- 7 Days to Die
- Archeage (アーキエイジ)
- ARK: Survival Evolved
- Assassin's Creed
- Assassin's Creed II
- Assassin's Creed Origins
- Assassin's Creed: Brotherhood
- Assassin's Creed: Revelations
- Assassin's Creed: Rogue
- Assassin's Creed: Unity
- Battlefield 3
- Black Desert (黒い砂漠)
- Borderlands 2
- Call of Duty Online
- Call of Duty: WWII
- Call of Duty: Black Ops III
- Cities: Skylines
- Counter-Strike: Global Offensive
- Counter-Strike: Source
- CrossFire: Rival Factions
- Crossout
- Cuphead
- Dark and Light
- Dark Souls II
- Dark Souls III
- Dead by Daylight
- Dead or Alive 5: Last Round
- Diablo III
- Dishonored
- DNF
- Don't Starve
- Dota 2
- Dragon Age: Inquisition
- Dream Three Kingdoms 2
- Dying Light
- Euro truck simulator 2
- Europa Universalis IV
- Faith of Danschant (神舞幻想)
- Fallout 4
- Far Cry 4
- FIFA 17
- FIFA Online 3
- Final Fantasy XIV: A Realm Reborn
- For Honor
- Grand Theft Auto V
- Grand Theft Auto: San Andreas
- Grim Dawn
- Guild Wars 2
- H1Z1: King of the Kill
- Half-Life 2
- Hearthstone
- Hearts of Iron IV
- Hellblade:Senua's Sacrifice
- Insurgency
- JX Online 3 (劍俠情緣3)
- Killing Floor 2
- Left 4 Dead 2
- Mad Max
- Mafia III
- MapleStory
- Mass Effect: Andromeda
- Metal Gear Rising: Revengeance
- Middle-earth: Shadow of Mordor
- Middle-earth: Shadow of War
- Moonlight Blade
- NBA2K Online
- Need for Speed Online
- Need for Speed: Payback
- Paladins®
- Payday 2
- PLAYERUNKNOWN'S BATTLEGROUNDS
- Pro Evolution Soccer 2018
- Qian Nv You Hun (倩女幽魂)
- QQ Dance
- QQ Dance 2 (QQ炫舞2)
- QQ Speed
- Rocket League
- Rust
- Sid Meier's Civilization V
- Smite
- StarCraft II: Legacy of the Void
- Stellaris
- T
- Team Fortress 2
- Terraria
- The Elder Scrolls Online
- The Elder Scrolls V: Skyrim Special Edition
- The Evil Within 2
- The Forest
- The Sims 3
- The Sims 4
- The Witcher 3: Wild Hunt
- Tian Long Ba Bu
- Titanfall 2
- Tom Clancy's Ghost Recon Wildlands
- Tom Clancy's Rainbow Six Siege
- Transformer Online
- Unturned
- Warface
- Warframe
- War Thunder
- Watch Dogs
- Watch Dogs 2
- Wolfenstein II: The New Colossus
- World of Tanks
- World of Warcraft: Legion
- World of Warships
フリースタイルゲームフィルターを使うために必要なもの
NVIDIA GeForce グラフィックボード
GeForce 390.65 Driverに対応したGeForce系グラフィックボードが必要です。とりあえずGeForce系のカードで最近のゲームをやっている人は使えるでしょう。
- NVIDIA TITAN V
- NVIDIA TITAN Xシリーズ
- デスクトップPC向けGeForce GTX 10シリーズ
- デスクトップPC向けGeForce GTX TITANシリーズ
- デスクトップPC向けGeForce GTX 900シリーズ
- デスクトップPC向けGeForce GTX 700~400シリーズ
- ノートPC向けGeForce GTX 10シリーズ
- ノートPC向けGeForce 900M~400Mシリーズ
GeForce Experience & ドライバーソフトウェア
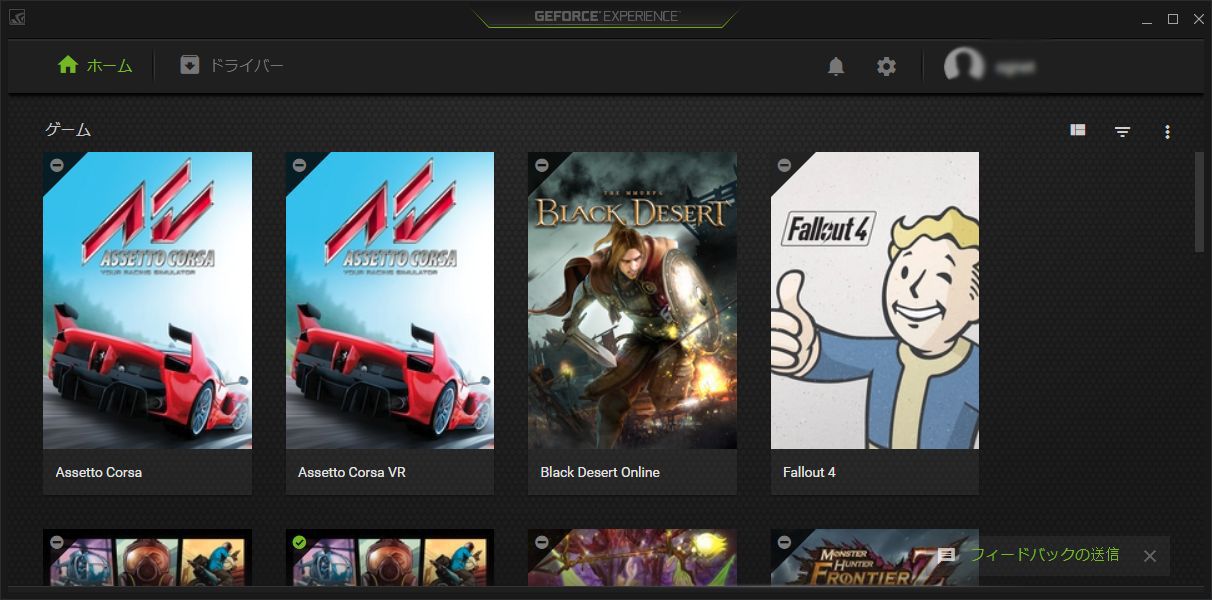
GeForce Experienceは以下からダウンロード可能です。GeForce Experienceの中からグラフィックドライバーの更新も行うことが出来ます。
Geforce Experienceの「試験的機能」を有効にする
フリースタイルゲームフィルターを使うためには、GeForce Experienceの設定から「試験的機能」をオンにする必要があります。
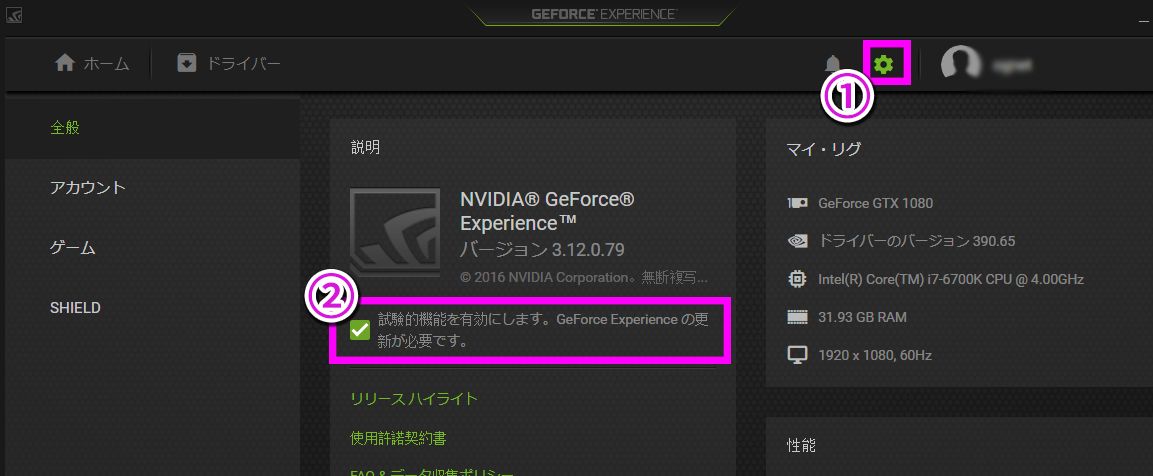
- GeForce Experience を開き「歯車マーク」を押します
- 「試験的機能を有効にします。GeForce Experience の更新が必要です。」と書かれたチェックボックスをオンにします
必要に応じてGeForce Experienceが更新されるはずです。
「ゲーム内のオーバーレイ」を有効にする
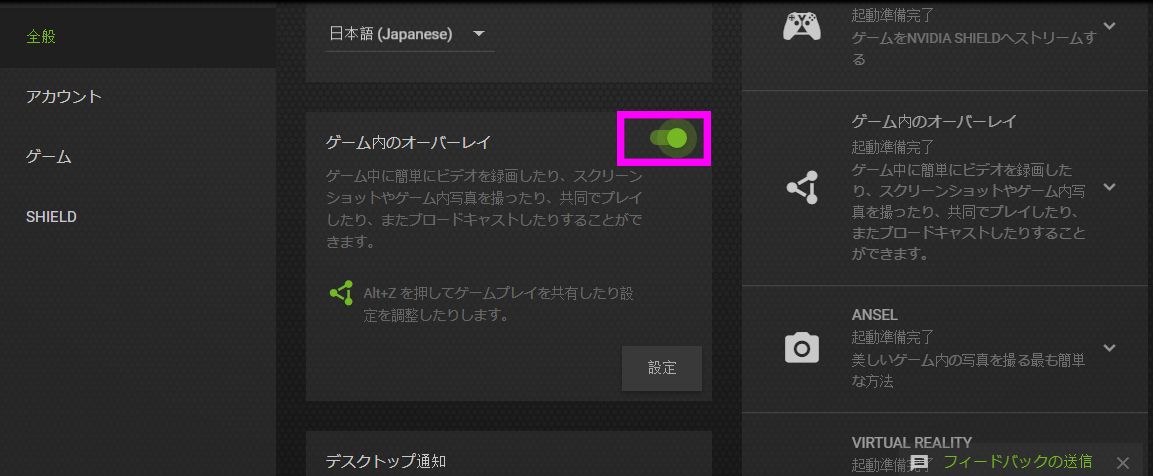
少し下にスクロールし、「ゲーム内のオーバーレイ」項目をオンにします。
対応ゲームを起動してAlt+F3を押す
あとはフリースタイルゲームフィルターに対応したゲームを起動して、ゲーム内でAlt+F3を押せばメニューが出るはずです。
フリースタイルゲームフィルターが表示されない時
- ゲームを再起動する
- ゲームに対してReShadeなどでDLL改変をしていないか確認する
- 他のオーバーレイソフトを終了してみる(MSI Afterburnerなど)
- PCを再起動し、Geforce Experienceを再起動する
- Geforce Experienceを再インストールする
フリースタイルゲームフィルターの基本的な使い方

- 設定するスロットを選びます。3スロットまで別の設定を保存することが出来ます。
- 「フィルタ」のリストから適用したいフィルタを1つ選びます。
- 「+」を押すと選んだフィルタが追加、適用されます。追加されたフィルタに次項で解説する詳細設定を行います。(複数のフィルターを使う場合、2~3を繰り返します。)
- 完了を押せば保存されます。
各フィルタの機能と詳細設定
フィルタはそれぞれ詳細設定が出来ます。フィルタの機能を紹介しつつ説明します。
調整


「ブライトネス」、「コントラスト」、「自然な彩度」の調整ができます。他の機能の方が細かいのであまり使わないかもしれません。
グレースケール


彩度を落とします。「彩度」を100%にすればモノクロの画面を作ることが出来ます。
色


「自然な彩度」、「色の強調」のパラメーターを設定できます。色を濃くしてポップな印象を与えたり、逆に落とすことで古びた印象の画作りをしたりすることができます。
Colorblind


色覚に難があるプレイヤーのための設定です。「Protanopia(第一色盲、赤色盲)」、「Deuteranopia(第二色盲、緑色盲)」、「Tritanopia(第三色盲、青色盲)」の項目があります。
コントラスト


「ガンマ」、「コントラスト」を調整できます。「調整」フィルタよりも細かく調整できる感じです。
詳細


「シャープにする」、「鮮明さ」、「HDRトーニング」、「ブルーム」の設定ができます。
「シャープにする」、「鮮明さ」を上げるとエッジがくっきりしますが、その分ジャギも目立つのでほどほどが良いでしょう。
「HDRトーニング」はおそらくHDR対応のモニタならまともになるんじゃないかと思います。普通の(SDR)モニタだとただ明るくなるだけです。
「ブルーム」は明るい部分を光があふれるような表現にしてくれますが、全体的に白い画面だとモワっとしてしまうため、そういう効果を一時的に得たい場合のみ強く設定すると良いでしょう。
被写界深度


被写界深度(Depth Of Field = DOF)の各種設定が出来ます。「焦点深度」「後景のブレのカーブ」「後景のブレ量」「前景のブレのカーブ」「前景のブレ量」「ブレの範囲」「ボケの頂点」「ボケの丸み」「ボケの度合い」と、多くの設定項目があります。
被写界深度を設定すると画に奥行きが生まれ、リアルな画面を得ることが出来ます。
【遠景のぼかし方】
- 「前景のブレ量」を0%にする
- 「ボケの度合い」「ブレの範囲」「後景のブレ量」を少し上げる
- 「焦点深度」と「後景のブレのカーブ」のスライダーでボケ量を調整する
被写界深度設定はUIまでボケてしまうので、完全にスクリーンショットなどの撮影用と考えるべきでしょう。
露出


露出設定は簡単に言えば「明るさ設定」です。「露出」は画面全体の明るさのバランスを変えることなく、全体的に上げ下げします。「ハイライト」「シャドウ」で、明るい部分や影になった部分のバランスを調整します。
ハーフトーン


画像をハーフトーンパターンで表示します。「彩度」を上げ下げすることで、ハーフトーンの適用量が変わります。
ムード


画面全体にレンズフィルターをかけたような効果を与えます。
【おすすめの設定の仕方】
- 「濃淡」を100%にし、色を確認する
- 「淡彩」で色を選ぶ
- 「温度」で赤みを調整する (右に行くほど赤っぽく、左に行くほど青っぽくなります)
- 最後に「濃淡」のパーセンテージを落として色の適用量を決める
レトロ


画面に魚眼レンズ効果、ビネット(「ビネット」フィルターと同じ効果)、明るさや彩度の調整などを行って特殊効果を生み出します。「彩度」スライダーを上げるほど適用量が強くなります。
セピア


画面をセピアカラーにします。「彩度」スライダーを上げるほどセピア色になります。
特殊


特殊効果をかけます。「スケッチ」で輪郭強調、「色の強調」で色の強調(「色」フィルターと同一効果)、ビネット(「ビネット」フィルターと同じ効果)がかかります。
ビネット


画面の端を暗くするビネット効果をかけられます。「彩度」を上げるほど端が暗くなります。
使い方のヒント
たくさんの調整項目があるのでどう調整したら良いか迷うかもしれません。
ポストエフェクト系は大きく変えると単に見づらくなるだけなので、用途としては以下の2パターンかなと思いました。
1.スクリーンショット撮影用の特殊設定
実用性を度外視して、スクリーンショットが映えるようにいろいろな設定を行います。
おすすめフィルター
- 色
- コントラスト
- 詳細
- 露出
- 被写界深度
- ムード
- レトロ
- セピア など
2.常用設定
常用しても違和感を感じない程度に、若干色味などを修正する使い方です。どの項目も「ちょっと変わったかな?」ぐらいに留めるのがおすすめです。
おすすめフィルター
- 色
- コントラスト
- 詳細
- 露出
記事の内容は執筆、更新日時時点の情報であり、現在は異なっている場合があります。 記載されている会社名・製品名・システム名などは、各社の商標、または登録商標です。
【今日のおすすめ】
【auひかり】最大10Gbpsの超高速通信!最大126,000円還元キャンペーンキャッシュバックで初期工事費も実質無料!