DDUを用いたグラフィックボードドライバのクリーンインストール(再インストール)方法
グラフィックボードのドライバの更新などを行って、動作がおかしくなってしまうことがあります。
- 「ディスプレイドライバーの応答停止と回復」が起きる
- MSI Afterburnerなどのモニタリングツールが正常に動作しない
- G-SYNC が正常に動作しない
- ゲームで fps がやたら低い
- Windowsの動作が不安定になる
など、グラフィックボードのドライバは非常に細かな情報がたくさん更新されるため、設定を引き継いだりするとトラブルの元になったりするのです。
そのため、ドライバ更新をして問題が起きた時や、無用なトラブルを避けるためには、「クリーンインストール」と呼ばれる方法でグラフィックドライバを入れるのが良いのです。
Contents
【概要】クリーンインストールについて
全てのグラボの設定が消える
グラフィックボード関連の設定が全て初期化されます。
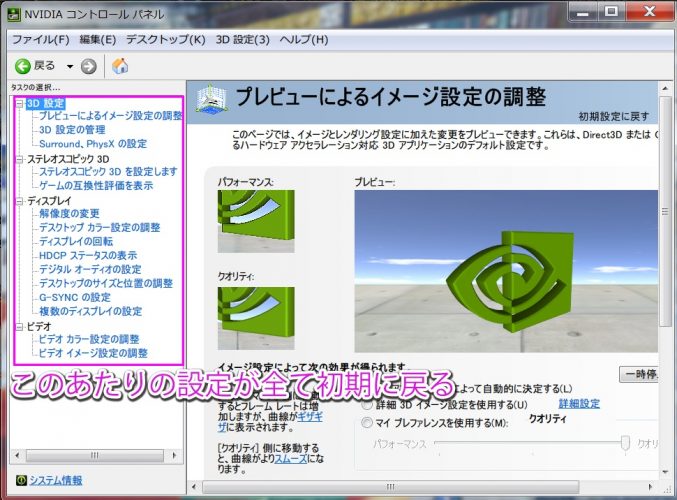
例えばNVIDIAのGeForceシリーズを使っている場合、NVIDIAコントロールパネルで色々と調整をしている人も多いと思います。
そのあたりの設定は全て消え、再インストール後に再度設定する必要があります。
どのような変更をしたかを控えておくと良いでしょう。
特にG-SYNCディスプレイを使っている方は再設定を忘れないでください。
ドライバを自分で選んで導入する
GeForceの場合、GeForce Experienceなどで最新のドライバを手軽に入れられるようになりましたが、バグなどがあった場合には以前のバージョンの方が良いこともあります。
そのため、問題が発生したらユーザーの中で「安定版」などと呼ばれるバージョンのドライバなどを調べて導入するのが良いでしょう。
最新の1つ前のバージョンで安定していたなら、そのバージョンが良いでしょう。
削除にはツール利用がオススメ
ドライバのアンインストールはWindowsの「プログラムと機能」から行うのが一般的ですが、
Display Driver Uninstaller(DDU)というツールを利用して、インストールされているドライバを簡単確実に削除する方法も人気があります。
今回はDDUを使ったドライバ削除方法を流れの中でご紹介します。
1.新しく導入するドライバをダウンロードする
まずは、新しく入れ直すドライバを事前にダウンロードしておきます。
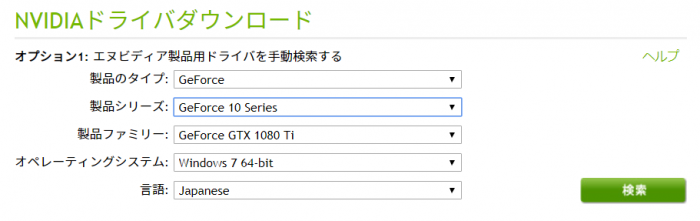
NVIDIA GeForceを使っている場合、NVIDIAのドライバダウンロードのページから、お使いのGeForceやOSに合ったドライバを検索してダウンロードしておきます。

AMD Radeonを使っている場合、AMDのサポートページから製品を選び、送信を押したあとにOSを選んでダウンロードします。
2.Display Driver Uninstaller(DDU)のダウンロードと解凍

ディスプレイドライバのクリーンインストールでおっさんが普段から使っているのがDisplay Driver Uninstaller(以下DDU)というソフトです。
Windowsのプログラムの追加と削除からソフトを消さなくても、ドライバをきれいに消してくれる強力なソフトです。
ダウンロードして解凍します。
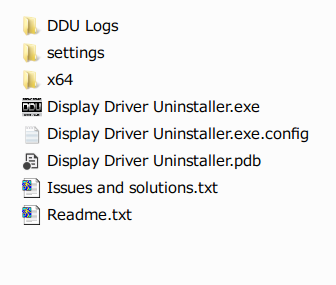
執筆現在だとVer17.0.9.1が最新で、DLして解凍すると「DDU v17.0.9.1」というフォルダが出来、その中に上記のようなファイルが展開されます。
3.Windowsをセーフモードで起動する
DDUを用いてのグラフィックドライバのアンインストールは、セーフモードで行うことが強く推奨されています。
Windowsをセーフモードで起動する方法は、Windowsのバージョンによって異なります。
Windows7
PCを再起動し、起動時にF8を連打し、Windowsの「詳細ブートオプション」選択画面を出します。
矢印キーで「セーフモード」選び、Enterキーで決定します。
Windows10、Windows8、Windows8.1
Windows8からはセーフモードのやり方が変わっていて、起動時F8連打を有効にするにはちょっと設定をする必要があります。
そのため、設定をしなくても「詳細ブートオプション」を出すためのバッチファイルを作りました。
safemode_restart.zipをお好きな場所に解凍してください。safemode_restart.batが入っています。
safemode_restart.batの中には
shutdown /r /o /t 0
の一文が書いてあります。
再起動の準備ができたらsafemode_restart.batを実行します。次の画面に移行します。
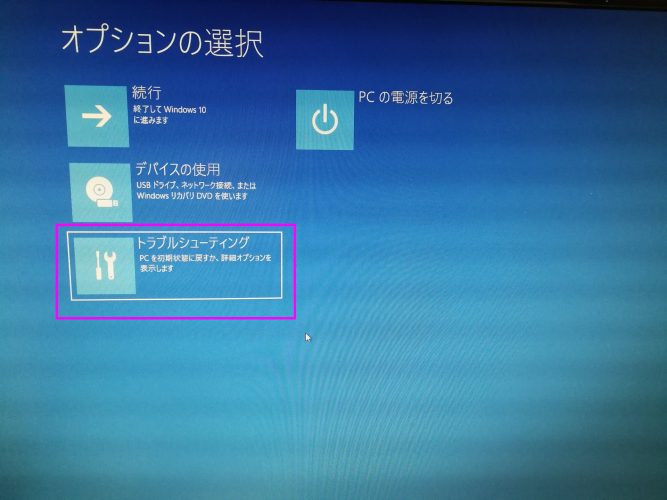
「トラブルシューティング」を選択します。
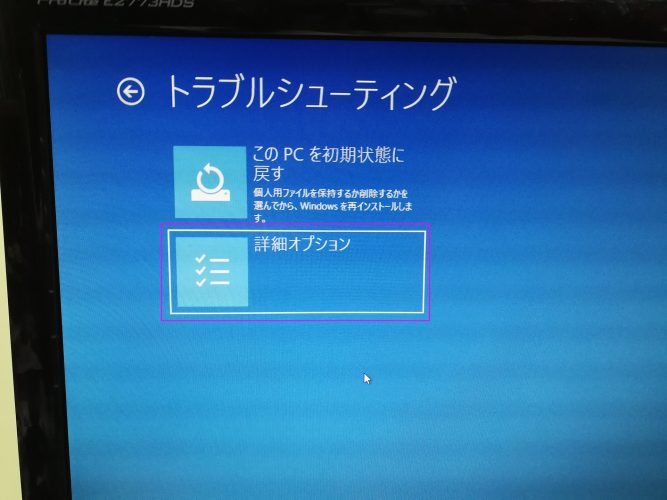
「詳細オプション」を選択します。
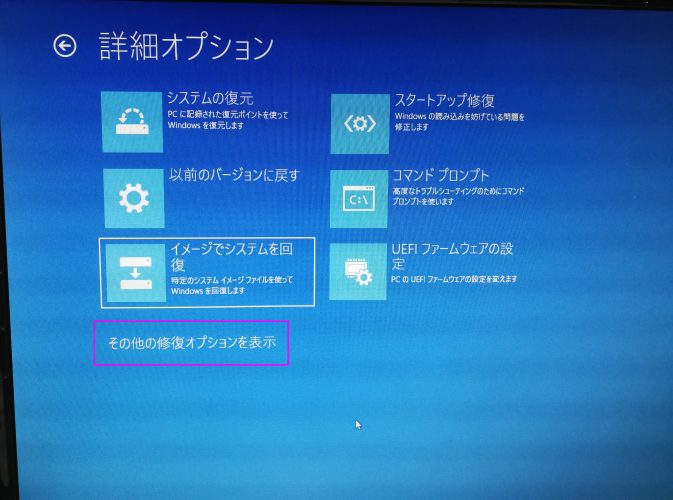
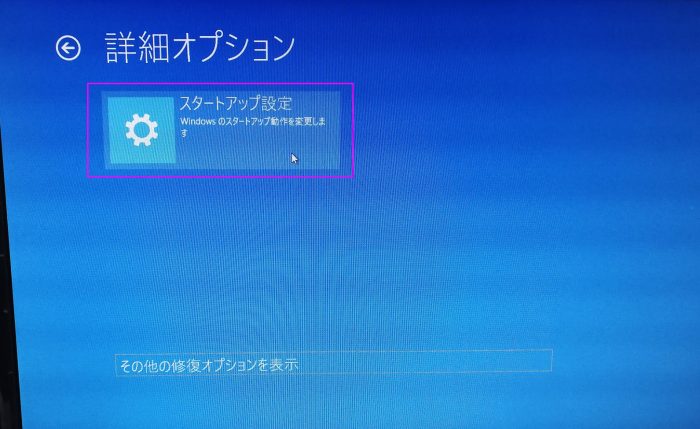
詳細オプションの中の「スタートアップ設定」を選択します。
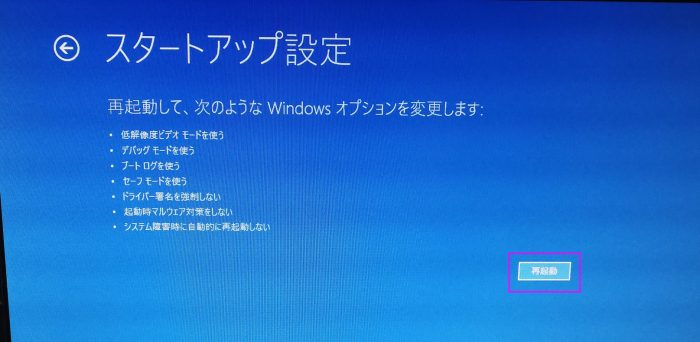
「再起動」ボタンを押します。
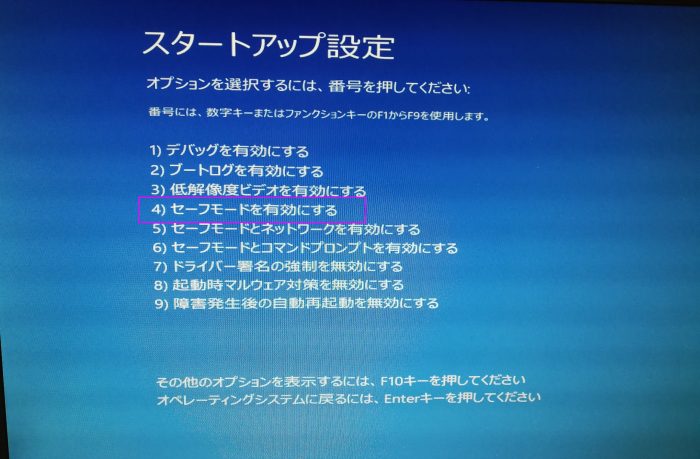
この画面になったら「セーフモードを有効にする」を選びます。画面では4になっているので、キーボードの4を押します。
DDUでのドライバ削除
Windowsをセーフモードで起動したら、ダウンロードしたDDUを起動し、ドライバの削除を行います。
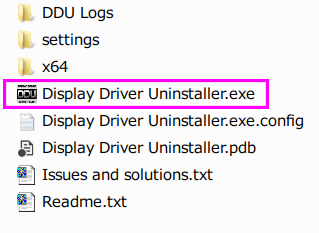
Display Driver Uninstaller.exeを実行します。
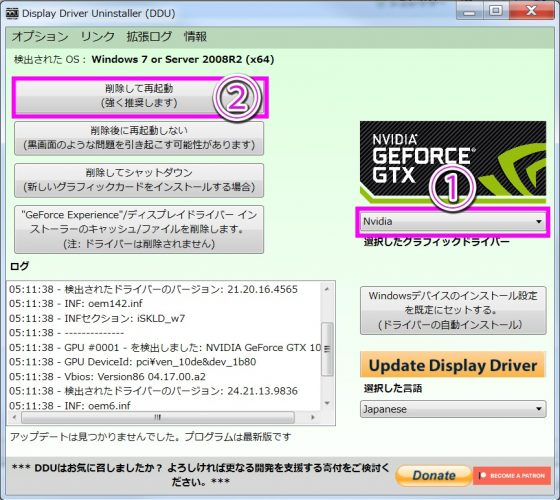
画面右の①の部分から、グラフィックドライバーのメーカーを選択します。GeForceならNvidia、RadeonならAMDです。
次に②の「削除して再起動」を押します。
これで削除が行われ、Windowsが自動的に再起動します。
ドライバのインストール
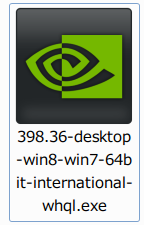
Windowsが通常起動したら、ダウンロードしたグラフィックドライバのインストーラーを実行し、インストールを行います。
作業中は画面が普段より狭くなると思いますが、グラフィックドライバが入っていない状態なので正常です。
インストール後はドライバで設定した各種設定がデフォルトに戻っているので、必要に応じて再度設定してください。
まとめ:手間はかかるけど確実なクリーンインストール
グラフィック関係で不安定になったり、ドライバの応答と停止が頻発するような状況の時には、まずグラフィックドライバを完全に削除し、クリーンインストールするのが解決の早道です。
「これはもしかしたらグラボの故障かも」と思っていたものが、ドライバの入れ直しであっさり直る…といったことも少なくありません。
最後にもう一度手順です。
- 新しく入れるグラボのドライバをダウンロードする
- Display Driver Uninstaller(DDU)をダウンロードして展開する
- Windowsをセーフモードで起動する
- DDUでグラボチップのメーカーを選び、「削除して再起動」を選択する
- Windows再起動後、1でDLしたドライバをインストールする
- 動作を確認しつつ各種設定を行う
記事の内容は執筆、更新日時時点の情報であり、現在は異なっている場合があります。 記載されている会社名・製品名・システム名などは、各社の商標、または登録商標です。
【今日のおすすめ】
【auひかり】最大10Gbpsの超高速通信!最大126,000円還元キャンペーンキャッシュバックで初期工事費も実質無料!








