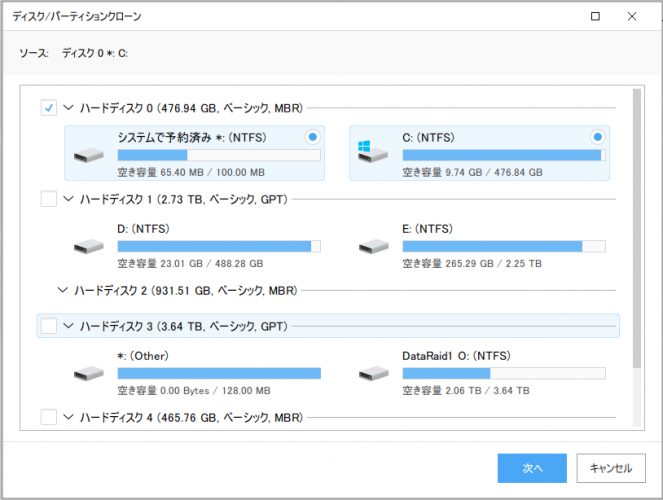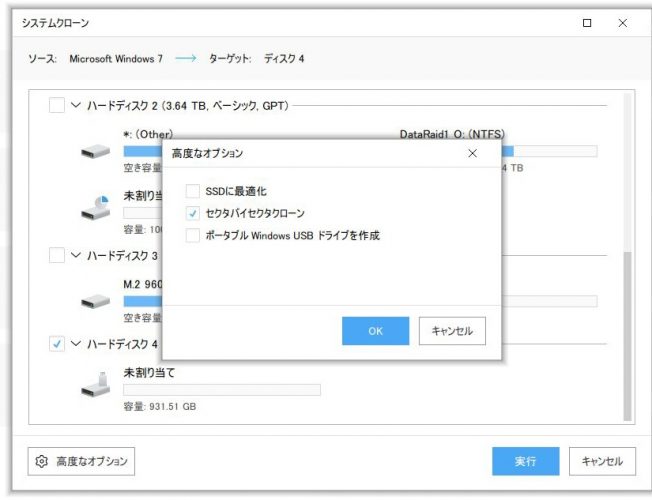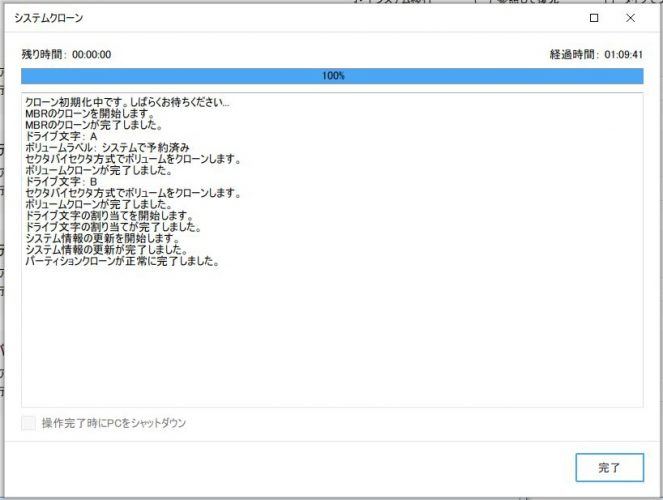【レビュー】最新のバックアップソフト「EaseUS Todo Backup」を使ってみた
2019/03/29
皆さん、システムのバックアップをしていますか?バックアップの必要性はデータを失った時に初めて痛感するものです。
そこで今回はバックアップやディスクリカバリソフトのプロフェッショナル、EaseUS社のバックアップソフト「EaseUS Todo Backup」について紹介します。
Contents
どんなことができる?

EaseUS Todo Backupではバックアップの他にも、起動ディスクの作成やディスククローン、他のPCへのシステム移行などの機能があります。
バックアップについて
Windowsにも標準のバックアップ機能がありますが、何故かエラーが起きたり、詳細な設定ができずに物足りなさを感じることがあります。
その点、専用のバックアップソフトであるEaseUS Todo Backupは、スケジュール機能やフィルタ機能、差分だけ保存機能などがあり、高速で信頼性の高いバックアップが可能です。
ディスククローンについて
ディスククローンはHDDをSSDに移行したりするための機能です。ファイルだけをコピーするのではなく、ディスクのシステム領域などを含めてそっくりそのまま構成をコピーします。
以前、古いHDDから新しい大容量HDDに移行しようとした時にEaseUS Todo Backupを使ったのですが、非常に簡単にできました。
ただし、システムクローン(OS入りのディスクのクローン)についてはエキスパート向けと言った印象です。
この点は後ほど紹介します。
EaseUS Todo BackupのFree版とHome版の違い
EaseUS Todo BackupはFree版と製品版(Home、Workstation)があります。
クローン機能だけなら実際Free版でも十分な機能がありますが、個人利用でおすすめのHome版には更に強力な機能が搭載されています。
機能比較
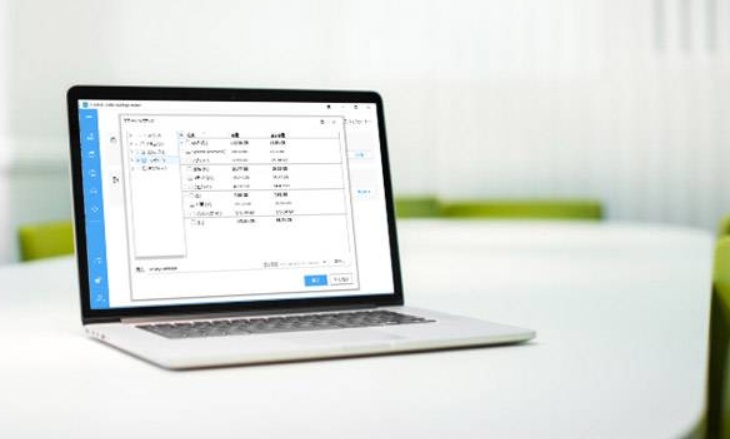
| エディション | Free | Home |
| バックアップと復元・保存のスピード | 普通 | 速い |
| Outlookメールのバックアップと復元 | - | ○ |
| スケジュールに基づくバックアップ | - | ○ |
| Eメールによる通知、プレ/ポスト・コマンド、オフサイトコピー、イベントベースのスケジュールバックアップ、一部のファイルを除外してバックアップ | - | ○ |
| 永久保証の技術サポート | - | ○ |
| 他のPCへのシステムの移行 | - | ○ |
| USBのBootable Systemの作成 | - | ○ |
| 完全/増分/差分バックアップ | ○ | ○ |
| システム/パーティション/ファイルのバックアップと復元 | ○ | ○ |
| ディスク/パーティションクローン、SSD/HDDへのOSの移行 | ○ | ○ |
| MBR、GPTディスク、ハードウェアRAID、UEFIブート、WinPEブータブルディスクへの対応 | ○ | ○ |
製品版であるHome版では「他のPCへのシステムの移行」「USBのBootable Systemの作成」など、強力な機能があることがわかります。
まずはFree版から試してみるのが良いと思います。なんと言っても無料ですので。
「バックアップ」機能が使いやすい
バックアップを軽視していると、いざという時に本当に痛い目にあいます。
例えば重要なファイルをうっかりShift+Delete(完全消去)してしまうなど、人的ミスはいつでも起こり得るものです。
EaseUS Todo Backupの製品版(Home版)であれば、スケジュールに基づいて自動的にバックアップを取ることが出来ます。
定番は、夜寝ている時間帯や、出かけている間などの「PCを操作しない時間帯」がベストです。
バックアップは好みの対象を選んで行うことが出来ます。
- ディスク/パーティションバックアップ…特定のドライブ(Dドライブなど)
- システムバックアップ…システムドライブ全体(Windowsの入ったCドライブ)
- ファイルバックアップ…特定のファイル(よく更新するファイルやフォルダなど)
- メールバックアップ…Microsoft Outlookのデータ
- スマートバックアップ…デスクトップ、ライブラリ、ドキュメント、コンピュータなどを選択してバックアップ
ディスク/パーティションバックアップ
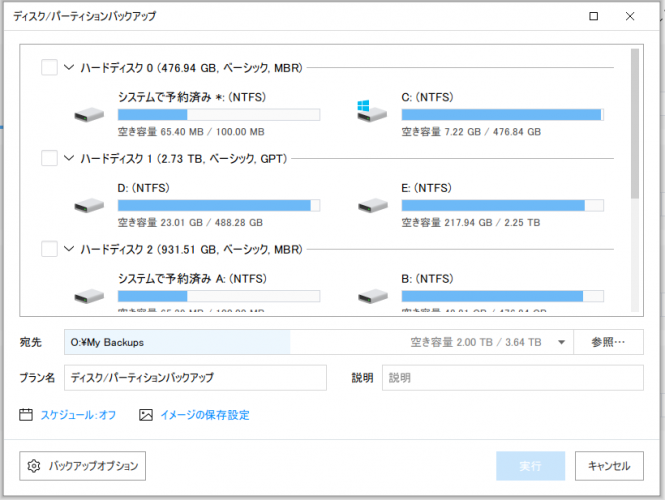
バックアップしたいディスクやパーティション(ディスク内のドライブ仕切り)を選択してバックアップできます。
言ってみれば「ドライブのその時の状態」をまるごとバックアップする感じです。
システムバックアップ
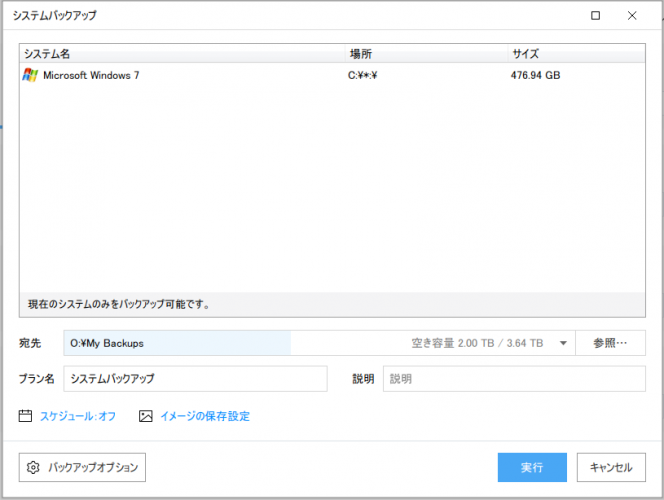
Cドライブをまるごとバックアップします。
ファイルバックアップ
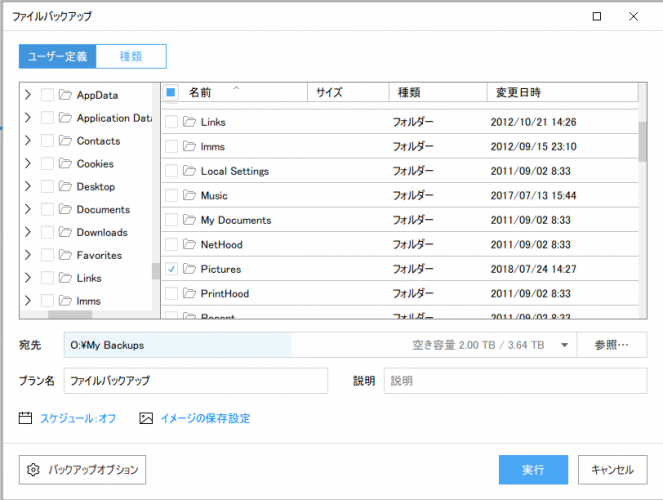
特定のフォルダやファイルだけを指定してバックアップ。
メールバックアップ
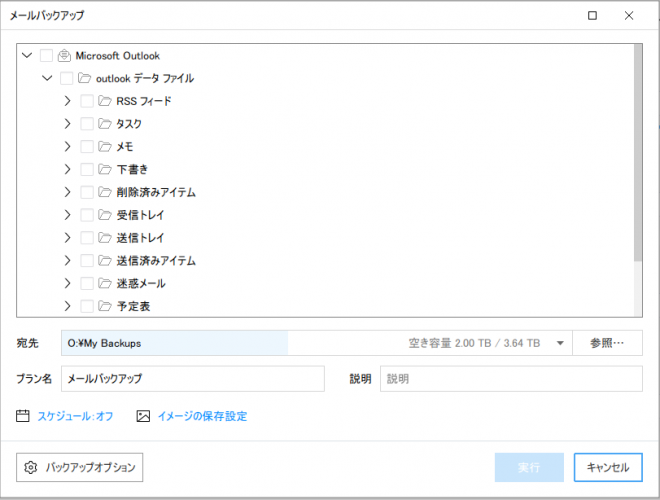
Microsoft Outlookのデータをバックアップ。
スマートバックアップ
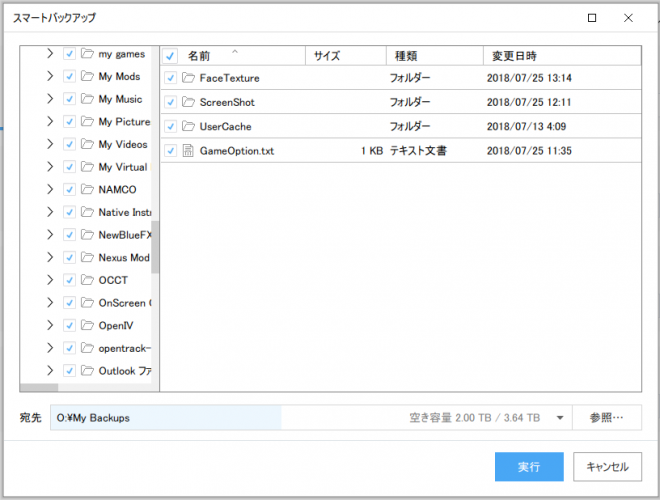
スマートバックアップはバックアップしたいファイルとバックアップファイルを保存するターゲット場所のみを指定するタイプのバックアップです。
ソフトが自動的に選択したファイルのバックアップを一回だけ実行します。
【Home版】スケジュールで自動化可能
バックアップをいちいち手動でやるのはなかなか面倒ですし、忘れてしまいます。
EaseUS Todo Backup Home版ではスケジュールを組むことが出来るのはもちろんのこと、「データが増えた分だけバックアップ」や、削除も含めた「差分」バックアップが可能です。
例えば、「毎日バックアップはしたくないけど、水曜日の午前中にだけやりたいな」と思ったら
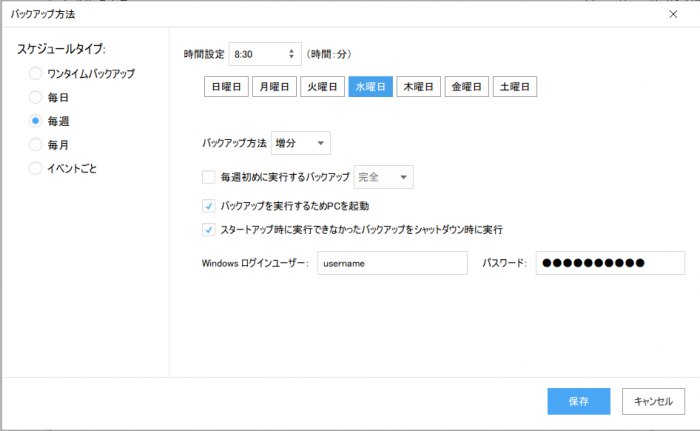
このように、毎週水曜日の朝8:30から自動的に増えた分だけ追加の形でバックアップをするスケジュールを組んだり出来るんですね。
復元は二通りから選べる

パーティションをまるごとバックアップした場合、復元方法は2種類あります。
- パーティション全体を復元する
- パーティション内の特定のフォルダやファイルを復元する
例えば、Cドライブをバックアップしていて、ドライバ更新をしたら動かなくなってしまった!という場合には、パーティション全体を行うと確実でしょう。
「誤って大事なファイルを消してしまった」など、探しものが明確な時には、フォルダ、ファイル復元を行うと良いでしょう。
更に、フォルダやファイルの場合は、元の場所に復元するか、それとも一旦別の場所に復元するかを選べるところも地味だけどすごく重要で親切な仕様だと思います。
こういった、影響度や重要度の違いによって復元方法が選べるところも、多くの企業で採用されているEaseUS Todo Backupの優れたポイントだと思います。
【Home版】他のPCへのシステム移行
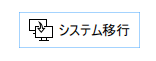
他のPCへシステム移行、いわゆる「新しいパソコンへのデータ引っ越し」ができるのですが、今回は機材の関係上試すことが出来ませんでした。
この機能だけでも単体の他のソフトが有るくらいなので、Home版にこの機能がついているのはなかなかすごいことです。
更に、元々は上位のWorkstation版にのみついていた機能なのですが、Todo Backupの最新バージョンになって、Home版でも利用することが出来るようになりました。
データ消去
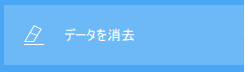
これもさり気なくついていますが重要な機能です。
HDDなどをただフォーマットするだけでは中のデータは消えていません。
だからこそ、EaseUS Data Recovery Wizardのようなデータ復旧ソフトが利用できるのです。
HDDなどを廃棄する際、非常に重要なデータが入っているディスクの場合は、上からデータを塗りつぶすようにして内容を書き換える必要があります。
その機能が「データ消去」になります。

消去回数は最低3回、上限は多分なし。もうこれは完全に消えます。データはズッタズタになり、リカバリソフトを使っても読み取れなくます。
もちろん、HDDが壊れて利用できなくなるわけではありません。中のデータを完全にクリーンにする、という機能です。
例えば他の人にPCやHDDを譲渡する際にやっておきたいデータ削除メニューです。
WinPEブータブルディスク(起動ディスク)の作成
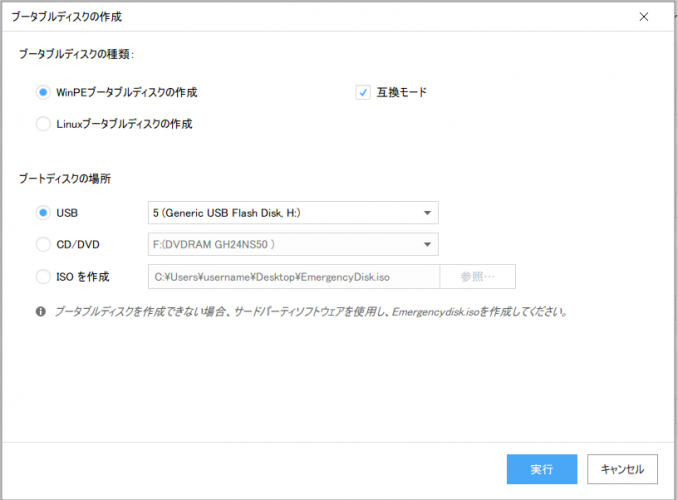
パソコンが突然起動しなくなった…という場合に備えて、起動ディスクを作る機能があります。
通常はCD/DVDなどで作るのが一般的ですが、最近のマシンではDVDなどの光学ディスクドライブがついていないこともあります。
その場合、USBメモリを使った起動ディスクも作成可能です。
USBメモリ対応はHome版のみの機能となっています。
クローン機能について
容量の大きなディスクに増やしたい!という時、新しいSSDやHDD(以下「新ディスク」)にWindowsシステムを換装する方法は2種類あります。
- 新ディスクにWindowsをインストールして、利用していたソフトなどをすべてインストールし直す→ソフトなど全部入れ直し
- 今まで使っていたWindowsのHDDなどの中身をそのまま新ディスク複製(クローン)して付け替える。→再構築の必要なし!
ディスクを「クローン」できたらめちゃくちゃ楽ですよね。
クローンの流れ
クローンは次の3ステップの流れで行います。
- データを移行したいPCに、移行先の新しいSSDやHDD(以下「新ディスク」)をもう一台繋ぐ
- EaseUS Todo BackupでPCのSSDやHDDをつないだ「新ディスク」にコピー(クローン)する
- データを移行し終えた古いSSDやHDDを取り外し、2でクローンした「新ディスク」と取り替える
クローンのリスク、コストについて
クローンの手順はおおまかに上記の3ステップとなりますが、システム全体(Cドライブを含んで)をクローンする場合は起動トラブルなどが発生することもありえます。
その際はEaseUSのサポートに問い合わせたりして手順などを確認することになります。
クローン作業に慣れるまでのコストとしては
- SSDやHDDを着脱の際の破損リスク(特に初心者)
- 新ディスクへのクローン失敗時や、換装後に起動しない場合の復元コスト
- クローン自体が時間がかかる
主にこの3点が大きなリスクやコストでしょう。
これらのコストを掛けてもいい場合は、クローンを使ってデータを移し替える「チャレンジ」をまずやってみてもいいと思います。
上手く行けばWindowsの再インストール、システム環境再構築という非常に面倒な作業を省略することが出来ます。
【クローン事前チェック】デスクトップPCかノートPCか
ドスパラ![]() などで購入したタワータイプのデスクトップパソコンはパーツ交換がしやすいです。ゲーミングPCを買った人はまず大丈夫でしょう。
などで購入したタワータイプのデスクトップパソコンはパーツ交換がしやすいです。ゲーミングPCを買った人はまず大丈夫でしょう。
ノートPCやスリムタイプのPCの場合、2.5インチHDDを搭載していて交換できることがほとんどですが、最初からSSDの場合はPCIなどによる接続の場合があり、データを維持しつつのコピーは難しいことがあります。
デスクトップ、ノート共にメーカー保証などが効かなくなる恐れもありますので、その点が不安な場合は事前に購入元に確認を取りましょう。
外付けのHDDケースに入れて接続する
クローンのために新しいディスクを繋ぐ必要がありますが、ノートPCやスリムタイプのPCではUSBで接続するしかないことがほとんどでしょう。
以下のようなUSB接続の外付けの「HDDケース」などを購入し、新しいSSD/HDDをそこに入れてクローンを行い、データ移行が終わった後で本体のHDDと交換します。
もちろん、デスクトップ機の場合もこの方法はいちいちシャットダウンからケースのフタを開けて…とやる手間が省けて楽です。クローン速度(所要時間)的にも、USB3.0(3.1 Gen1)であれば、SATAで接続するのと変わらないように思います。(クローンはUSB3.0の帯域以下の速度ということです)
【重要】Windowsのインストールメディアやリカバリディスクを用意する
もしクローン後、起動に失敗する場合の修復のために、Windowsのインストールメディアを用意しておく必要があります。
BTOマシンなどで、Windowsのインストールディスクが付いてきている場合は、そちらで大丈夫です。
メーカー製PCなどでは、以下のMicrosoftのページからインストールメディアをDLし、DVDなどに焼きます。
Windows10 / Windows 8.1 / Windows 7
また、メーカー製PCでは取扱説明書に従ってリカバリディスクを作成しておき、いざというときの復旧が出来るようにしておきます。
EaseUS Todo Backupで「クローン」を作成する
PCに新ディスクの入ったUSBHDDケースを接続したら、新ディスクに対してシステムを「クローン」していきます。
1.「クローン」の開始
EaseUS Todo Backupには「クローン」と「システムクローン」の2つのクローン機能があります。
クローン
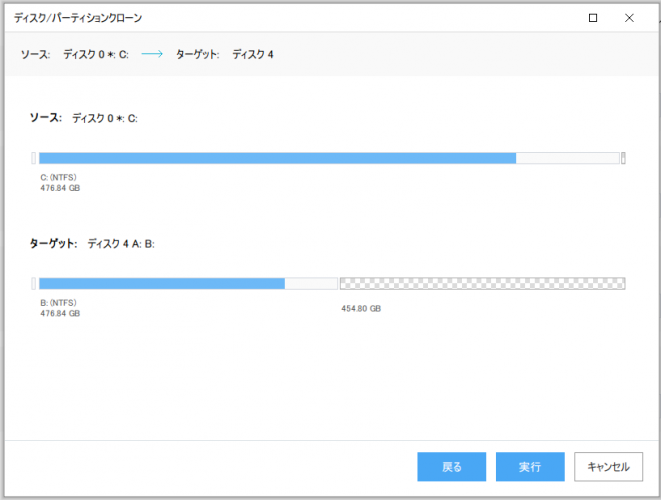 コピーした後のパーティションの状況の確認画面が出るので、「実行」を押すと、クローン作業が開始されます。
コピーした後のパーティションの状況の確認画面が出るので、「実行」を押すと、クローン作業が開始されます。
システムクローン
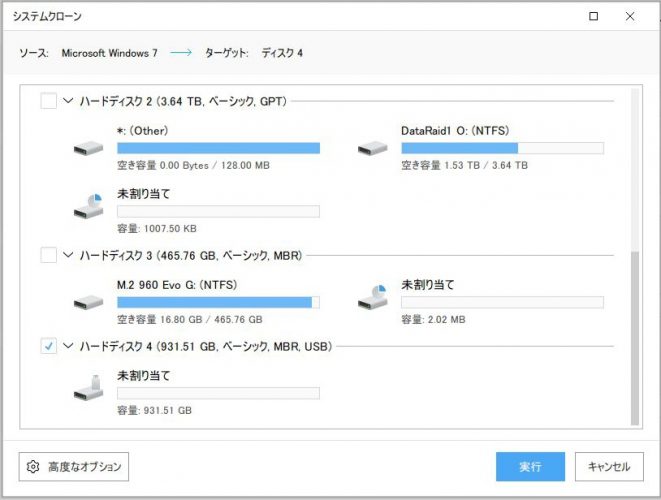
「システムクローン」は、Windowsの入っているドライブ(起動ドライブ)を自動的に選択し、クローンする機能で、最初からコピー先のディスクの選択になります。
Windowsの入っているドライブをクローンする場合は「システムクローン」を選べばOKです。
保存先のディスクを選択し、「実行」を押すと、クローン作業が開始されます。
2.「MBRとGPTディスクの間のシステムクローンに対応できません」が出る場合

以前使っていたディスクを新ディスクとしてクローンを実施する場合、上記のようにタイプが違うというエラーが出てしまう場合があります。
その場合は、コピー先のディスクタイプを変更する必要があります。
ディスクの種類は2種類あります。Windows XP 以前のOSで利用されていたMBR(マスターブートレコード)ディスク(2TBまで)と、2TB以上の大容量にも対応した新規格のGPTディスクです。
コピー元のSSD/HDDがMBRの場合は、コピー先もMBRでないといけません。同様に、GPTからコピーする場合はコピー先もGPTである必要があります。
ディスクタイプの変換にはWindowsの「ディスクの管理」ツールや、EaseUS Partition Master で変換を行います。個人的にはPartition Master Free版がおすすめです。
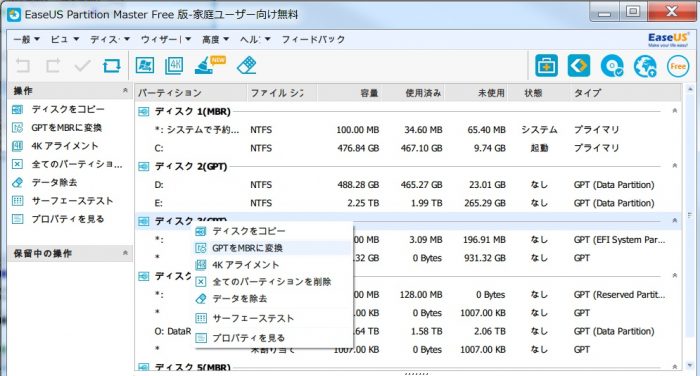 変換したい新ディスクを右クリックし、行いたい変換作業を選びます。今回はCドライブがMBRで、新ディスクがGPTであるためエラーが出ました。
変換したい新ディスクを右クリックし、行いたい変換作業を選びます。今回はCドライブがMBRで、新ディスクがGPTであるためエラーが出ました。
Cドライブに合わせて、新ディスクを「GPTをMBRに変換」します。逆に、CドライブのディスクがGPTの場合、新ディスクを「MBRをGPTに変換」します。
ここはケースバイケースで行ってください。
そして選択したらメニュー上のチェックマーク(✓)を押すと適用されます。

変換が終わったらEaseUS Todo Backup側でディスク リフレッシュをして最新のディスク情報を読み直します。
それからもう一度クローンを試してみましょう。
3.クローンに失敗する時は… 「セクタバイセクタクローン」
ディスク内にエラーがある時は、「高度なオプション」にて「セクタバイセクタクローン」にチェックを入れて実施すると上手くいくことがあります。
今回はセクタバイセクタクローンを使って、400GB弱のデータが入ったディスクは1時間ほどでクローンすることができました。
ログにはMBRのクローンを行ったことなどが記録されています。
4.クローンの所要時間は「データサイズ」に比例
肝心のクローンにかかる時間はディスクサイズではなく「データサイズ」に比例します。
SSD > HDDのクローンでは、400GBで1時間2分、480GBで1時間半でした。
つまり、最初から不要なデータは削除したりしておくことで早くなります。クローンに関係のない動画データ、画像など、大きなデータはなるべく他のHDDなどに退避させておくと良いでしょう。
どれくらいの時間がかかるかのインジケーターもあるのですが、「今の見積もりだとこれくらいじゃないかなあ」という目安でしかありません。
全体を読み込んで計算しながら残り時間を出しているので「思ったよりあるぞ…」となれば残り時間目安はどんどん増えていきます。
なので、安全・快適・確実にクローンを行うための秘訣は
- PCを使っていない時(アプリなどを立ち上げていない時)にクローンを行う
- 寝ている間など、進捗が気にならない時間の時に行う
- 全体の移行作業に慣れないうちは、日数がかかると思って始める
この3点を留意しておくと良いでしょう。
時間がかかるといっても、クローンの開始ボタンを押して待つだけのコストです。
OSの再インストールからソフトを1つ1つ入れて…に比べれば、全然マシですよね。
無事に終了したらこの後、PCを一旦シャットダウンし、ディスクの入れ替え作業(物理)を行います。
ディスクの入れ替え作業
PCにもとから入っているCドライブのディスクと、クローン作業を行った新しいディスクの中身は現在同一になっています。
そこで、次は新しいディスクをPCに移し替える作業を行います。
- 電源を落とし、PCを開腹します。
- コピー元のディスクに挿し込まれているSATAケーブル、電源ケーブルを抜き、ネジなどで固定されているコピー元のディスクを抜きます。
- クローンで作ったディスクと差し替えて起動します。
デスクトップマシンで、クローンディスクと元のCドライブディスクが両方共SATAで接続されている場合、起動順を変えて、元のCドライブのディスクのSATAポートを念の為非アクティブにするだけでもOKです。
これで無事に起動すれば、元のデータを保持した状態のままで起動することが出来ます。
クローンからの起動に失敗する場合
クローンからの起動に失敗してしまう場合、様々な要因が考えられるので、残念ながらすべての原因をここに挙げることは出来ません。
- 起動時のスタートアップ修復を行う
- GPTディスクの場合、WindowsPE版のEaseUS Todo Backupでクローンを行う
- クローンに利用したディスクにエラーがないかを確認する(CrystalDiskInfoなどを利用)
- 常駐ソフトなどを限りなく少なくした状態や、セーフモードでコピーを行う
- セクタバイセクタクローンを利用する。あるいは利用しないで試す
- クローンに利用する新ディスクを変える
これらを試してもどうしてもうまくいかない場合は環境要因であることも考えられるので、Home版のユーザーであればEaseUSのサポートに連絡してみてください。
以上がクローンの流れです。
データ用HDDの入れ替えからやってみるのが吉
データ用のHDDなどの交換は、「システムクローン」ではなく「クローン」を使って行います。
Windowsの根幹のクローンよりもリスクが低いので、正しくクローンができるのかを安心して試すことが出来ると思います。
クローンなどの作業がはじめての方は、バックアップの意味も兼ねて、データディスクのクローンから始めてみると良いと思います。
おっさんはHDDのエラーが増えてきたり、古くなってきたな、と感じた時にクローンで新しいHDDに入れ替えています。
Free版とHome版でのバックアップ速度の違いは「あまりない」
Free版とHome版ではバックアップや復元などの速度が違うとありますので、比較してみました。
今回は500GB弱のHDDドライブを「ディスク/パーティションバックアップ」機能を使って別のHDDにバックアップし、それぞれの時間を比べてみました。

「ディスク/パーティションバックアップ」を選択すると、例えば「Dドライブ全体」といった形で簡単にバックアップ対象を選択することが可能です。
Free版
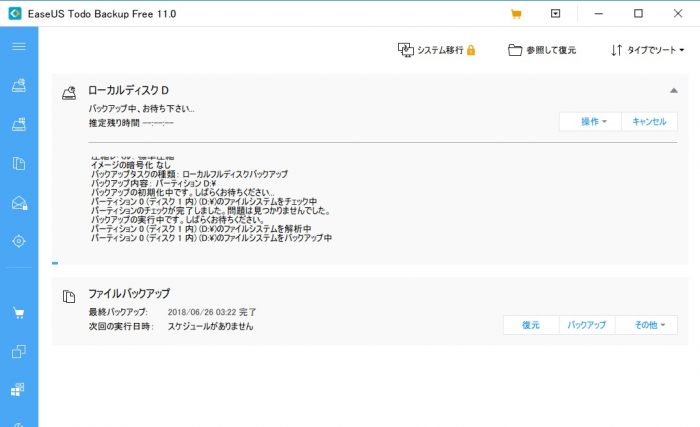
12:39開始

13:30分終了。約51分です。
Home版
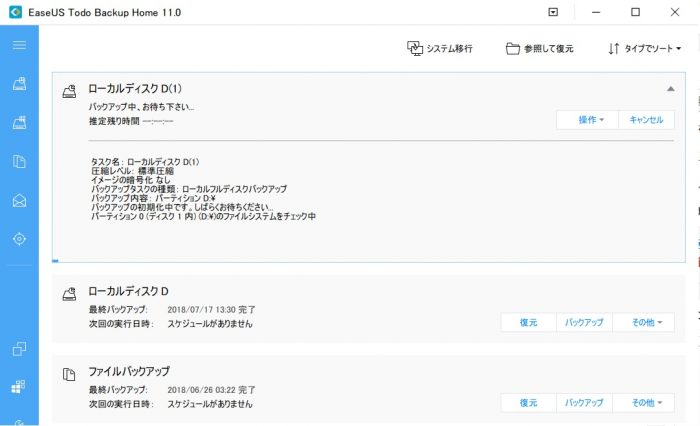
13:38開始

14:29終了で、こちらもほぼ51分です。
公式サイトではバックアップ時間に違いがあるように読める説明がありましたが、通常のバックアップに関しては、大きな動作の違いはなさそうです。
EaseUSのサポートに伺ったところ、「制限はあるが大きな差はありませんので、Free版でも正常に使えます。」とのことでした。
製品版の負荷価値として「若干の」差異を付けているということでしょう。逆に、Free版でもそこまで制限していないあたりに同社の品質への自信が伺えます。
まとめ
今回の記事を書くに当たり、EaseUSのサポートにも何度もメールを出しましたが、非常に迅速な回答を得られましたので、サポート面は良いと思います。
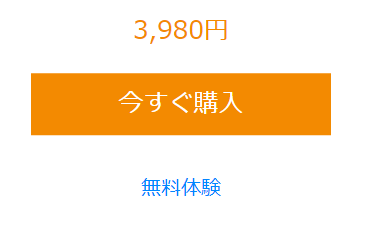
そして、データ復旧やバックアップのプロフェッショナルの家庭用版ソフトとしてはかなり値段も安いと思います。
EaseUS Todo Backupのメリットと惜しいところ
- 値段の割に多機能でコスパが良い
- 多くの企業に採用されている信頼感がある
- 無料版でも基本的なバックアップやクローンが使え、制限が少ない
改善点を挙げるならば
- 利用法やトラブル時のヘルプが足りない(特にクローン機能など)
- 各機能の魅力が十分に紹介されていない
- 海外製品なので日本語訳がところどころ怪しい(わかるけど)
という感じで、こういう製品に慣れている、あるいはWebで調べたりサポートをフル活用して使うベテラン向け、という感じはありますね。
初心者がイチから使うのには誰かの助けが必要だと思います。EaseUSの方にも「Webで調べられる情報やヘルプが不足していると思う」という点はお伝えさせていただきました。
EaseUSは大手企業に向けたBtoB向けの製品やサービスを扱っているベンダーなので、Webのヘルプセンターを作るよりは電話やメールなどのサポートを使って対応するという文化のソフトメーカーなのかもしれません。
解説のコストを削って、この価格になっているのかなと思いました。
バックアップソフトとしては機能は十分ですし、「ココまで機能ついていてこの値段なんだ!」という驚きはありました。
クローン機能はトラブルにも対応できるエキスパート向けですが、バックアップソフトとして入れておいて損はないと思います。
記事の内容は執筆、更新日時時点の情報であり、現在は異なっている場合があります。 記載されている会社名・製品名・システム名などは、各社の商標、または登録商標です。
【今日のおすすめ】
【auひかり】最大10Gbpsの超高速通信!最大126,000円還元キャンペーンキャッシュバックで初期工事費も実質無料!