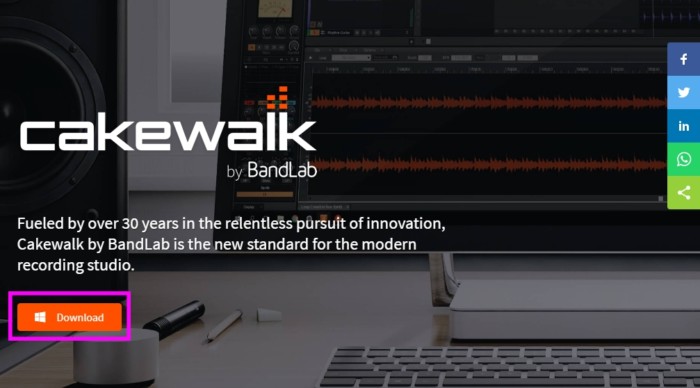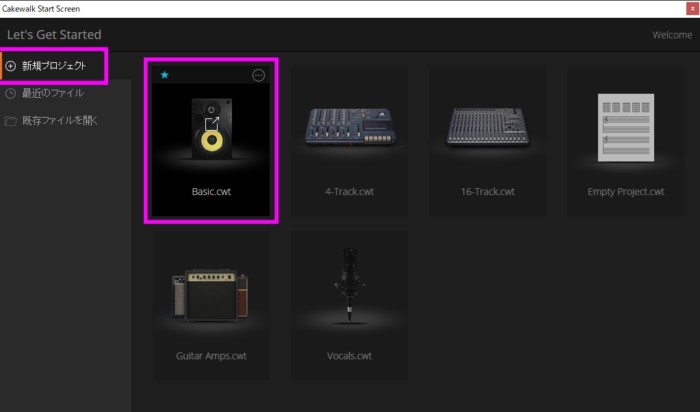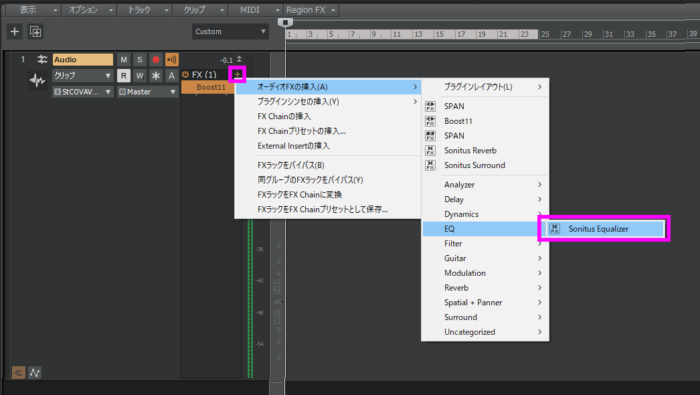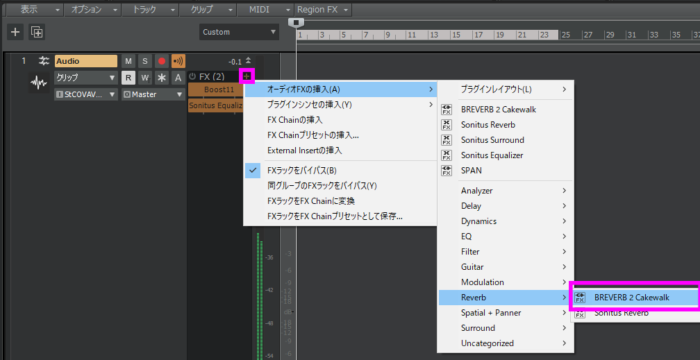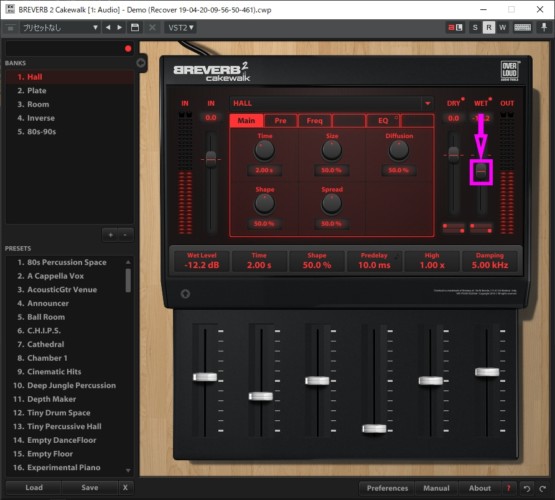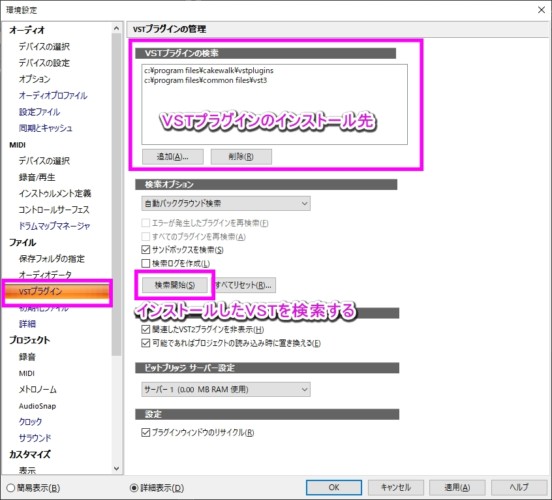まるでハリウッド映画!?ゲームサウンドにDAWを使い、リアルタイムにエフェクトをかけて迫力を出す方法
2020/03/08
あなたは「ゲームのサウンドの迫力がない」「バランスが悪い」と思ったことはありませんか?
- このゲームはなんだか音量が小さい
- 低音の迫力がイマイチだ
- 逆に低音がうるさい
- 音声が聞き取りづらい
これらを解決するためにはUSB-DACなどのサウンドデバイスを外付けし、Sound Blaster Connectのようなソフトを使って調整する必要がありました。
しかしそれが、完全に無料で、しかもそれらのソフトよりも細かく調整可能だとしたら・・・!?
Contents
VB-CABLEとCakewalk(DAW)を使った音量調整
今回ご紹介するテクニックはWindowsの音声出力とサウンド出力デバイスの間に、音楽制作で使われるDAWと呼ばれるソフトを挟み、音質を調整する方法です。
そして、そこを繋ぐために仮想サウンドデバイスであるVB-CABLEというソフトを利用します。
接続の仕組みとしては次のような形になります。
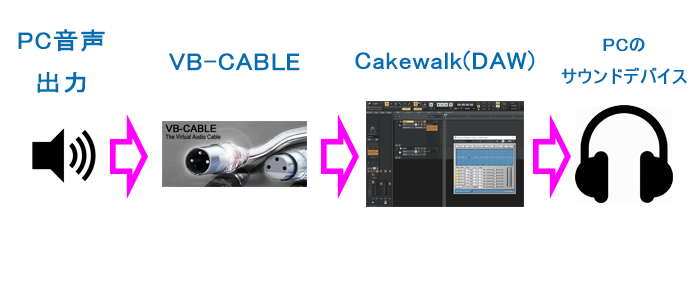
この調整によって得られるサウンド効果

黒い砂漠での投石機による砲撃地帯でのサウンドです。
ゲーム内の音量などは全くいじっておらず、ソースは同じ音声です。
※ドーン!といった音がするので小さめのボリュームからお試しください
通常のサウンド
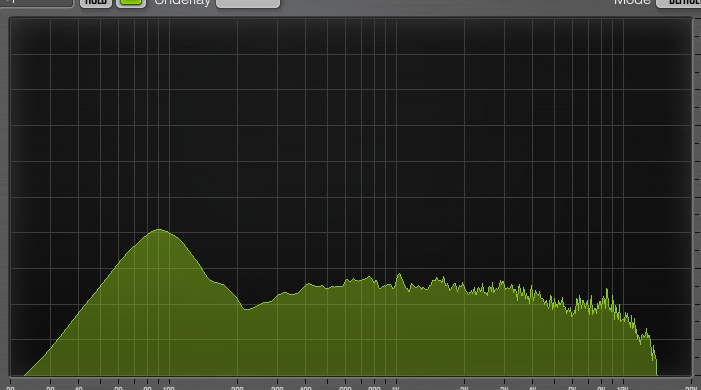
迫力を出した調整
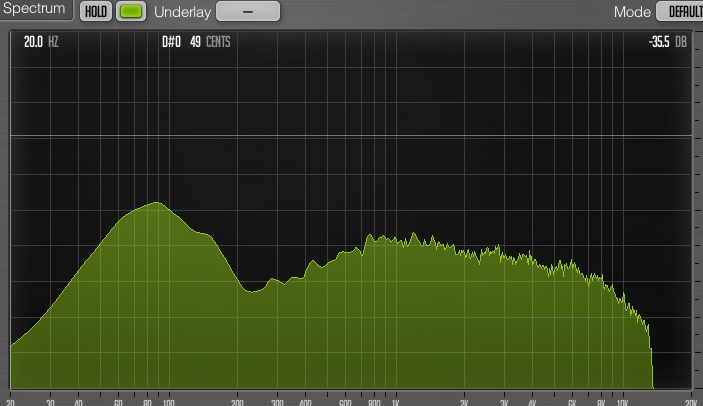
いかがでしょうか。
- 小さい音を持ち上げて聞きやすくする
- 低音域を強調して迫力を出す
- 高音を持ち上げて空気感を出す
- 少し反響を加えて広さを感じさせる
と言った調整をしています。
これがどんなゲームに対しても、無料で出来るんです。
メリットとデメリット
これは一部のサウンドデバイスに付属するソフトでEQやサラウンド効果をかけるのと似たようなことをしています。
例えばSound BlasterX G6に付属するSound Blaster Connectというソフトでも、小さな音を持ち上げて平均化したり、EQをかけたりすることができます。
Sound Blasterなどに対するDAW利用方式のメリットとデメリットは次のようなものです。
メリット
- 機材を買わずに完全無料で始めることが出来る
- 自分の好きな音質を非常に細かく作り上げることが出来る
- 自分のPCから出ている音を分析できる
無料のソフトウェアだけで開始できるということや、自分の好きな音質を細かく作っていけるという点がポイントです。

またDAWにVSTプラグインなどを追加することによって、自分のPCから出ている音を視覚化して分析するなど、PCのサウンドに拘りたい人にとっては面白いネタになるでしょう。
あとは、DTMで音楽をやっている人はお手持ちの機材やプラグインなどを活用できるので、マスタリングのテクなどを使えるかもしれませんね。
デメリット
- 本格的過ぎてちょっと設定が複雑
- DAWソフトを立ち上げて常時動作させる必要がある
- 環境によっては音声の遅延があるかも
デメリットはシンプルです。
ちょっと調べることが多く、難しく、面倒です。
本記事では基本的なところだけを紹介しますが、DAWなどの音楽制作環境を触ったことがない人は慣れるのに少しだけ時間がかかるかもしれません。
サウンドドライバのインストールなど色々とソフトを入れるので、PC知識がある程度必要です。
また、DAWソフトを立ち上げて動作させながら運用するので、CPUパワーなどを余分に使うことになります。
なので、面倒だしよくわからないけど音を良くしたい!という方は
コレを買ってPCに繋げばお手軽に迫力のあるサウンドを作り出すことが出来ます。
Sound Blaster Connectソフトウェアは私も実は使っているんですが、プリセットも多く良く出来ていると思います。
これから紹介する内容よりも簡単に音質を向上させることが出来ます。
というわけで、本記事はそれらの投資を行う前に、あなたのスピーカーやヘッドフォン環境でどれくらい音質が向上できそうか?
そもそも迫力のある音ってなんなのか?といったことを学ぶ事ができると思います。
結構マニアックなネタになりますが、ゲームのサウンドに拘りのある方向けの記事となります。
VB-CABLEのインストール
まずは仮想サウンドデバイスであるVB-CABLEをインストールします。
VB-CABLEを利用することで、Windowsの音声をDAWソフトに入力させることが出来るようになります。
ダウンロード
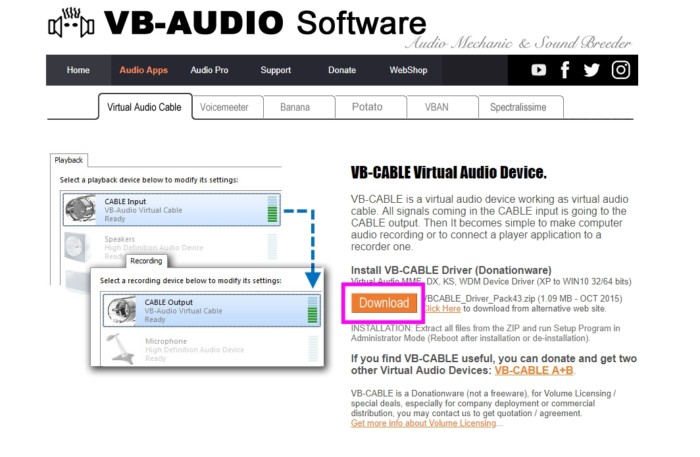
以下のページから「Download」ボタンでVB-CABLEドライバーをダウンロードします。
VBCABLE_Driver_Pack43.zipのような名前のファイルがDLされますので、適当なところに解凍します。
インストール
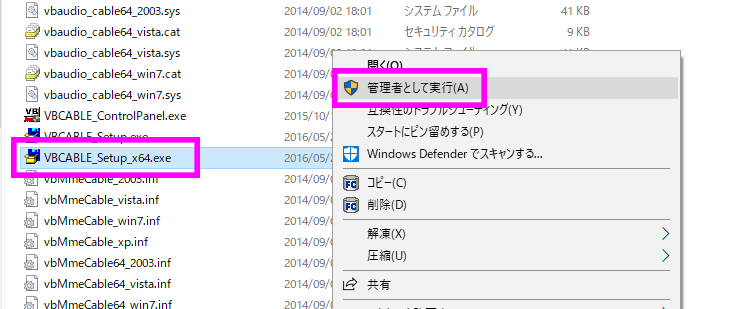
VBCABLE_Setup_x64.exeファイルを右クリックし、「管理者として実行」を選んでインストールを行います。
インストール後は必ずWindowsの再起動を行います。
再起動後のサウンドデバイスの確認
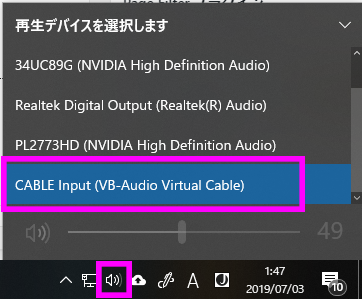
Windowsを再起動したら、タスクバーのスピーカーマークをクリックします。
再生デバイスの一覧に「CABLE Input (VB-Audio Virtual Cable)」が増えていることを確認します。
音はまだ出ません
CABLE Inputを選んでも何も音が出ませんが正常です。CABLE Inputの先に何もつながっていないからです。
インストール後は普段お使いのサウンドデバイスを設定しておいてください。
このあとの作業が万一上手く行かなくても、普段のサウンドデバイスを利用していれば今までどおりに利用できます。
無料のDAW(Cakewalk)のインストール
音楽制作をしている方はこの項目はスキップし、お使いのDAWを利用されると宜しいかと思います。
DAW(Digital Audio Workstation)とは、音楽制作に使われる統合音楽制作環境です。
MIDIキーボードを繋いで作曲などが出来たりしますが、今回はイコライザー、コンプレッサーなどを使い、音の質を整えるために利用します。
Calkewalkのインストール
今回はDAWの中でも無料で利用できるCakewalkをご紹介します。
かつてSONARというDAWがありましたが、その純粋な後継ソフトで、VSTプラグインなども無料版で利用できます。
ダウンロード
以下のCakewalkのプロダクトページからDownloadボタンでアシスタントexeをDLします。
![]()
サインアップとインストール
DLしたbandlab-assistant-windows-latest.exeを実行してインストールしていきます。
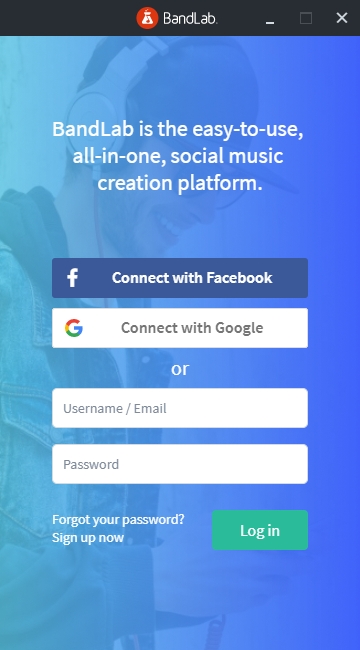
インストールにはユーザー登録が必要です。
FacebookやGoogleアカウントと連携するか、下部のSign up nowから登録してログインしてください。
私は何故かGoogle連携で上手くいかなかったのでSign up nowからメールアドレスで登録しました。
ログインができたら、Appsタブを選び、CakewalkのInstallボタンを押します。
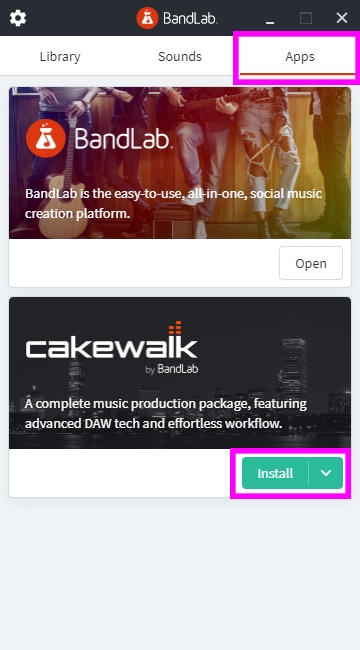
インストールコンテンツの選択
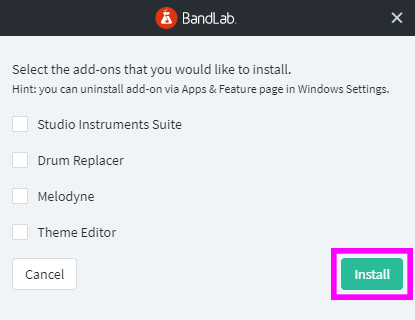
Cakewalk本体以外にインストールしたい要素を選びます。
Studio Instruments SuiteなどはMIDI音源で、様々な楽器の音が含まれたファイル群です。
作曲をしたい場合は即戦力になります。作曲に興味がある方はどうぞ。
今回の用途では使わないので、何もチェックせずInstallを押します。
この後は基本的に次へを押していけばOKですが、一応詳細インストールの流れを載せていきます。

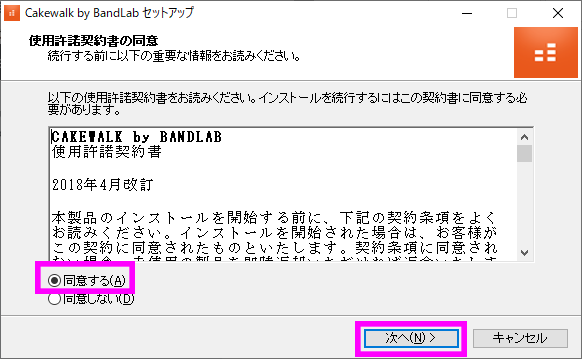
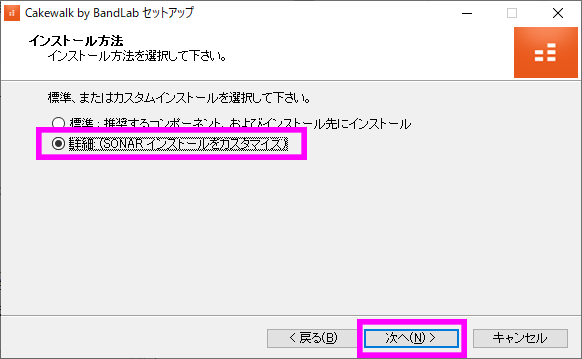
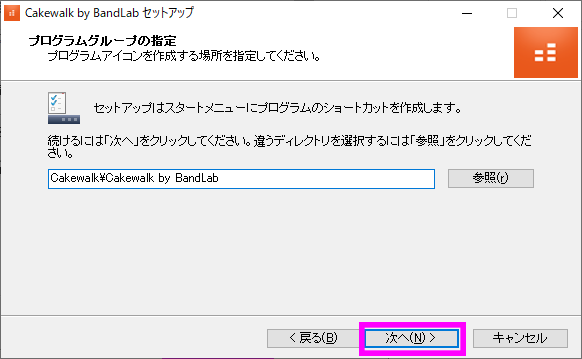
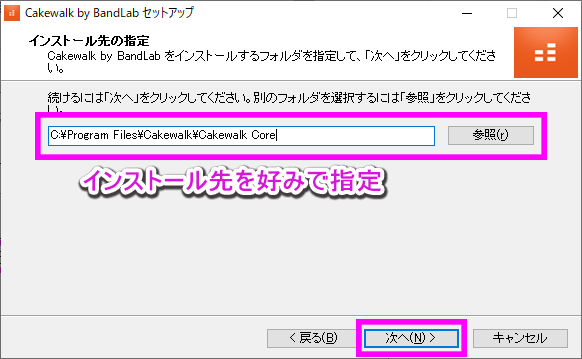
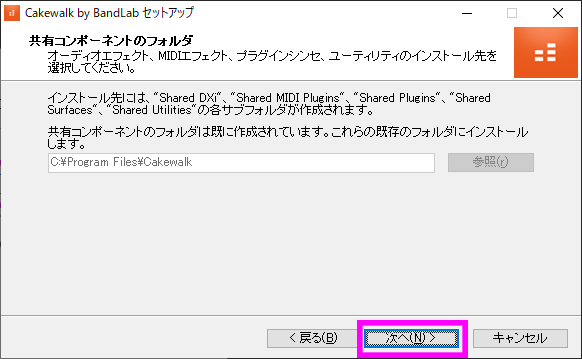
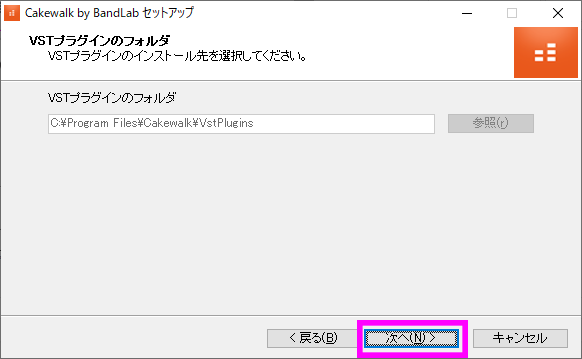
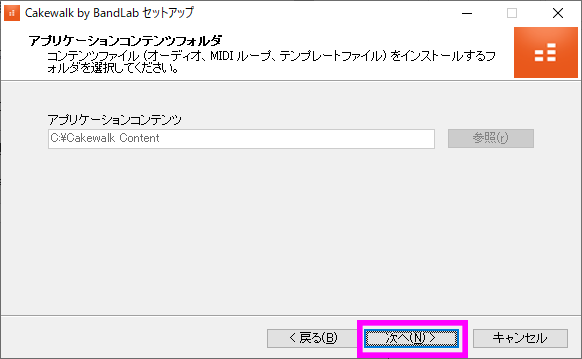
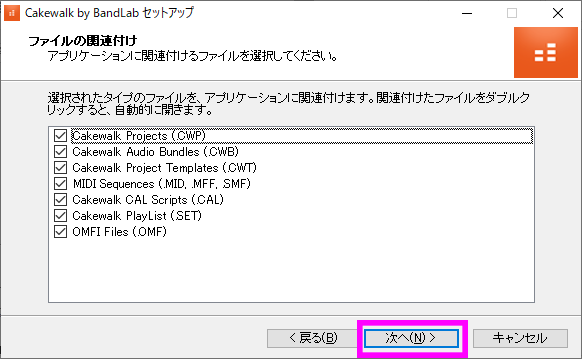
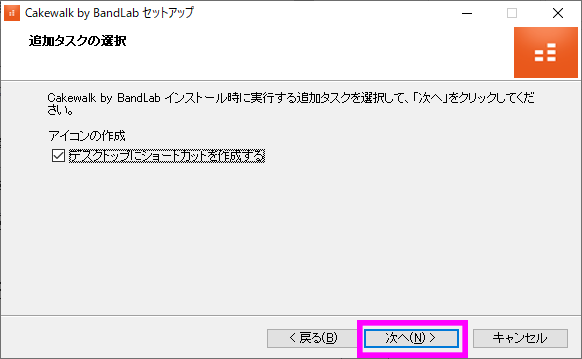
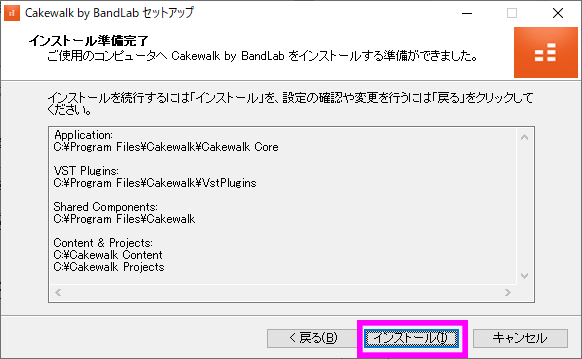
これでインストールが開始します。
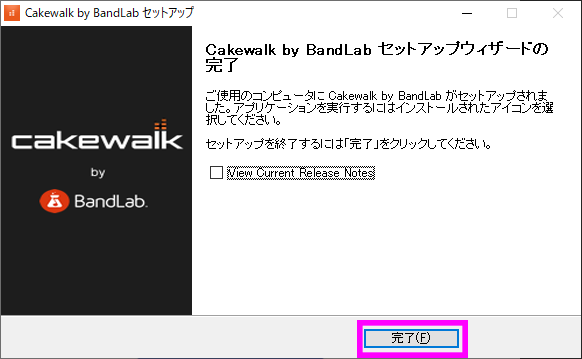
終わったら完了を押します。
Cakewalk by BandLabの起動
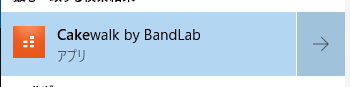
検索窓に「cake」などと入れてこれを起動します。
新規プロジェクトからBasic.cwtを選びます。

なんかイカス(死語)画面が立ち上がります。
ここから用途によって変わります。
VB-CABLE&Cakewalk経由で音を出してみる
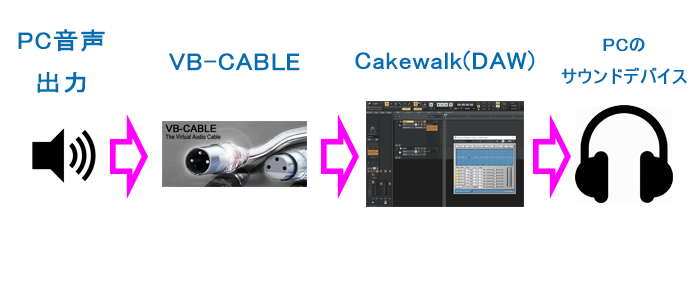
この設定では、PCから出る音声をVB-CABLEとCakewalk(DAW)を経由させます。
そしてDAWからスピーカーやヘッドフォンに音が出るように設定することが目的です。
【前段階】音を流しておく
YouTubeでもmp3ファイルでもゲームでもなんでもいいので、サウンドを流します。設定の確認用です。
私は黒い砂漠を起動して調整しています。ウインドウモードなど、DAWソフトを調整できる環境にすると良いでしょう。
【Windows】サウンド再生デバイスの変更
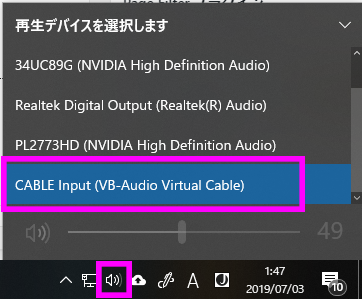
タスクバーのスピーカーマークをクリックし、以下の2つを行います。
- 音が出る再生デバイスの名前(普段使っているもの)をメモっておく
- 再生デバイスをCABLE Input(VB-Audio Virtual Cable)に変更する
1が重要ですので必ずメモって下さい。このあたりはPCやスピーカー、ヘッドフォンの接続方法によって違います。
たとえば「スピーカー(Realtek(R) Audio)」などです。
私の場合は角型の光端子を使っているので、上図で言えばRealtek Digital Output(Realtek(R) Audio)になります。
その後、CABLE Inputを選択します。にした時点で音は出なくなりますが正常です。
【Cakewalk】Pキーで環境設定
Cakewalkのトラック画面で「P」キーで環境設定を開きます。
デバイスの選択
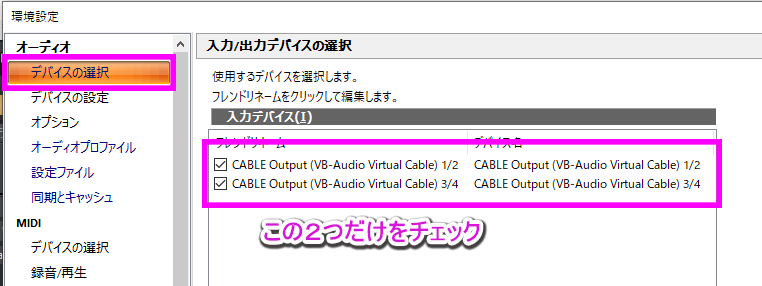
入力デバイスにCABLE Output(VB-Audio Virtual Cable) 1/2および3/4のみ指定しておきます。
マイクなどを繋いでいる人はマイクデバイスがあるかもしれません。それらは必ずオフにしてください。
次に出力デバイス設定です。
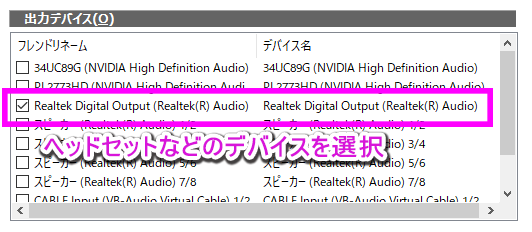
出力デバイスには先ほど控えた普段の再生デバイスを選択します。
画面下部の「適用」「OK」を押して設定画面を閉じます。
【Cakewalk】インプットモニターをオンにする

CakewalkのAudioと書かれているトラックで「インプットモニターボタン」をオンにします。
これで、PCの音声がCakewalkを中継し、出力デバイス設定で設定したデバイスからPCの音声が出力されます。
音が出ない場合はここまでの設定を見直してください。特に入力&出力デバイス設定項目が誤っている可能性が高いです。
音が出ない!元に戻すには?
「やっぱやーめた」と思ったら、Cakewalkを終了させます。
そして、Windowsのサウンド再生デバイスをCABLE-Inputから元の再生デバイスに戻してください。音が出るはずです。
Cakewalkで音を整える
無事に音が出れば、ここからは自分好みに音を整えていく段階です。
マキシマイザーで簡単に音圧を上げて整える
Boost 11は音楽のマスタリングなどで使う、マキシマイザー/リミッタータイプのFXプラグインです。
要は小さな音が大きくなり、迫力が出たり聞きやすくなります。
- トータルでは小さな音でゲームをしたいけど、小さな音も聞き取りやすくしたい時
- FPSなどで敵の小さな足音も聞き取りやすくしたい時
などに効果があります。
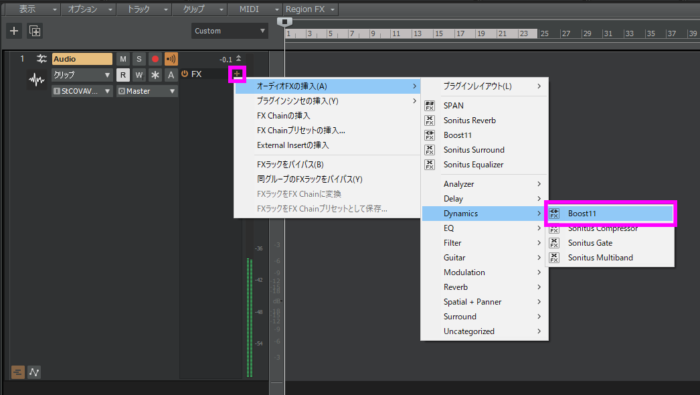 オーディオトラックのFXの項目にある「+」マークを押してFXを追加します。
オーディオトラックのFXの項目にある「+」マークを押してFXを追加します。
オーディオFXの挿入>Dynamics>Boost11 を選択します。

左のダイヤルを右に回すほど、音圧が上がります。
Boost11の初期画面では6db上げる設定になっています。
小さい音と大きな音のバランスを取る
Boost11は上がりすぎた音量を抑える効果(コンプレッサー効果)も併せ持っています。
- 左のBOOSTダイヤルを右に回して音圧を上げる
- 右のOUTPUTダイヤルを左に回して出力音量を下げる
というバランスのとり方をします。BOOSTだけ上げるとどんどん音量が大きくなっちゃいます。
例えばこんな感じです。
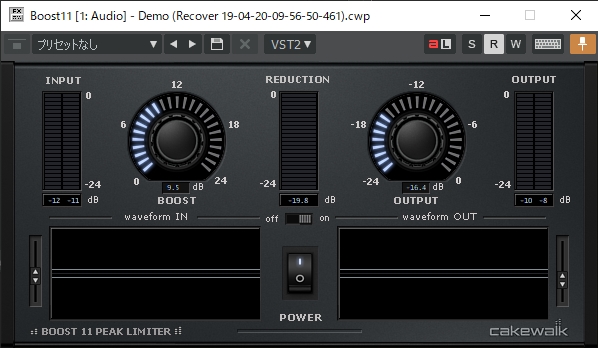
BOOSTダイヤルを上げつつOUTPUTダイヤルを下げることで、全体の音量が平均化されていきます。
そして大きめの音が鳴った時に注目。
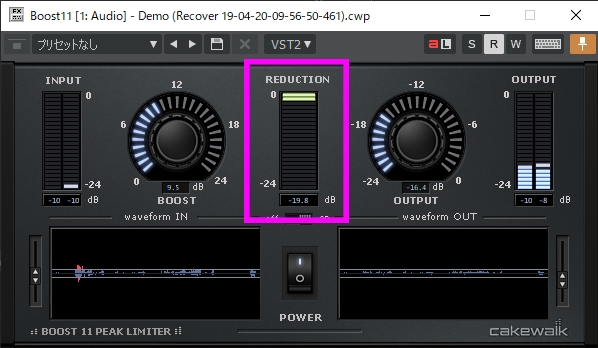
中央のREDUCTIONゲージが振れると思います。これはBOOSTした結果OUTPUT音量よりもオーバーした音量を自動的に減らして調整しているのです。
これによって、大きな音が出た時に大きすぎることがないようになっています。
BOOSTが強いほどREDUCTIONが振れやすくなります。そして音が歪みやすくなります。
というわけでもう一度
- 左のBOOSTダイヤルを右に回して音圧を上げる
- 同じくらい右のOUTPUTダイヤルを右に回して出力音量を下げる
という調整をして、音圧強度を調整します。
音圧が上がるとどうなる?
BOOSTを上げてOUTPUTよりも音量が超えやすくなると、REDUCTIONがしょっちゅう働きます。
つまり、鳥の囁きも大砲の音も会話音も、同じ音量に近づいていきます。
音量差がなくなるのです。
そのため、足音を聞き取りやすくしたりする効果があるので、FPSなどで有利になるかもしれません。
また、夜間のゲーミングでも小さな音がよく聞こえるようになります。
Sound Blaster製品などでもこういう効果が含まれています。
音圧を上げると小さな音も大きくなって聞きやすくなりますが、音量差による迫力はなくなっていきます。
また、動的なボリューム調整をするため、音に歪みが出やすくなります。
ゲームならばうるさい場所と静かな場所、両方で聞こえ方を比べて、どれくらいブーストするかを調整しましょう。
EQで音を整える
イコライザー(以下EQ)は、音の高さごとに音量を変えることのできるFXプラグインです。
低音を強調して迫力を出したり、逆に減らして静かなゲームプレイ環境にするなどができます。
Boost11である程度の音圧を決めたあと、微調整に使うと良いでしょう。
オーディオトラックのFXの項目にある「+」マークを押してFXを追加します。
オーディオFXの挿入>EQ>Sonitus Equalizer を選択します。

6つの調整位置(バンド)を持つイコライザー(以下EQ)が出てきます。
グリッドの縦軸は音量(db)、横軸は音の高さ(Hz)を示しています。
真ん中の①~⑥の6つのハンドルは自由な位置に動かせます。
最初は①~⑥まで完全にフラットな状態となっています。
これをいじると音の特性が変わってきます。
低音を少なくしてみる
例えばカーオーディオを全開で鳴らしている車がいて、どの音域が目立つでしょうか?
低音ですよね。
同様に、夜間のゲームでは低音が周囲に響きやすい傾向にあります。
そこで、低音域をカットすることで夜間のご近所迷惑を減らすことが出来ます。
EQの①のハンドルをもって右下にぐいっと持っていってください。そうすると低域がカットされます。
大体30Hz - 250Hzくらいが低音域として目立ちやすいので、そのあたりをカットするように調整しましょう。
低音ががっつり減れば成功です。
EQのリセット

EQをフラットな状態に戻したい時はResetボタンを押します。
ピンポイントの音域を減らす
Resetをして②のところを掴んで下方向へ引っ張ってみましょう。②の位置は割と低音の位置です。

②に引っ張られて音のラインが下にへこみました。音楽などを再生していたら、これもまた低音がぐっと減ったと思います。
ただし、先ほどと違って特定の音の高さがぐっと下がります。離れるほどその影響は少なくなっていきます。
影響範囲を広げる/狭める
②の影響範囲を「Q」というパラメーターで変化させることが出来ます。
Qの数値の位置を左右にドラッグすると、上のへこみの範囲が変わります。
一部分だけがへこんだり、全体的にへこんだりするのがわかるでしょう。
Qの数値を高くすることによって、ある特定の音の高さだけをカットすることが出来るのです。
横にスライドしてみたり、好みで色々といじってみてください。
EQ設定のコツ
低音の迫力を出すには
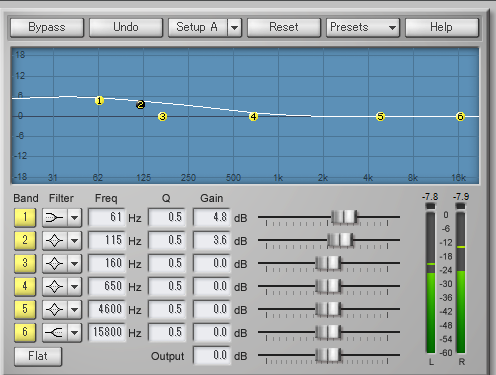
低音の迫力はだいたい200Hz以下、30~100Hzあたりを中心に持ち上げてやることで演出できます。
ボイスなどを聞き取りやすくするには
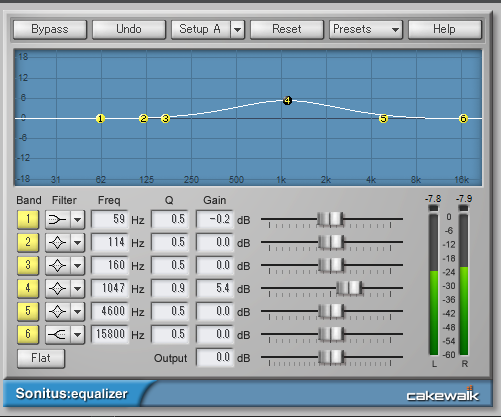
500~2000Hzあたりを持ち上げます。
ただしこの帯域は非常に様々な音が入ってきますので、ボイスだけを強調するのは難しいです。
金属音を目立たせるには
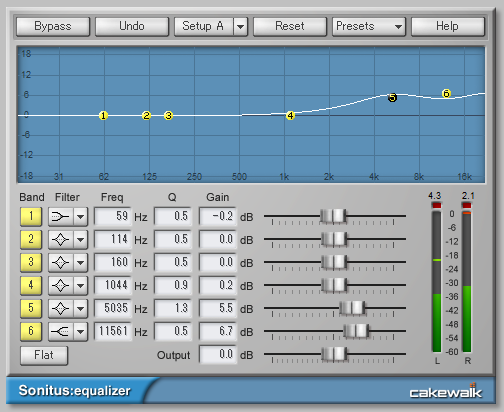
金属音は4000Hz以上の帯域を多く占めるので、そのあたりを強調します。
例えばシューターで薬莢が落ちる音やリロードアクション、アクションゲームで剣がぶつかりあうような音が強調されます。
アクションゲーム向けの設定例
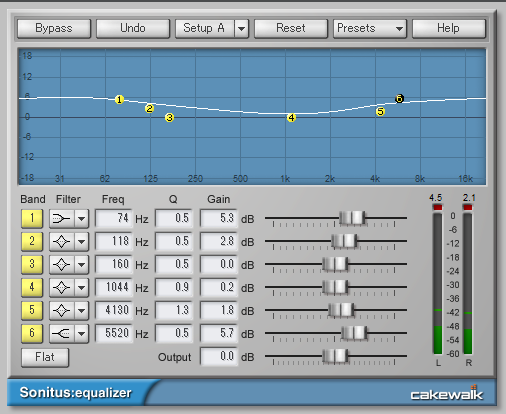
音楽用語で言うところの「ドンシャリ」というやつです。低音と高音が強調されるため、わかりやすく迫力が出ます。
夜間向け設定
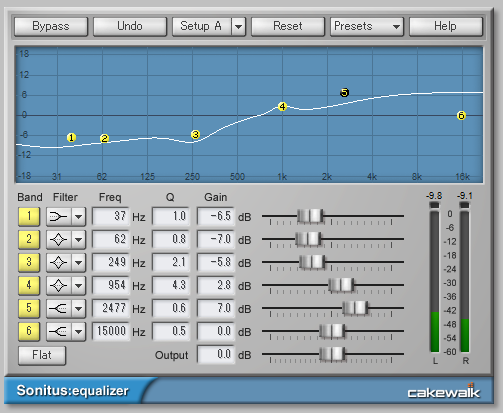
夜間でもスピーカーでプレイしたい人向けの低音カット設定。
中音域から高音はしっかり聞こえるので、周囲に響きにくくも、聞こえやすいです。
リバーブで反響をつける
ゲームのサウンドは空間の反響も考えられている場合が多いのですが、それにプラスして反響効果をつけることで空間の広がりを強調できます。
FPSでは不要なものです。反響がつくことで足音などの位置関係がぼやけてしまうからです。
オーディオトラックのFXの項目にある「+」マークを押してFXを追加します。
オーディオFXの挿入>Reverb>BREVERB 2 Cakewalk を選択します。
デフォルトだと反響が強すぎるので、「WET」を-10db~-12dbくらいまで下げます。WETが反響成分のボリュームです。
ゲームの音声は既に完成されているので、ほんのちょっと反響を加えるくらいのつもりで調整すると良い感じになります。
左側のBANKSが反響の種類、下のPRESETSがBANKSに応じたいろいろな設定になります。
- BANKS:1.Hall
- PRESETS: 15.Empty Floor
あたりが無難な感じがします。
FXプラグインのオンオフ、並び替え
並び順の意味
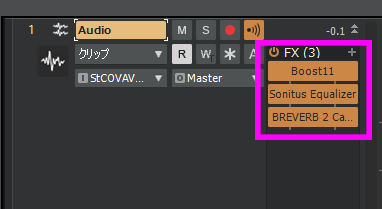
さて、ここまで順番に実施していただくと、このようにFX項目に上から
- Boost11(マキシマイザー/リミッター)
- Sonitus Equalizer(イコライザー)
- BREVERB 2 Cakewalk(リバーブ)
という順番でプラグインが表示されていると思います。
これは上から順番にエフェクトがかけられています。
つまり、Boost11で音圧が上がった音にSonitus Equalizerがかかり、最後にBREVERB 2で残響がかけられています。
そして、ドラッグでこれらの順番を入れ替えることも出来ます。
Equalizerを先にして低音をガッツリカットしてからBoost11をかければ、低域は最初からないものとされて強調されなくなります。
その後もう一度Equalizerを追加して再調整、ということをやってもいいです。
いずれの場合もBREVERBは最後にかけたほうがいいです。音のベースを整えたあとに反響させたいからです。
プラグインの再調整とオンオフ
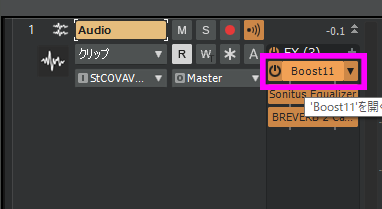
それぞれのプラグインにカーソルを当てると、左に電源マークが見えますね。
これをクリックすると、そのプラグインの効果を一時的にオフにすることが出来ます。
今のプラグインの働きがどのように影響しているのか、オン・オフを繰り返して確認できます。
プラグインをオフにすることを「バイパス(Bypass)」とも呼びます。
また、プラグイン名をダブルクリックすれば、プラグインの調整画面が開きます。
保存と終了
気に入った音が出来たら保存しましょう。ここはメモ帳と同じようにファイルメニューから「名前をつけて保存」や、2度め以降はCtrl+Sで上書き保存をすればOKです。
保存をしたらCakewalkを終了しましょう。無音の世界に一旦戻ります。
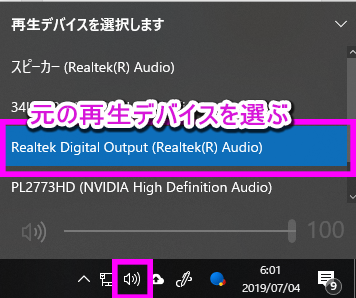
最初と同じ様にタスクバーからスピーカーマークをクリックし、元のサウンド再生デバイスを選びます。
これで元のサウンド環境に戻ります。
またCakewalk環境をやりたい時
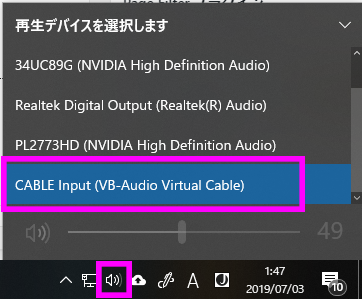
タスクバーのスピーカーマークをクリックして再生デバイスをCABLE Input(VB-Audio Virtual Cable)に変更します。
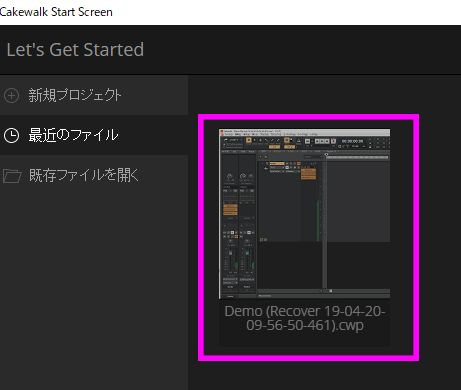
Cakewalkを起動し、「最近のファイル」で使ったものを開けばすぐに音が出るはずです。
その他、Cakewalkできること
VSTプラグインの利用
VSTプラグインというものをCakewalkで読み込むことで、FXプラグインとして利用できます。
今回はCakewalkについているマキシマイザーやEQなどを使いましたが、他社製の製品も使えるということです。
VSTには大きく分けるとMIDI音源、エフェクトに分けられます。今回の用途だと「エフェクト」系のVSTプラグインを使えます。
特にマスタリング用途に使われるものが向いています。
VSTプラグインのインストール先は任意ですが、CakewalkのVSTプラグインインストールディレクトリ内にすると良いです。
Cakewalk上で環境設定(Pキー)を開き、VSTプラグインの項目から確認できます。
VSTプラグインインストール後はCakewalkを再起動する必要はなく、自動検索もしてくれます。
自動検索が上手く働かない場合、「検索開始」ボタンで再検出できます。
VSTプラグインの例
フリーで使えるプラグインを紹介します。
VSTおよびVST3プラグインをインストールすればよいでしょう。
Voxengo SPAN

Voxengo SPANはスペクトラムアナライザーと言われるプラグインです。
CakewalkでFXプラグインとして最後に読み込むことでサウンドレベルを見える化できます。
例えばうるさいと思う音がどのあたりの帯域なのか?を見て、EQで帯域調整をするのに使います。
Windows用の他にもMac用があるので注意してください。
![]()
これを選んでDLすればOKです。
MStereoExpander
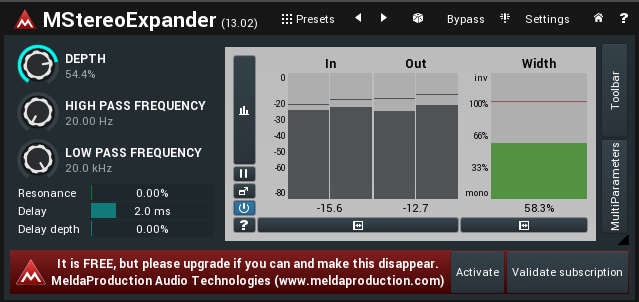
MeldaProductionのフリーVSTエフェクトプラグイン。
DEPTHのつまみを上げるとステレオ感をマシマシにしてくれます。
右のWidthメーターが上に行くほどステレオ感マシマシです。
効果としては左右への音の振り分けが強くなる感じですね。

例えばプレイヤーの右に位置しているピエロのセリフがどう聞こえるか。標準とDEPTH100%の違いを聞いてみてください。
DEPTH=0%(標準)
DEPTH=100%
より「右」にいることが強調されているのではないでしょうか。
ゲーム世界への没入感が上がる感じはあると思います。
DLは以下から。
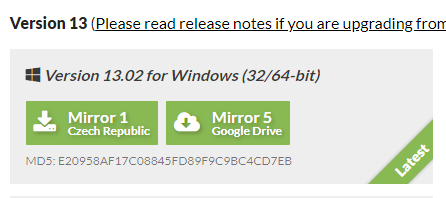
インストール用にはVer13のWindows用を選びます。インストール中に入れたいプラグインを選択可能です。
終わりに
これらの作業を終えて普段のサウンド環境に戻した時、「なんかめっちゃしょぼくなった?」と思うんじゃないでしょうか。
それはつまり、DAWによるマキシマイザーやEQなどにそれだけの効果があったということです。
いちいちDAWなんて使わないでもっと手軽に効果を感じたい!という場合はSound BlasterX G6をおすすめします。プロが調整した同様の効果を手軽に味わうことが出来ます。
記事の内容は執筆、更新日時時点の情報であり、現在は異なっている場合があります。 記載されている会社名・製品名・システム名などは、各社の商標、または登録商標です。
【今日のおすすめ】
【auひかり】最大10Gbpsの超高速通信!最大126,000円還元キャンペーンキャッシュバックで初期工事費も実質無料!