ORICOのNVMe M.2 SSD対応ケースで爆速外付けUSBストレージが簡単に手に入る
メインストレージやゲーム用などに高速な「NVMe M.2 SSD」を搭載するPCが増えてきました。
その速度に魅了されると「これが外付けだったらいいよなあ」と思うものです。
そこで今回はORICO様の提供で、NVMe M.2 SSDを外付け化してしまうUSBケース「ORICO PCM2-SV」を使ってみました。
Contents
ORICO PCM2-SVの特長
 ORICOのPCM2-SVはシルバーの塗装が美しい、NVMe M.2 SSD対応のUSB接続ケースです。
ORICOのPCM2-SVはシルバーの塗装が美しい、NVMe M.2 SSD対応のUSB接続ケースです。
- USB Type-CまたはUSB Type-AでUSB3.1 Gen2ポートに接続
- ケーブルはType-A,Type-Cが付属(Type-C接続推奨)
- M Key/B&M KeyのNVMe M.2 SSD に対応(2230/2242/2260/2280)
- 2TBまでのストレージに対応
- 最高10Gbps(理論値)
- UASP対応
と言った感じです。細かいところはちょいちょい解説していきます。
サイズがめちゃ小さい!

まず驚くのがケースのサイズ。長辺がたったの10cmちょっとと、驚きのコンパクトさです。
2.5インチの外付けSSDよりも小さく、そして高速です。
このくらいのサイズが持ち運びにも便利かつ、紛失しない丁度いい大きさだと思うんですよね。
好きなNVMe M.2 SSDを購入して、組み込んで使う
PCM2-SVはNVMe M.2 SSDを差し込む基盤(PCBAマザーボード)付のケースです。分解するとこんな感じで三枚おろしみたいになります。
 こちらが基盤で、NVMe M.2 SSDを差し込んで使います。
こちらが基盤で、NVMe M.2 SSDを差し込んで使います。
付属品

- NVMe M.2 SSDケース
- 固定用ネジ
- ドライバー
- USB Type-C to Type-Aケーブル(5Gpbs)
- USB Type-C to Type-Cケーブル(10Gbps)
- 取説類
組み立て方
後ろのネジを外して分解します。
最初からケースに冷却&固定用のシートが貼られていて、基盤が仮固定されています。
丁寧に剥がして基盤を取り外します。
シートはそのまま使いますが、はがれてしまった場合やSSDに合わない場合は、シリコンサーマルパッドなどを使うと良いでしょう。
NVMe M.2 SSDは発熱するので、放熱のためにシートを通じてケースに熱を伝える必要があります。
NVMe M.2 SSDの選び方

今回はNVMe M.2 SSDのCrucial P1を購入し、新規の外付けUSBドライブとしてテストすることにしました。
Type2280 PCIe3.0x4 NVMe 5年保証 正規代理店保証品 CT1000P1SSD8JP
ケースに対応するNVMe M.2 SSDについて
ORICO PCM2-SVはM.2 M Key / B&M KeyのNVMe M.2 SSDにのみ対応しています。
AmazonなどでNVMe M.2 SSDを買う際に使えるか見分けるポイントは2つ。
- 「切り欠き」がM Keyである
- 「NVMe」の文字がついているM.2 SSDである
1.M Keyの切り欠きについて
M.2 SSDには「B Key」と「M Key」という2種類のインターフェースがあります。違いは切り欠きの位置です。

M KeyのSSDは切り欠きが下にあります。上図のようにBとMが両方搭載されているものでも大丈夫です。

基盤にM Keyの切り欠き部分を合わせる必要があり、これが合わないNVMe M.2 SSDは使えません。(M KeyのないNVMe M.2 SSDは私の知る限りありませんが…)
例として↓の製品はM Keyで、今回のテスト用のSSDです。
Type2280 PCIe3.0x4 NVMe 5年保証 正規代理店保証品 CT1000P1SSD8JP
2.「NVMe」のM.2 SSDである
B&M KeyのM.2 SSDでもNVMeと記載されていない、M.2 SATAのSSDは使えませんので注意してください。
NVMe M.2 SSDを基盤に取り付ける

切り欠きの位置を合わせ、斜め上からサクっと差し込みます。

付属の金属パーツをM.2 SSDに挟み、ネジ止めします。


これで基盤とM.2 SSDの固定は完了です。超簡単。
ケースに基盤を取り付ける

ケースに基盤を入れます。写真手前のUSB Type-Cポートを外に出すように先に入れてください。Type-Cの口をちゃんと出せばハマるはずです。

こんな感じ。基盤がちょっと浮いている感じで大丈夫です。上からフタで固定します。
フタを閉める

フタです。
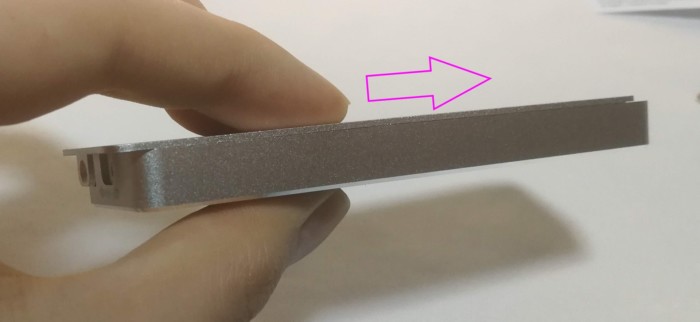
まんなかくらいの所を合わせるとピタッとハマるので、そこからスライドさせてはめ込みます。
この時に中のパッドがややずれる感じはありますが構造上仕方ないなあ。

最後にお尻をネジ止めして完成です。慣れれば着脱は1分ってところですかね。
PCとの接続

PCとの接続用に、ケーブルは2種類ついてきています。
USB Type-A(5Gbps)

USB 3.1 Gen2のタイプAポート用のケーブルです。メーカー公称値では5Gbpsまで対応しているとのことです。
USB Type-C(10Gbps)

Type-C to Type-Cのケーブルです。ケース側とPC差し込み側で同じ形状となります。10Gbpsまで対応しています。
Windows10ではどちらのケーブルでもPCに接続するだけで利用できるはずです。私の環境ではドライバなどのインストールは必要ありませんでした。
![]()
自動的にUSB to PCIE Bridgeとして認識され、NVMe M2. SSDも認識されます。
NVMe M.2 SSDをフォーマットして使えるようにする
新しいM.2 SSDの場合は、利用前にフォーマットをする必要があります。簡単にフォーマット手順を説明します。
ディスクの初期化
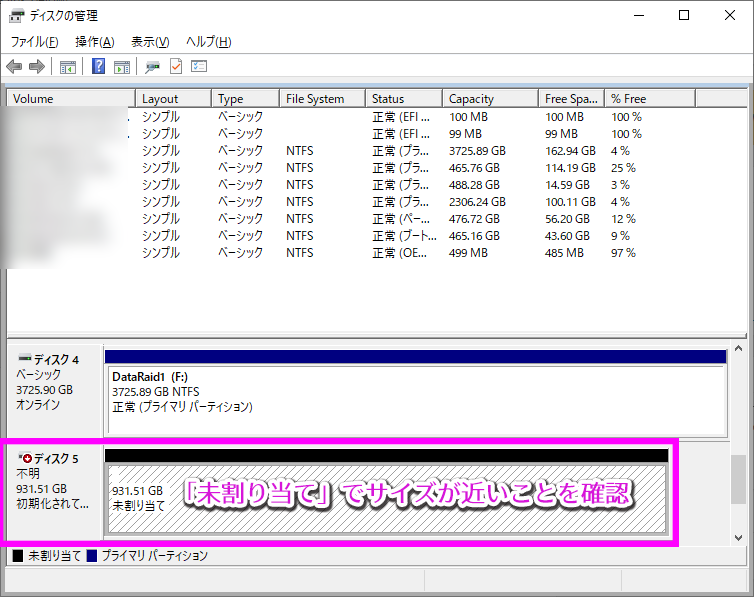
「ディスクの管理」を起動して「未割り当て」かつ容量が近いディスクがあることを確認してください。
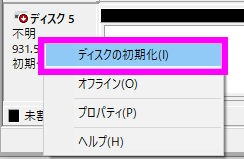
ディスクのヘッダーを右クリックして「ディスクの初期化」を選びます。
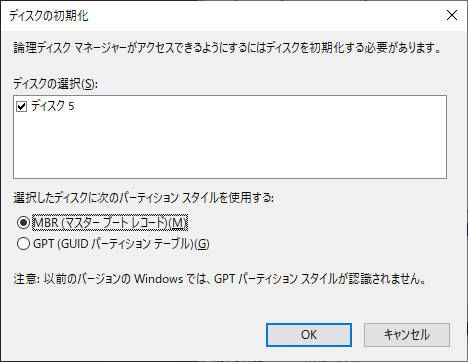
MBRかGPTかを選びます。
MBR
- 古い規格
- マザーボードがUEFIブートをサポートしない場合でもシステム(Windowsなど)をインストールできる
- 容量2TB以下までしか対応しない
- パーティションは4つまで作成できる
- 32bit OSで利用できる
- Windows XPなどの古いOSでも認識する
GPT
- 新しい規格
- Windowsなどのインストールはできない
- 2TB以上の容量に対応する
- 4つ以上のパーティションを作成できる
- Windows Vista以降のOSに対応
- MBRより高いセキュリティ
というような特徴があります。
ケースの対応が2TBまでなのでどちらでもいいと思います。

ディスクの初期化が完了すると、このような表示になります。続いてフォーマットを行います。
フォーマット
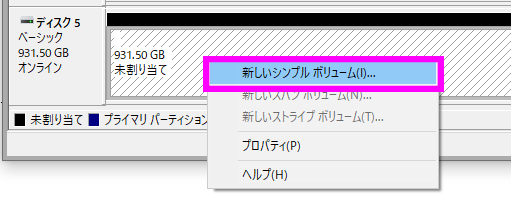
「未割り当て」の部分を選んで右クリックし、「新しいシンプルボリューム」を作成します。
パーティションを複数作成しない場合は基本的には「次へ」でどんどん進んでいってOKです。
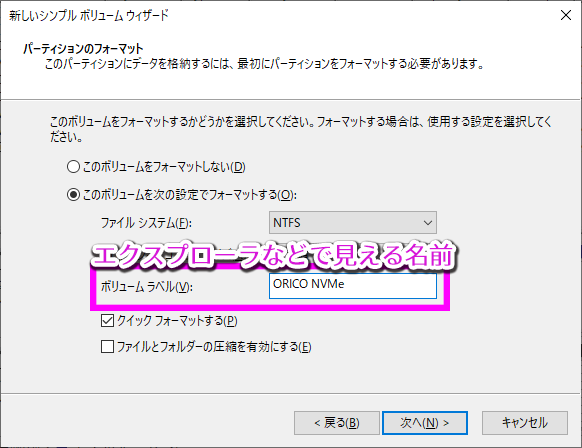
この画面では「ボリュームラベル」にわかりやすい名前を付けておくと、その名前でエクスプローラーで表示されます。
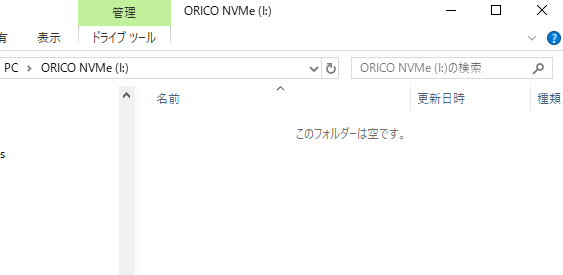
フォーマットが完了すると、空のフォルダが表示されます。
利用可能なPC環境について
USB3.1 Type-C(Gen2)接続が理想
本製品はUSB3.1 Gen2で接続する製品であり、Gen2に対応したPCでなければ思った速度は出ません。
- USB Gen2 Type-A接続:5Gbps
- USB Gen2 Type-C接続:10Gbps
となっています。
例えば当サイトで紹介しているドスパラのGALLERIA Zシリーズなら、USB Gen2に対応したType-Cポートが搭載されていると思います。

※最新情報は商品ページでスペックを確認してください。
おすすめのZシリーズ
CPU:Intel Core i9-9900KS
GPU:GeForce RTX 2080 Ti
メモリ:16GB
ストレージ:1TB NVMe SSD
CPU:Intel Core i9-9900KF
GPU:GeForce RTX 2080 SUPER
メモリ:16GB
ストレージ:512GB NVMe SSD, 3TB HDD
Gen1とGen2でどのくらい速度が違う?
USB3.1 Gen2とUSB3.1 Gen1(USB3.0)では転送速度上限が違います。基本的にbitで表されますが、MBに換算してみると以下のような差になります。
理論値であり、実際にはここからいくらかの減衰があります。少なくともGen1とGen2の差がこれだけあるわけです。USB2.0ポートはマウスやキーボードを繋ぐくらいですね。
気になる性能は?
P1をマザーボードに直接挿した場合

テストで利用したCrucial P1の性能を最も引き出せるのはPC内(マザーボード)のM.2スロットです。
SeqRead:2000MB/s、SeqWrite:1700MB/sの性能をUSB接続ケースでどこまで出せるでしょうか。
【ORICO & P1】USB Type-Cポート接続の場合

PC背面Type-Cポート > USB Type-C - USB Type-Cケーブル > ORICO SSDケース、という、最も高速で安定する接続方法です。

Type-Aでの接続と同等の速度で、USB3.1 Gen2ならではの速度が出ています。
【ORICO & P1】USB Type-Aポート接続の場合

PC背面USB Type-Aポート > USB Type-A - USB Type-Cケーブル > ORICO SSDケース、という接続方法です。

SeqRead:988.7MB/s、SeqWrite:970.3MB/sとなりました。本来5Gbpsを保証する接続なのですが、10Gbpsクラスの速度が出てますね。ちょっと想定外&保証外な感じだと思います。
USB3.1 Gen1規格の625MB/sを超えており、USB3.1 Gen2ならではの高速転送が実現できていることを示しています。
【ORICO & P1】グラボのUSB Type-Cポート接続の場合

最近のGeForceグラフィックボードにはUSB Type-C端子がついている場合もありますので、そこでもテストしてみました。

RTX 2080 TiのType-Cポート > USB Type-C - USB Type-Cケーブル > ORICO SSDケース、という接続方法です。

グラボのType-C経由の場合でもシーケンシャルではUSB3.1 Gen2のならではの速度が出ています。
ただし、ランダム4KBサイズの読み書き速度はUSB3.0接続のSATA SSDよりも下がりました。
参考:USB3.0 外付けSATA SSD
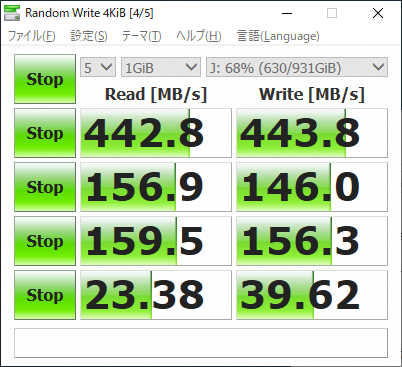
参考までにUSB3.0接続の960 EVOをUSB3.1 Gen1(3.0)接続でテストした結果です。
CrystalDiskMarkのまとめ
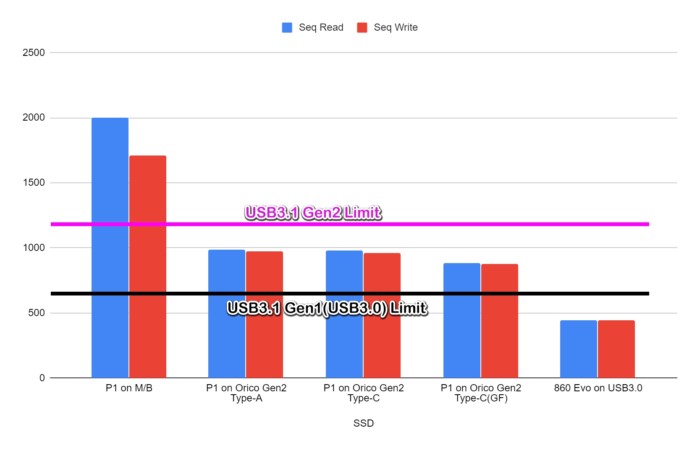 ORICOのNVMe M.2 SSDケースでは、USB 3.1 Gen2で接続した場合、Type-AでもType-CでもUSB3.1 Gen2の規格を十分に活かした速度を得ることが出来ました。
ORICOのNVMe M.2 SSDケースでは、USB 3.1 Gen2で接続した場合、Type-AでもType-CでもUSB3.1 Gen2の規格を十分に活かした速度を得ることが出来ました。
GeForceのType-Cに接続した場合はやや速度が落ちましたが利用できました。
USB接続という手軽さでこれだけの読み書き速度を得られるのは、非常に魅力的ではないでしょうか。
動作中のNVMe M.2 SSDの温度について
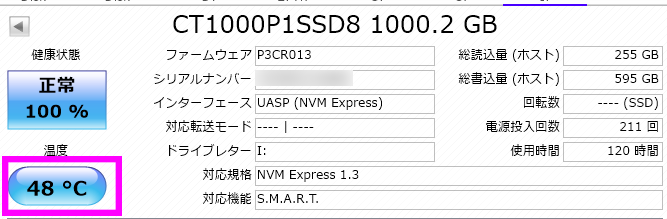
温度に関しては利用するNVMe M.2 SSDによると思うので一概には言えません。
上記はCrystalDiskMarkで負荷をかけていた時の最大温度です。
今回は発熱がそこまで高くないCrucial P1を利用し、全く問題ない温度で利用できました。
USB接続による速度リミットの関係もあるかもしれませんね。
ケース自体はアルミ製でケースはそれなりに温かくなります。(携帯カイロくらい)
つまり熱伝導性が良く放熱性が良いと思われます。
使いどころ
ORICOのNVMe M.2 SSDケースの使いどころを考えてみました。
大容量データの移行用
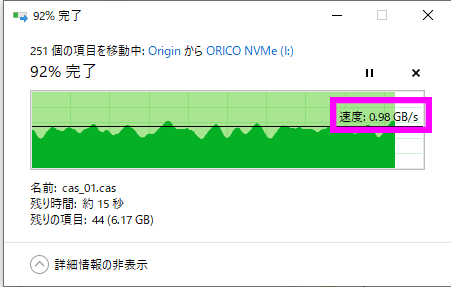
大容量データの読み書き速度はピカイチなので、100GB単位のデータを持ち運ぶ際に転送時間を短縮することが出来ます。
OS入りのM.2 SSDを新しいM.2 SSDに移行(クローン)する
OS入りのNVMe M.2 SSDに対し、クローンツールなどを使って新しいNVMe M.2 SSDにデータを移行する際に使えます。
これは実際やってみて上手く行きましたのでそちらは後日紹介したいと思います。
起動しなくなったPCのM.2 SSDデータを取りだす
PCが故障してしまった場合、M.2 SSDを取り出してUSB接続することで、データを取り出すことが可能です。
製品評価

まずは見た目の良さ。高級感があって良いなと思いました。
カラーはグレー(PCM2-GY)とシルバー(PCM2-SV)があるのですが、今回のレビュー品はシルバーのPCM2-SVです。
プライベートやビジネスシーン問わず使いやすそうなデザインです。MacなどのApple製品とも親和性がよさそうです。
USB Type-A接続も可能ですがType-Cの方が安定するので、USB 3.1 Gen2でType-Cを搭載しているPCでの利用がおすすめです。
性能としても十分満足のいくもので驚きました。内蔵の2.5インチ SATA SSDより速いんだもんね。
私はPCレビューでゲームクライアントなどをごっそりコピーしないといけないことが少なくないのですが、そういう場合にすごく役立ちそうです。
今までほとんど使っていなかったUSB Type-Cポートの秘められた性能を知ることが出来て良かったです。
そして、システムストレージとしてNVMe M.2 SSDを利用している場合、新しいNVMe M.2 SSDにシステムを移行する際に便利だと思いました。
後日実際にやってみた流れを紹介したいと思っています。
製品の注意点としては付属のUSBケーブルが短めという点です。ノートPCなどでの利用を想定しているように思いました。
デスクトップ機では背面ポートから接続して利用することになると思いますが、ちょっと長めのUSBケーブルにすることで取り回しが良くなりそうです。
ケーブルを別途購入する場合はGen2対応のUSB Type-Cケーブルを購入して利用してください。
セットで安定した利用が出来たNVMe M.2 SSDはこちらです。
クーポンコード(割引コード)
ORICO様より当サイト読者の皆様へ期間限定のクーポンコード(割引コード)を発行していただきました。
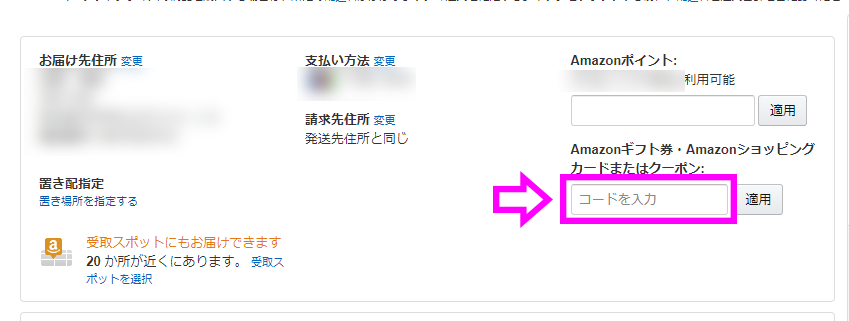
Amazonでの注文時に以下のコードを入力することによって、下記のケースが20%割引になります。
上質なNVMe M.2 SSDケースだと思いますので是非使ってみてくださいね。
クーポンコード:QR3PZ69X
有効期限:2019年11月4日 16:00〜2019年11月11日 23:59
記事の内容は執筆、更新日時時点の情報であり、現在は異なっている場合があります。 記載されている会社名・製品名・システム名などは、各社の商標、または登録商標です。
【今日のおすすめ】
【auひかり】最大10Gbpsの超高速通信!最大126,000円還元キャンペーンキャッシュバックで初期工事費も実質無料!














