ドスパラPC「ガレリア(GALLERIA)」注文時カスタマイズのおすすめ

ドスパラのゲーミングPC「GALLERIA」注文時のカスタマイズポイントをお伝えします。
ドスパラでは「構成内容を変更する」ボタンを押すとPCをカスタマイズして注文出来ます。
基本的にはお好みで良いのですが、初心者の方は色々と分かりづらい部分があると思います。
今までドスパラのPCを30台以上レビューしてきているので、カスタマイズのおすすめを書かせていただきました。
後悔せずに注文するための参考になれば幸いです。
Contents
- 【OS】Windows 10 Homeで良いです
- 【CPU】交換しにくいので上位品にするなら最初から
- 【CPUファン】選べるならなるべく上位品を
- 【CPUグリス】CPUの冷却力を上げる
- 【電源】静音性狙いや自分の手でカスタムするならアップグレード
- 【メモリ】32GBあれば大抵は足りる
- 【SSD】1TB NVMe SSDがおすすめ
- 【ハードディスク/SSD】8TB HDDがおすすめ
- 【パーティション分割】普通は必要なし
- 【ハードディスク(追加1)】SSD追加がおすすめ
- 【周辺機器】キーボード・マウス・モニタ・光学ドライブは付属しない
- 【ケース】プレミアムケースはアルミヘアライン加工で高級感アリ
- 【サービス】3年延長保証がおすすめ
- 【サービス】「初期設定代行サービス」は届いたらすぐに使えるようになる
- 「手数料無料」の分割払いが使える(審査あり)
【OS】Windows 10 Homeで良いです
Windows 10 Proはビジネス向けに管理機能などが強化されたWindows10です。
私はHomeを利用していてProが必要だと思ったことはないです。
【CPU】交換しにくいので上位品にするなら最初から
CPUは交換が面倒なパーツであり、マザーボードとの兼ね合いもあります。良い性能が必要であれば最初から良いCPUを選択しましょう。
GALLERIAは4つのグレードがあり、搭載するCPUとマザーボードの組合せが決まっています。
Intel Core CPU搭載PC (2020年10月現在)
| シリーズ | フォームファクタ | マザーボード (チップセット) |
PCIe | CPUオーバークロック | ケース |
| Rシリーズ | MicroATX | B460 | 3.0 | 不可 | SKM(ガンメタ) |
| Xシリーズ | ATX | H470 | 3.0 | 不可 | SK(ガンメタ) |
| Zシリーズ | ATX | Z490 | 3.0 | 可 | SK(ガンメタ) |
| Uシリーズ | ATX | Z490 | 3.0 | 可 | SK(アルミ) |
AMD Ryzen CPU搭載PC (2020年10月現在)
| シリーズ | フォームファクタ | マザーボード (チップセット) |
PCIe* | CPUオーバークロック | ケース |
| Rシリーズ | MicroATX | A520 | 3.0 | 不可 | SKM(ガンメタ) |
| Xシリーズ | ATX | B550 | 3.0 | 可 | SK(ガンメタ) |
| Zシリーズ | ATX | X570 | 4.0 | 可 | SK(ガンメタ) |
| Uシリーズ | ATX | X570 | 4.0 | 可 | SK(アルミ) |
*M.2スロットやPCIe x16(グラフィックボードなど)のスロットの対応
【CPUファン】選べるならなるべく上位品を
CPUファンはCPUを冷やすためヒートシンクとファンのセットです。CPUの能力を活かすために、カスタマイズが可能になっている場合は上位品を選んでおくと無難です。
【CPUグリス】CPUの冷却力を上げる
CPUとCPUファンの間に塗布することで密着させ、熱伝導率を上げるものです。
ドスパラおすすめのナノダイヤモンドグリスか、Thermal Grizzly製グリスがおすすめです。
ノーマル品より乾きにくいので、分解してメンテナンスをしなくても冷却力が長く保てます。
【電源】静音性狙いや自分の手でカスタムするならアップグレード
電源のアップグレードは、電源の静音性と信頼性、容量向上のために行います。
ドスパラの標準構成電源では最近はAcBel製が多い印象です。
以前はハイエンド機ではEnhance製が積まれていたりSILVERSTONEが積まれていたりしたんですが、最近はみんなAcBelです。
AcBelは工業製品電源やBTOPCなどのOEM電源で実績のあるメーカーです。
寿命については値段の割に悪い話を聞きません。AcBel電源の中古品をドスパラが再販するくらいですし、寿命もなかなか良いのだと思います。
もちろん注意点はあります。
- 静音性
- マルチレール
- 直出し固定ケーブル
- ケーブル色
まず、静音性についてはそこまで優れていないという点でしょう。
特にRTX 3080など500W以上を使用するような環境ですと、電源が一番の騒音源になることがあります。
次に、これはモデルによると思うのですが、ドスパラで採用されているAcBel製電源は、+12V系統がマルチレールの製品が多かったです。
マルチレールの電源は電源から伸びるコードの系統ごとに最大電力が決まっています。
例えば別の系統からグラボに電源を取らないと電力が足りずに動かない…といったこともあります。
また、グラボを後で載せ換えたい場合、電源のトータル容量だけでなく、各+12V系統まで含めて考える必要があります。
これらの点から、マルチレール電源はカスタマイズを見据えた場合にやや複雑なのがデメリットです。
 また、配線は直出し固定ケーブルとなっています。出荷時はキレイに束ねられていてエアフロー的にも問題ないですが、自分でいじった後にはややごちゃつきやすそうです。
また、配線は直出し固定ケーブルとなっています。出荷時はキレイに束ねられていてエアフロー的にも問題ないですが、自分でいじった後にはややごちゃつきやすそうです。
配線の色が分かれているので見た目の統一感などはなく、開けた時はやや安っぽい感じがします。
電源容量についても、各PCに合わせた「これくらいあればええやろ」という容量設定になっているので、後々アップグレードを考えた場合は足りなくなることがあります。
- 静かな方が良い
- あとでグラボを載せ換えたい
- ケーブルをスッキリさせて見栄えを良くしたい
そういった方は、シングルレールかつケーブル着脱可のSeasonic製電源(FOCUS GXシリーズ)などにアップグレードするのが良いと思います。
FOCUS GXでは静音性を重視するか、常時冷却を優先するかを選択する切り換えスイッチを搭載するなど、安価な電源とは機能的にも違います。黒で統一されたケーブルも高級感があります。
【メモリ】32GBあれば大抵は足りる
GALLERIAシリーズでは最近は最低16GB(8GBx2)のメモリを標準搭載するようになりました。大抵のゲームは16GBで十分です。
しかし、私のように動画編集画像編集をしながらChromeで攻略サイト開きまくるとか、そういう人は32GB(16GBx2)欲しいところです。
32GBでも足りない場合があるようです。例えばCities: SkylinesでMODマシマシプレイをする場合です。MOD関係のゲームをする場合は32GB以上あると良いと思います。
また、メモリは後から増設や交換がしやすいパーツなので、足りなくなってから対応することもできます。
ただし、自分でメモリを増設した場合は動作保証の対象となりません。修理などのサポートを受ける場合は、元の構成に戻す必要があります。
【SSD】1TB NVMe SSDがおすすめ
GALLERIAシリーズはメインストレージにM.2 NVMe SSDを採用しています。非常に高速で基本的に3200MB/s超級の読み込み速度を実現しています。
ゲームは年々大容量化しており、必要な容量が1タイトルで100GBを超えることも珍しくなくなってきました。
色々なゲームを遊ぶ上では512GBではあっという間になくなってしまうので、1TB NVMe SSDがおすすめです。
【ハードディスク/SSD】8TB HDDがおすすめ
 HDDが非搭載のモデルが多いのですが、長期データ保存の信頼性や保存容量としてはHDDの方が優れています。
HDDが非搭載のモデルが多いのですが、長期データ保存の信頼性や保存容量としてはHDDの方が優れています。
GALLERIAは新ケースになってから3.5インチHDDが2台までしか搭載できなくなりました。
そのため、1台の容量は可能な限り増やした方が良いと思います。
ゲーム的な用途としては、しばらくやらない大容量ゲームを一時的に逃がしておいたり、スクリーンショットや動画の保存などに使います。
【パーティション分割】普通は必要なし
パーティションとはCドライブDドライブと言った区切りです。普通は必要ないです。
【ハードディスク(追加1)】SSD追加がおすすめ

SSDは私物です
ヘビーゲーマーは1TBのNVMe SSDだけでは足りないこともあります。そこで、軽めのゲームのためにSSDを追加するのはアリです。
Samsung 1TB SSDなどが良いでしょう。
【周辺機器】キーボード・マウス・モニタ・光学ドライブは付属しない
キーボード・マウス・モニタ・光学ドライブは基本的に付属しません。必要に応じて追加オーダーする形になります。
キーボード
キーボードは「標準キーボード」のGALLERIA Gaming Keyboardの他、周辺機器ページにも他社製キーボードがあります。
標準キーボード:GALLERIA Gaming Keyboard
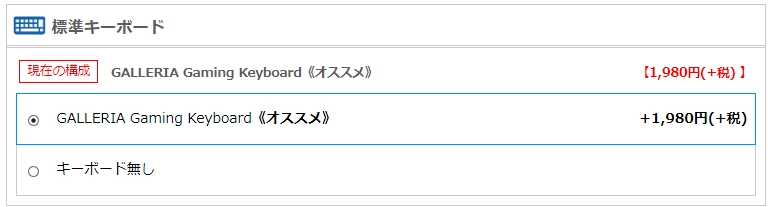

GALLERIA Gaming Keyboardは、ゲーミング用に連打機能や同時押しが強化されたキーボードです。
メンブレンですが打感は意外と悪くなく、価格を考えればとりあえず使うのに十分なキーボードだと思います。
 ゲームではWASDなどを中心にキーの同時押しをしたいシーンが結構あると思います。
ゲームではWASDなどを中心にキーの同時押しをしたいシーンが結構あると思います。
GALLERIA Gaming KeyboardはNキーロールオーバーに対応し、PS/2接続であれば上図枠内のすべてのキーが同時押し可能です。USB接続時は13キーまで同時押し可能となっています。
 キーボード右上の「Modeキー」を押すとUSB接続時はゲーミングモードとなり、Windowsキーとアプリケーションキーが無効になります。
キーボード右上の「Modeキー」を押すとUSB接続時はゲーミングモードとなり、Windowsキーとアプリケーションキーが無効になります。
PS/2接続時はModeキーで連射モードが有効になり、押すたびに以下のように切り替わります。
通常モード → 11回/秒 → 50回/秒 → 120回秒 → 通常モード
マウス
マウスは「標準マウス」のGALLERIA レーザーマウスの他、周辺機器ページにも他社製マウスがあります。

GALLERIA レーザーマウスは有線のため持った感じが軽量で取り回しがしやすい印象を持ちました。
左右対称のデザインになっていて、左サイドに2つ、右サイドに2つ、合計4つのサイドボタンがあります。
ホイールの手前についている黒いボタンで、ポインタのスピードを4段階のうちから瞬時に切り替えることができます。
- 無発光…800dpi
- 青色 1つ発光…1600dpi
- 青色 2つ発光…2400dpi
- 青色 3つ発光…3200dpi

ドライバソフトをインストールすることによって、各ボタンの割り当てを変更できます。
光学ドライブ
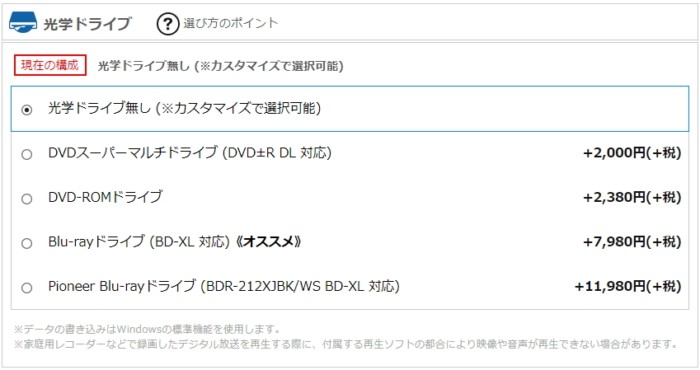
DVDやブルーレイなどの光学ドライブは光学ドライブは「構成内容を変更する」の1ページ目で変更できます。
光学ドライブは後から自分で増設もできますが、フロントパネルの5インチベイカバーを内側から外す必要があります。
これがちょっと大変かもしれませんので、最初から追加でオーダーした方が楽だと思います。
【ケース】プレミアムケースはアルミヘアライン加工で高級感アリ
ケースはSK、SKMともに、ガンメタリックのスタンダードとアルミヘアライン加工がされたプレミアムがあります。
スタンダード(ガンメタリック)

スタンダードはガンメタリック塗装で、落ち着いた印象です。
プレミアム(アルミヘアライン加工)

プレミアムはアルミパーツを採用し、ヘアライン加工が施されています。

最初からプレミアムケースが設定されているのはUシリーズとなります。
【サービス】3年延長保証がおすすめ
ドスパラのPCは持ち込み1年保証です。
長く安心して使うためには延長保証をつけるのが良いと思います。3年延長保証がおすすめです。
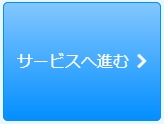
画面下で「サービスへ進む」を押してサービスの追加ページに行くと延長保証項目があります。
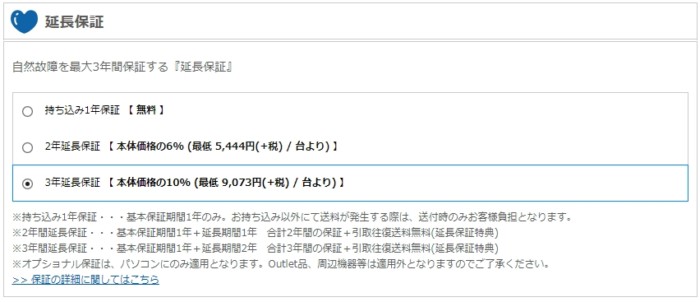
【サービス】「初期設定代行サービス」は届いたらすぐに使えるようになる
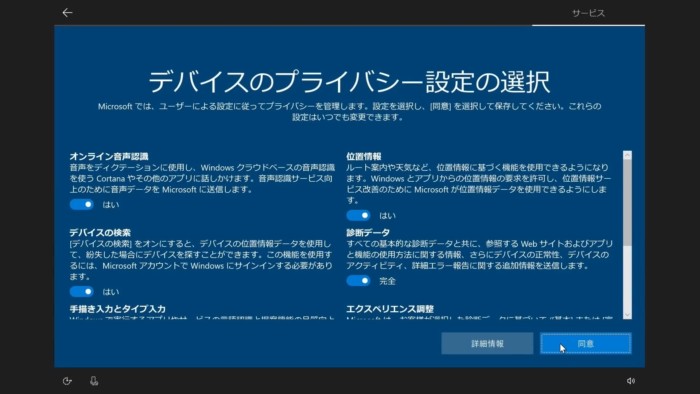 パソコンを買った時、最初にWindowsを使うための初期設定をしなければいけません。
パソコンを買った時、最初にWindowsを使うための初期設定をしなければいけません。
何故これをしなければいけないかというと、ユーザーとWindows(Microsoft)との利用契約となるからです。
自分でやってみたい方はこちらのページを見てください。
ちょっとわかりにくそうだと思ったら、ドスパラでは初期設定代行サービスを使うことができます。
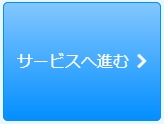
こちらもサービスの追加ページにあります。
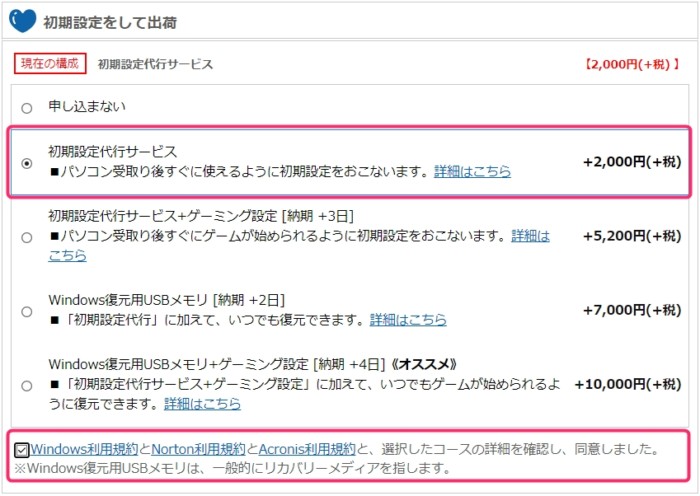
「初期設定代行サービス」に申し込むと、電源を押したらWindowsがデスクトップが表示される状態で届きます。
「初期設定代行サービス+ゲーミング設定」では、初期設定に加えて、Windowsアップデートやグラフィックボードドライバの更新などを含めて、ゲーム向けに必要なランタイムなどをインストールしてくれます。
届いたらすぐゲームがしたい時間がない人におすすめですが、納期は増えてしまうので注意してください。
「手数料無料」の分割払いが使える(審査あり)
普通の分割払いだと分割払い手数料がかかりますが、ドスパラが提携しているJACCSであれば一定回数まで手数料が無料の分割払いを利用できます。
分割払いには審査があり、通らないこともあります。
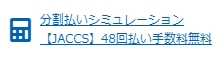
画面下の「分割払いシミュレーション」のリンクをクリックすると、支払回数や1回ごとの支払い金額に応じたプランを表示してくれます。
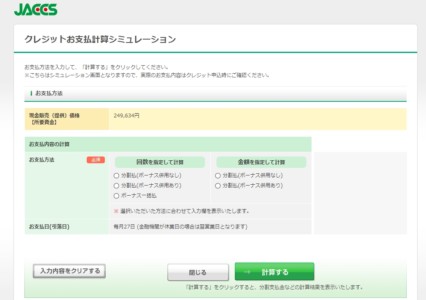
記事の内容は執筆、更新日時時点の情報であり、現在は異なっている場合があります。 記載されている会社名・製品名・システム名などは、各社の商標、または登録商標です。
【今日のおすすめ】
【auひかり】最大10Gbpsの超高速通信!最大126,000円還元キャンペーンキャッシュバックで初期工事費も実質無料!













