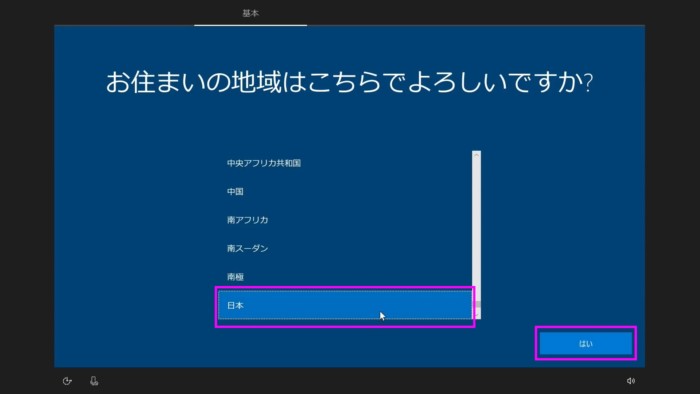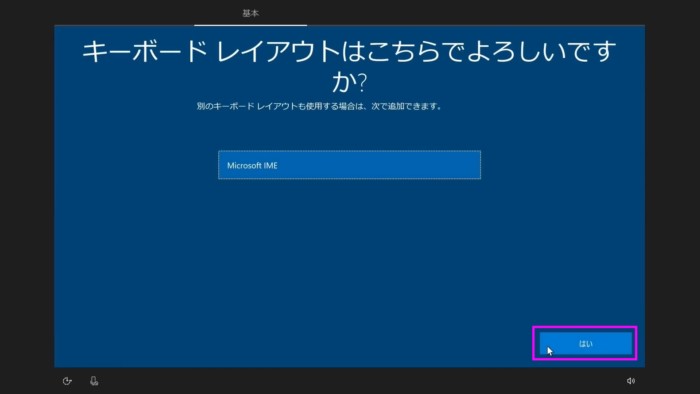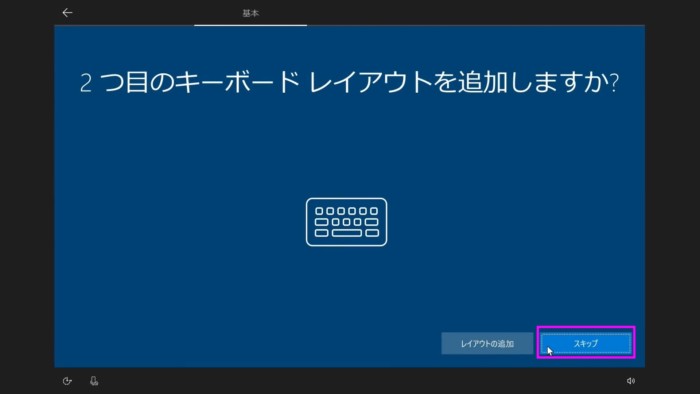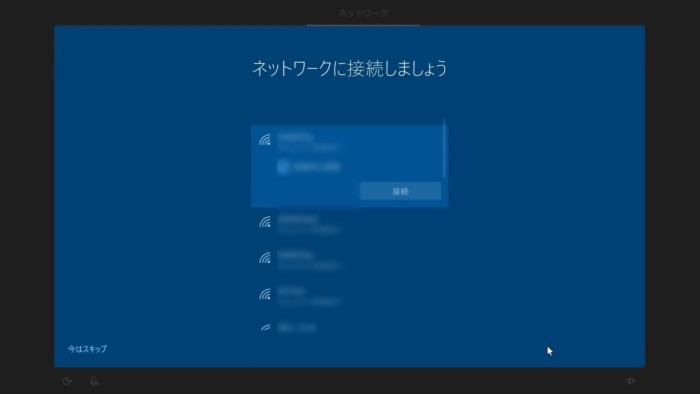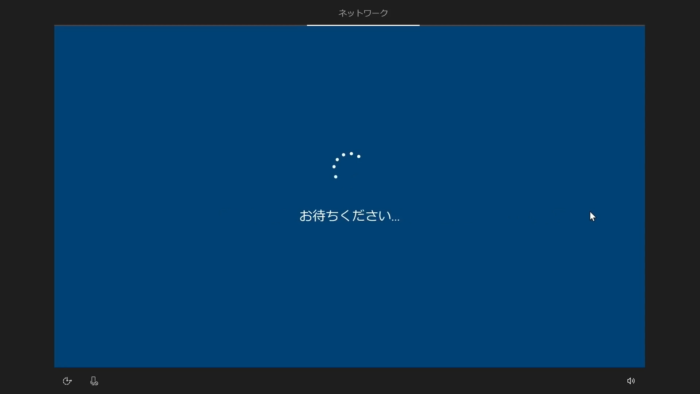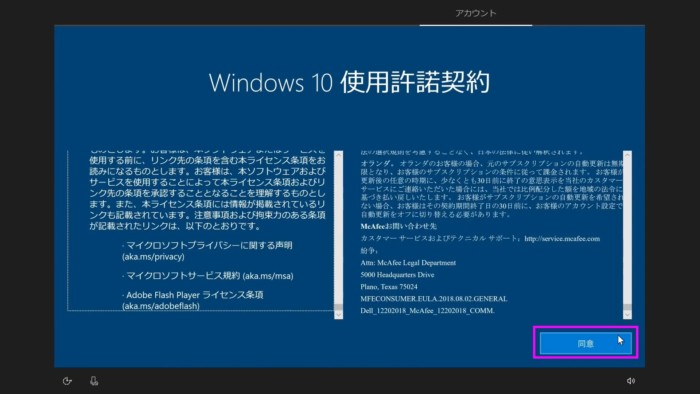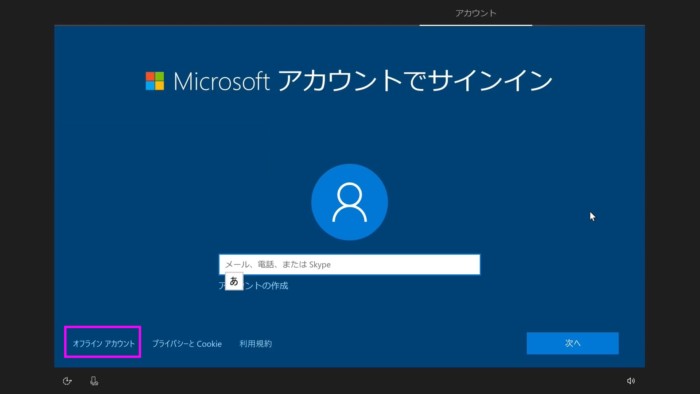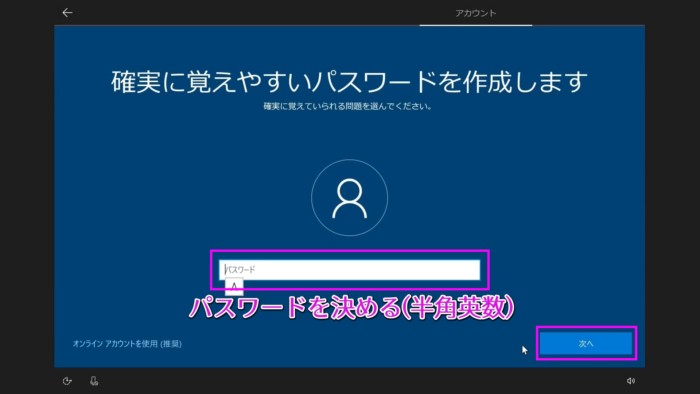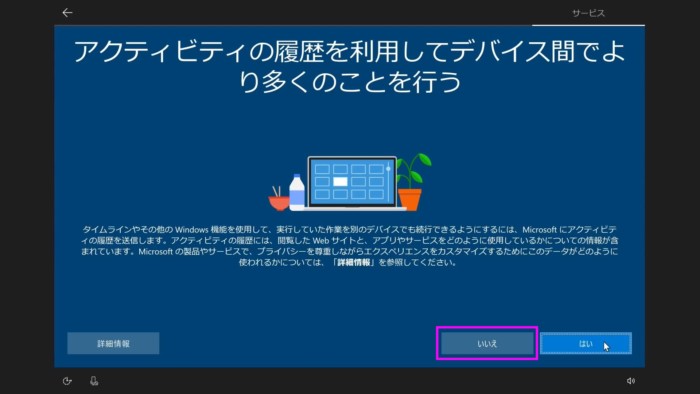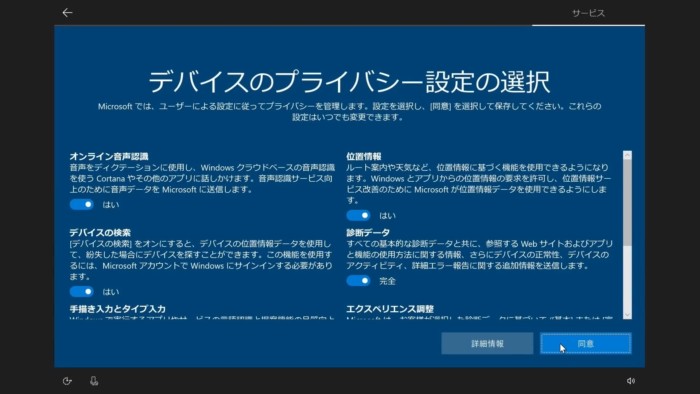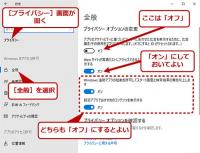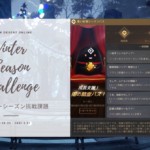Windows10パソコンの起動後の初期設定を完全解説
新しくパソコンを買ったら使い始める前に「本当の初期設定」を行う必要があります。
デスクトップ画面が出てパソコンが自由に使えるようになるために必要な設定です。
しかしここが意外と専門用語が多くてわかりづらいかもしれません。
というわけで、初期設定の流れを解説したいと思います。
Contents
電源を入れる
最初にパソコンと、認証に最低限必要な接続をします。
- 電源ケーブル
- キーボード
- マウス
- ディスプレイ
- LANケーブルとルーターやONUなどを接続する、または無線LANの準備をする
これらを接続して電源を入れます。
マウスとキーボードは最近ではUSB接続の物が多いと思います。差し込める口にどこにでも挿してOKです。

電源を入れてしばらくすると、設定画面が始まります。
HDMIケーブルでスピーカー付きのモニタに接続していたり、またはノートパソコンの場合はスピーカーからコルタナというシステムが喋ってガイドしてくれます。
ノートPCなどでマイクがついている場合、音声入力を拾ってしまいコルタナが指示と勘違いして進めてしまうことがあるので、その場合はマイク入力を設定などでオフにします。
居住地域の選択
日本なら日本を選びます。
キーボードレイアウト
接続されたキーボードにあった設定が選ばれています。
そのまま次へ進みます。
ネットワーク接続
次にネットワークへの接続を求められます。
- LANケーブルでつなぐ
- 無線LAN(Wi-Fi)でつなぐ
のどちらかになります。もしどちらも用意できない場合は画面左下の「今はスキップ」を押して次へ進みます。
LANケーブルでネットワーク機器(ルーターやONU)と物理的に接続するのがトラブルも少なくオススメです。
多くのデスクトップ型ゲーミングパソコンには無線LANが標準搭載されていません。無線LAN非搭載のデスクトップ機で無線LANを使いたい場合はUSB接続などで使える無線LAN子機を利用する必要があります。
USBの無線LAN子機を利用する場合、一旦Windowsを使えるようにしてからドライバ設定をする必要があるので、Windowsセットアップ中には利用できないと思います。
というわけで、有線LAN接続をお奨めします。
有線LANの方が安定度もあるのでネトゲ民は基本的に有線LANを使っていると思います。
うちはプロバイダとしてNURO光を使っていますが、初期設定など必要なくLANケーブル一本挿すだけで即インターネットに繋がるので初心者の方にも最適です。あとゲームDLが超早い!
ネットワーク接続に成功すると、必要に応じてWindowsの更新セットアップが始まります。
Windows10の使用許諾契約
内容を確認し、「同意」を押します。
ユーザーの登録(オフラインアカウント)
Windowsを使う上では、ユーザー登録が必要になります。
- Microsoftアカウントを使う
- ローカルアカウント(オフラインアカウント)を使う
私はローカルアカウントで運用するのが好きなのでそちらを紹介します。
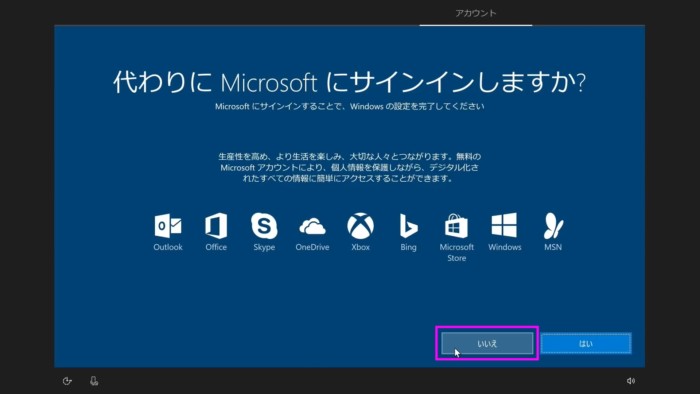 「代わりにMicrosoftにサインインしますか?」は「いいえ」を選びます。
「代わりにMicrosoftにサインインしますか?」は「いいえ」を選びます。
ユーザー名を決める
次にこのPCにログインするためのユーザー名を決めます。
半角英数で決めましょう。例えば ossangamer のような感じです。次へを押します。
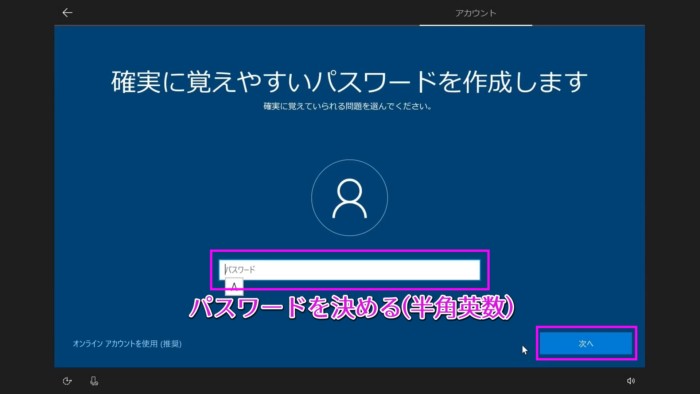 次にパスワードを決定します。こちらも半角英数で決めて「次へ」を押します。
次にパスワードを決定します。こちらも半角英数で決めて「次へ」を押します。
忘れてはいけないのでどこかにメモっておきましょう。
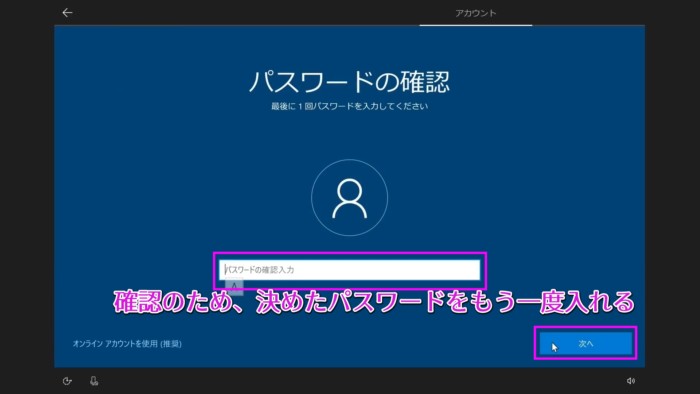 決めたパスワードを念のため確認する画面になります。決めたパスワードをもう一度入れて「次へ」を押します。
決めたパスワードを念のため確認する画面になります。決めたパスワードをもう一度入れて「次へ」を押します。
セキュリティの質問と答えを3つ決める
 もしパスワードを忘れてしまった時のために、絶対に忘れない個人的な内容を合言葉のように3つ決めます。
もしパスワードを忘れてしまった時のために、絶対に忘れない個人的な内容を合言葉のように3つ決めます。
- 最初のペットの名前は?
- 生まれた場所の名前は?
- 子どものころのニックネームは?
- 両親が出会った町の名前は?
- いちばん年上のいとこの名前は?
- 初めて通った学校の名前は?
といった質問があります。
これらを3つ設定し、次へを押します。
コルタナをパーソナルアシスタントとして指定するか
 カレンダーへの予定登録やリマインダー、検索などを音声入力出来たりする機能を持っているのがアシスタントAIのコルタナです。
カレンダーへの予定登録やリマインダー、検索などを音声入力出来たりする機能を持っているのがアシスタントAIのコルタナです。
これを使うかどうかは好みです。後で変更もできます。とりあえず同意。
アクティビティの履歴を利用してデバイス間でより多くのことを行う
アプリの利用履歴を記録して表示したりできる機能です。個人的には使っていません。
デバイスのプライバシー設定の選択
PC上のプライバシー的な内容をどれくらいMicrosoftに提示するかを決めます。
ここは結構重要なので説明をよく読んで各自の判断で決めてください。もちろん後で変更もできます。
考えるのが面倒な人は全部オフ。
それぞれの項目において参考になりそうなプロフェッショナルなサイトは以下です。
オンライン音声認識
主にコルタナで使う時などに音声を録音し、音声認識サービス向上のために音声をMicrosoftに送信することを許可します。
個人的にはオンにしています。
位置情報
ルート案内や天気予報などの位置情報に基づくサービスを利用するために、Microsoftがお使いのPCの位置情報を利用できるようにします。
私はデスクトップPCとしてあまり必要性を感じていないのでオフにしていますが好みだと思います。モバイルPCならオンにしますよね。
デバイスの検索
位置情報サービスを利用してデバイスを紛失した際に探すことが出来ます。これもデスクトップPCを紛失しないのでオフで。
診断データ
PC内のデバイスデータ、閲覧サイト、利用状況、エラー報告などの状況をMicrosoftに送信することを許可します。
送信するメリットがあるのかなあこれ。私は「基本」です。完全にするとWebの閲覧履歴などが送られるらしい怖い。
また、ログなどの一般利用にとっては無駄なデータがストレージ内に溜まりやすくなります。
手描き入力とタイプ入力
Windowsで実行するアプリやサービスの言語認識などの品質向上のために、手描き入力とタイピング入力のデータをMicrosoftに送信することを許可します。
手描きを利用しなければオフで大丈夫です。
エクスペリエンス調整
よくわからんしオフ。
広告識別子
Windowsにも通常利用で広告が出るのですが、PCの利用状況などに応じて必要そうな広告を出すというもの。
もう最近の人はWeb広告などでこれに慣れてると思いますがどちらでもいいです。
これでデスクトップに!
お疲れさまでした。これでWindowsのデスクトップ画面に到達です!
オンラインになっていれば自動的にライセンス認証が行われますので、あとは使うだけ!
以下のドスパラのサイトではMicrosoftアカウントを利用した設定手順が解説されています。
記事の内容は執筆、更新日時時点の情報であり、現在は異なっている場合があります。 記載されている会社名・製品名・システム名などは、各社の商標、または登録商標です。
【今日のおすすめ】
【auひかり】最大10Gbpsの超高速通信!最大126,000円還元キャンペーンキャッシュバックで初期工事費も実質無料!