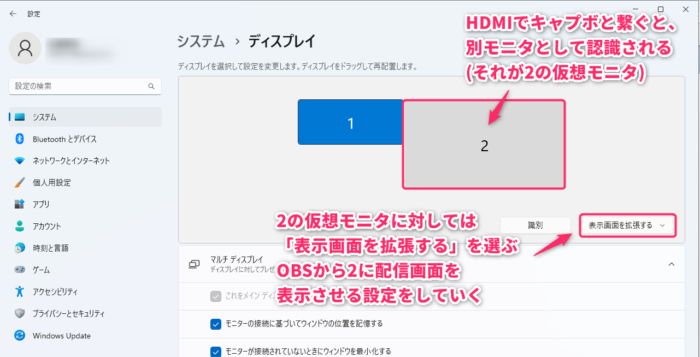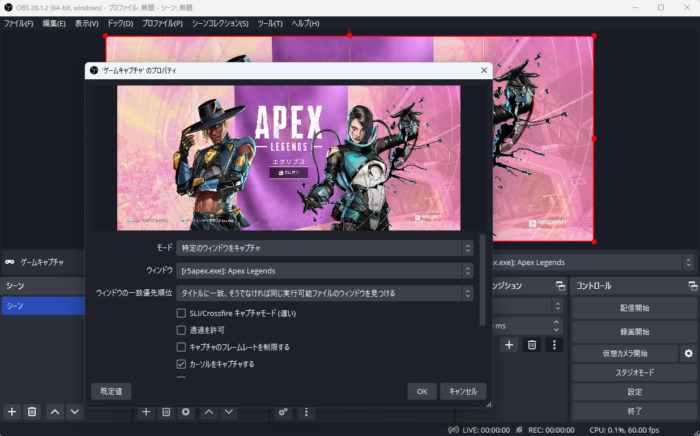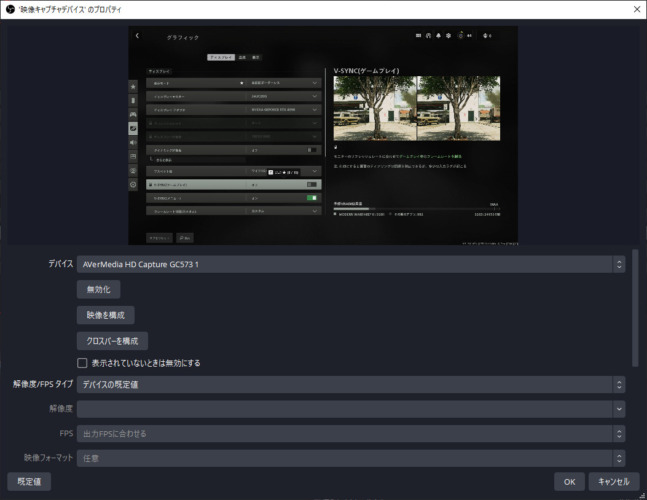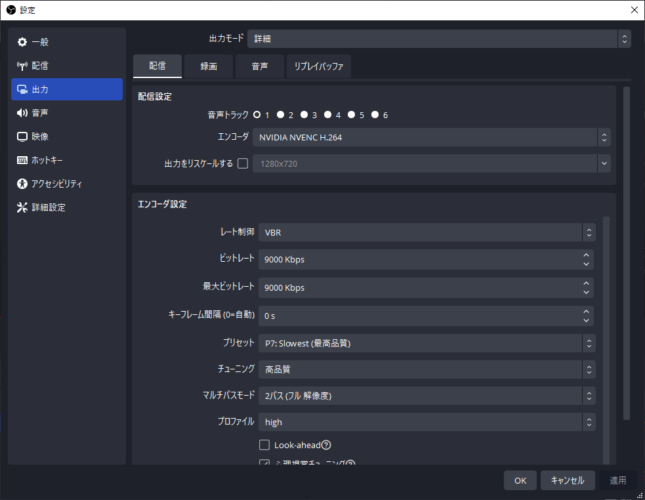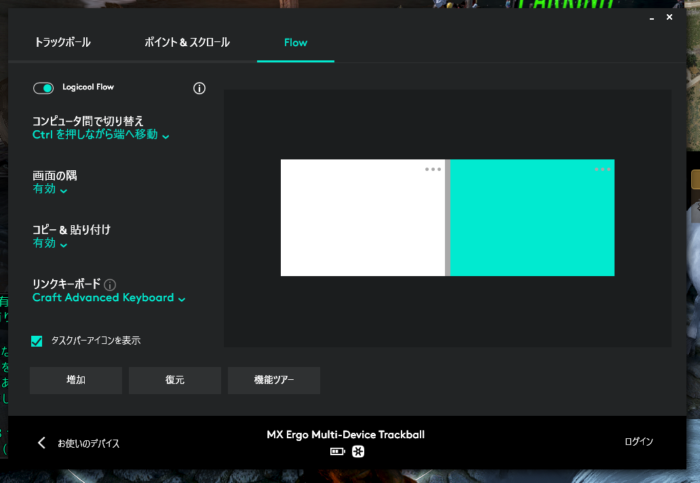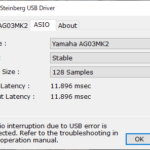2PC(PC2台持ち)でのゲーム配信環境や周辺機器のおすすめ
2022/11/12
最近のゲーミングPCだと1台でPCゲームをしつつ実況配信もできるスペックがありますが、より限界域までゲーミング性能を出したい場合、2PC(2台のPC)での配信環境を検討する方もいると思います。
本稿ではそれぞれのPCで何をしているか、どういうハードウェアをどう接続するのかなどを紹介します。
とはいえ絶対的なものではなく、あくまでも一例です。他の接続方法でも出来ますし、どのような配信をやりたいかで接続が変わってくると思います。
今回はオーソドックスな「実況顔出し(あるいはVTuberライクな)ワイプつきのゲーム配信」を2台のPCでやる想定です。
Contents
そもそも2PCで録画や配信するメリットってあるの?
最近は本当にCPUもGPUも性能が良いので、基本的には1PCでPCゲーム配信ができます。
とはいえ以下のような利用法では2PC配信の方が使い勝手が良いです。
- フルスクリーン動作のゲームをアクティブにしたままで配信操作もしたい
- 自分のPCにとって重いゲームを配信する
- FPSなどの競技系のゲームをやっていて、配信処理におけるフレームレートの低下を極力起こしたくない
- 単一PCでは難しい高フレームレートの録画をする
- VTuberのような凝った配信をする
- 配信している様子を配信する
1台のPCでゲーム&配信ができるとはいえ、安定して配信させるためには結構気を使いますので、2PCで配信をする方が気が楽だというのはありますね。
1PCと2PCでどのくらいゲームパフォーマンスや画質が違うのか?
実際にCall of Duty: Modern Warfare IIのベンチマークで撮り比べてみました。プレイするPCはi9-13900KF & RTX 4090で、画質は最高設定の1920x1080です。
1PC : 平均212fps
2PC : 平均231fps
配信を別のPCに任せる2PC環境ではシンプルなプレイ配信だけでも20fps近くの差がついています。
最後のベンチマーク結果を見ると、1PCの方がCPUボトルネックの割合が高くなっています。配信ではCPU的なボトルネックが発生しやすいことがわかります。ここにさらにマイク音声の処理などが入れば、CPU負荷は更に上がります。CPU負荷が高いゲームを配信する場合などは影響があるといえるでしょう。
以下はYouTubeへアップロード後の画質です。個人的には違いがわかりません。画質目的で2PCにする必要はあまりなさそうな気がします。
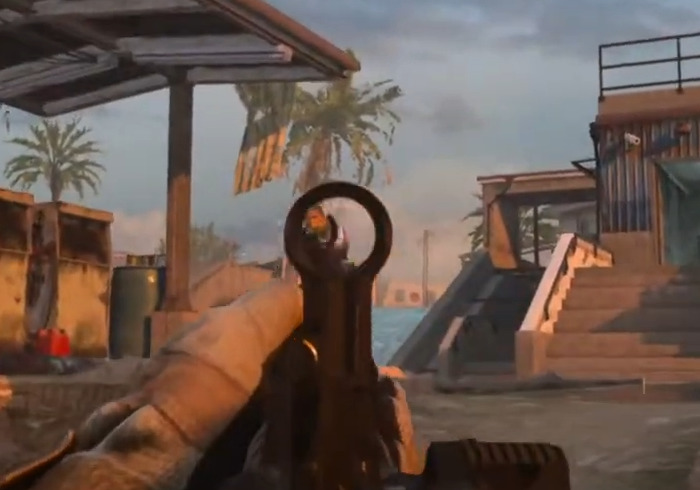
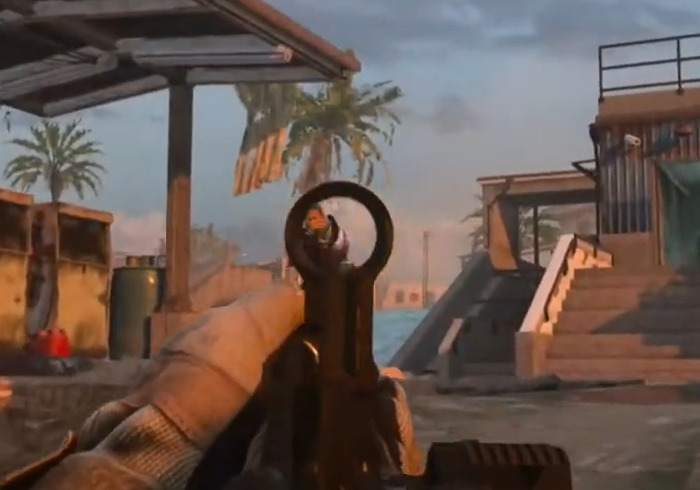
高フレームレート動画を撮る場合は、CPUやドライブのボトルネックがより激しくなるため、2PCが望ましいです。以下はBANDICAMを使って2PCで240fps録画をしたものです。
ハードウェア接続図
2PCでのハードウェアはどう繋ぐのか?というと、そこまで複雑ではありません。ポイントとしてはオーディオインターフェース(AIF)をどう繋ぐかでしょうか。

ゲームプレイPC
ゲームプレイPCは通常、グラフィックボードからモニタにDisplayPortやHDMIで接続していると思いますが、それにプラスして、配信PCの方にもHDMIで接続する必要があります。
ゲーム音声を聞く上ではなんでも良く、マザーボードのオーディオ出力端子から直でヘッドホンで聞いてもいいです。
たとえば、「Discordなどで通話しながら配信したい」となると、今回のようにオーディオインターフェースを使うのが良いでしょう。
録画・配信PC
配信PCにはキャプチャーボードを接続します。
ゲームプレイPCのグラフィックボードとキャプチャボードをHDMIケーブルで接続します。HDMIケーブルは音声も通るので、ゲームの映像と音が一緒に届きます。
マイクから声を入れるため、オーディオインターフェース(AIF)をUSBで接続しています。これもライトな利用ならUSB接続のマイクでもOKです。
自分の顔や、FaceRigなどを使って動くアバターを表示させたい場合、Webカメラも必要です。Webカメラも録画・配信PCの方につなぎます。
データの流れ(OBSを使う場合)

ゲームPC側でも配信PC側でもOBSをそれぞれ利用します。これは両方で配信しているのではなく、それぞれ別の役割があります。
ゲームプレイPCの設定
ゲームPC側では映像と音声の取りまとめのためにOBSを使います。
1. 配信PCのキャプチャーボードを「拡張」設定でディスプレイ表示する
ゲームPCと配信PCのキャプチャーボードをHDMIケーブルで接続したら、ゲームPC側でそれを「ディスプレイ」として設定します。
ゲームPC側のWindowsのディスプレイ設定からキャプチャーボードが外部ディスプレイのように検出されます。上図では2のディスプレイになります。
キャプチャーボードのディスプレイを選択した後、プルダウンメニューの「表示画面を拡張する」を選択します。
これによって、モニタ上からは見えない新しい画面が追加されます。これはキャプチャーボード上に映るため、配信PCからしか内容を確認できません。
キャプチャーボードより小さい解像度でプレイ・配信する場合
配信する解像度に合わせて、キャプチャーボードのディスプレイ解像度を変更します。例えば、4K(3840x2160)に対応したキャプボで、1920x1080の配信をするとしましょう。
NVIDIA GeForceシリーズを使っている場合は、NVIDIAコントロールパネルから、「解像度の変更」項目でキャプチャーボードの解像度を1920x1080に変更します。さらに「デスクトップのサイズと位置の調整」から、キャプチャーボードのスケーリングをGPUで行い、「ゲームとプログラムによって設定されているスケーリングモードを上書きする」にチェックを入れ、その下のプレビューの解像度も1920x1080にします。
2. ゲームを起動し、OBSでゲーム画面をキャプチャする
ゲームPC側でゲームとOBSを起動し、OBSでゲームウインドウをキャプチャします。
ソースから「ゲームキャプチャ」を試し、ゲームキャプチャでゲーム画面が表示されない場合は「ウィンドウキャプチャ」を使います。ウィンドウキャプチャはフルウインドウやウインドウモードでないと対象のプロセスが出てこないかもしれません。
また、ウィンドウキャプチャの場合はキャプチャ方法を「Windows 10(1903以降)」にしないと画面が出ない場合があります。
3. OBSの「全画面プロジェクター(プレビュー)」をモニタ2に表示させる
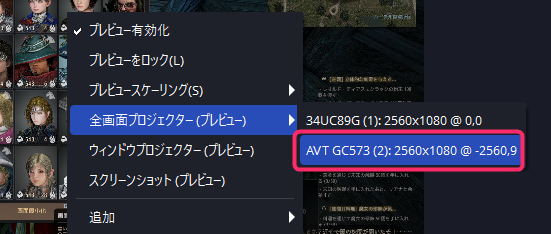 ゲームキャプチャかウィンドウキャプチャで画面が表示されたら、ゲームが表示されている上で右クリックし、全画面プロジェクター(プレビュー) > キャプチャーボード名を選択します。
ゲームキャプチャかウィンドウキャプチャで画面が表示されたら、ゲームが表示されている上で右クリックし、全画面プロジェクター(プレビュー) > キャプチャーボード名を選択します。
これで、OBS上に写っている画面が手順1で作った見えないディスプレイ(キャプチャーボード上)に表示されます。
ここまででゲームPC側の設定は終わりです。OBSで録画や配信はしなくてOKです。
配信PC側の設定
配信PCではゲームPC側から受け取ったゲームの映像・音声と、マイクやWebカメラなど映像にのせたいものを取りまとめ、配信や録画をします。
1. OBSで「映像キャプチャデバイス」を選択、キャプチャーボードからのゲーム映像を受ける
OBSでソースに「映像キャプチャデバイス」を選択し、キャプチャーボードに送られた映像を受け取ります。
「デバイス」からキャプチャーボードを選択します。「解像度/FPSタイプ」については、キャプチャーボードの解像度と、ゲーム画面の解像度などが一致していない場合は調整する必要があります。
設定しても映らない場合は、一度OBSを再起動しましょう。
2. マイクの音声やWebカメラなどのソースを追加
マイクの音声やWebカメラなどの映像も、OBSで取り込むことができます。
Webカメラで自撮りをする際に、FaceRigなどを使えばVTuberのようにアバターを表示させることも可能です。
本格的なVTuber活動をしたい場合、ココナラなどでクリエイターにリジナルのLive2D用アバターを作ってもらうのも良いでしょう。
3. ビットレートや解像度、動画フレームレートの設定
配信するサイトの仕様に併せて、エンコーダなどの設定を行います。
YouTubeであればこちらにビットレートなどの参考値があります。
オーディオインターフェース
個人的なオススメはAG03MK2のライブストリーミングパック(コンデンサーマイク、スタジオ品質ヘッドフォンつき)です。AG03シリーズがアホみたいに品薄ですが、この公式セットは比較的定価に近い価格で入手しやすいです。
ゲーム実況において声の聴きやすさはそのまま「印象の良し悪し」になるんですよね。付属のAG Controlerアプリを使えばEQで低音、高音のバランスを整えられるので、ちょっとイケボ風にしたりなんてのも簡単です。
当初はノイズが入ったり切断される不具合があったのですが、最新ドライバでWin10/Win11共に問題なく動作しています。配信をしないときでも、音量調整や2台のPCからの音声同時出力などに役立っています。
キャプチャーボード
2PCで録画や配信をする時は、キャプチャーボードを録画・配信PC側に増設する必要があります。
デスクトップPC用内蔵型(PCIe接続)
AVerMedia Live Gamer 4K GC573 [4Kパススルー対応 PCIe接続 ゲームキャプチャーボード] DV490
4Kキャプチャに対応した内蔵キャプチャーボードとしては、私も使っている上記のAVerMedia製品がおすすめです。
4K/60fps HDR録画 / パススルー、最大1080p/240fps録画などに対応しているので、性能不足で買い直す必要は当面ないでしょう。
外付け用
AVerMeda Live Gamer BOLT GC555 外付けゲームキャプチャー [4K HDR 60p対応] パススルー機能付 Thunderbolt3接続 DV528
PCがThunderbolt3に対応している場合の、外付けタイプのハイエンド機です。4K60fps、1080p/240fpsに対応。
AVerMedia LIVE GAMER EXTREME 3 4K録画対応キャプチャーユニット GC551G2 DV862
こちらは4K@30fpsまでですが、USB 3.2 Gen 1接続なので、多くのPCで動くはずです。
マウス/キーボードを複数台で使うには
マウス&キーボードの操作系ですが、これもまた色々あります。
1. マウスやキーボードをPCにそれぞれ用意する
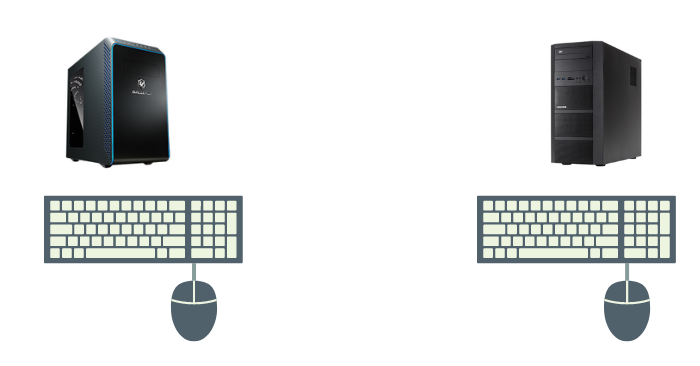
- 完全に個別に同時操作が可能
- 操作ミスが起こりにくい
- 場所を取る
- キーボード&マウスをもう一組買う必要がある
完全に同時に複数台を操作しなければならない場合は、PCそれぞれにマウスとキーボードを接続する形になるでしょう。
配信などで操作ミスをしたくない場合は、操作系をこのように完全に分けた方が混乱が少ないです。
2. CPU切り替え機を使う
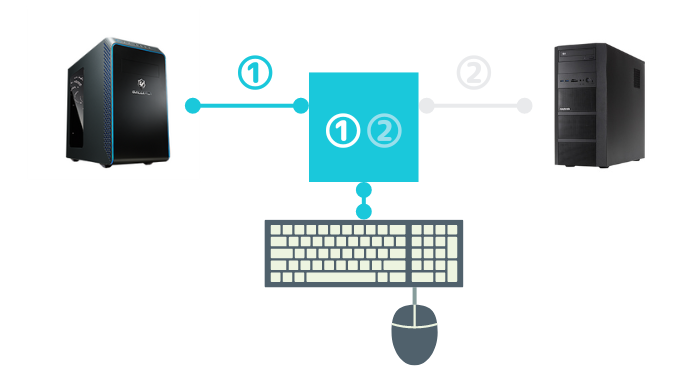
- スイッチ一つでマウス&キーボードなどを別PCと接続切り替えできる
- 手持ちのワイヤードなUSBマウス、キーボードを使える(ワイヤレスのUSBレシーバーももちろん利用可)
- 導入コストが安い
- キーボードやマウスから手を離さないと切り替えられない
- 物理的な再接続になるので、認識がわずかに遅い(コンマ数秒なのでどの程度気になるかは人による)
USBハブを複数台で使えるようなイメージの「USB切り替え機」を用意すれば、1組のマウス&キーボードで複数台にスイッチ一つで切り替えて使うことができます。
手持ちののUSB接続のマウス&キーボードが利用できるので、コストが少なく利用可能です。
以下の切り替え器は私も実際に使っています。このタイプはUSB2.0と3.0の製品があるので注意してください。キーボード&マウスならUSB2.0でも問題ないと思います。

また、この機能がモニタに内蔵されている場合があります。GIGABYTE M32Qではディスプレイの切り替えと一緒にキーボード&マウスも切り替えてくれる優れものですが、切り替え時に都度モニタまで手を伸ばす必要があることを考えると、頻繁で高速な切り替えには向かないでしょう。2台モニタを用意する方が利便性は上です。
3. Logicool Flow対応キーボード&マウスを使う
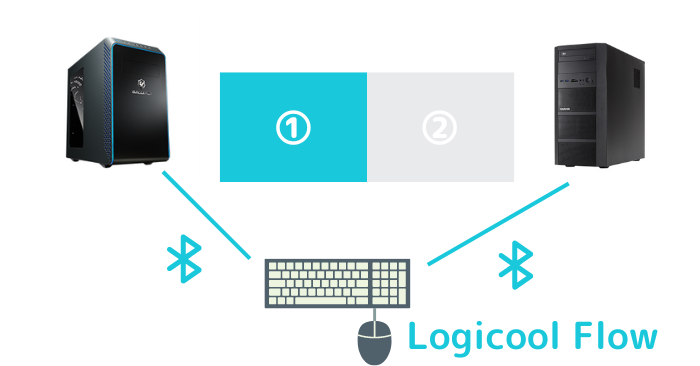
- 切り替えがとても速い
- 切り替えにマウスから手を放す必要がない
- 画面端から隣のPCへシームレスに移動できる
- コピペもシームレスに可能
- Logcool Flow対応製品に限られる
- Logicool Optionsなどの管理ソフトを動作させる必要がある
- 接続は2台のPCまで
Logicoolの上位製品のマウスとキーボードはワイヤレスでそれぞれ2台以上のPCにペアリングできるようになっていて、スイッチで一瞬で切り替えが可能になっています。
Logicool Flowはその応用で、マルチディスプレイ環境で画面端にマウスを移動させるだけで隣のPCにマウスが移動します。
特にファイルのコピペは恐ろしいほど便利です。例えば、PC1にあるテキストをもう一台に貼り付けたい時に、いちいち共有フォルダを作ってファイルコピーをしたりする必要がありません。
このため、ディスプレイ2つと2台のPC、Logicool Flow対応のマウス&キーボードが最も快適な2PC環境だと思います。
一度Flow触ったらもう、切り替え機のスイッチに手を伸ばすのも煩わしくなってしまうでしょう。
ただ、ゲーミンググレードというわけではないので、FPSなどには物足りない人もいるかもしれません。
Logicool Flow対応製品
選択肢はあまり多くありませんが、それだけにしっかりとした品質の製品が提供されています。
キーボード
ロジクール キーボード ワイヤレス 無線 KX1000s bluetooth CRAFT
これは私も使っているキーボードです。左上の「クラウン」というホイールによって、ボリューム調整やAdobe系クリエイティブソフトで役立ちます。
パンタグラフキーなので浅いストロークがダメな人は向かないかもしれないのですが、パンタグラフの中でもMac系キーボードに近い、高級感のある打感で打ちやすい方だと思います。
クラウンが必要ないという声も多く、クラウンなしのもう少し安い製品(KX800)も出ました。私も買い換えるならこれかも。
マウス
MagSpeed電磁気スクロールホイールを備えた、癖のないデザインのスタンダードなマウス。FPSなどにも良いのでは。USB-C充電を採用。重量99g。
横方向のスクロール用の「サイドスクロールホイール」搭載。Logi Bolt USBレシーバーを使うので、LogiおなじみのUnifyingレシーバーは使えない。141g。
8ボタンマウスということでMMORPGなどには最も向いている。135g。
省スペースを極めたい人や、腱鞘炎が気になる人向けのデバイスがトラックボールマウス。多少の操作精度は犠牲になるけど疲れにくい。
記事の内容は執筆、更新日時時点の情報であり、現在は異なっている場合があります。 記載されている会社名・製品名・システム名などは、各社の商標、または登録商標です。
【今日のおすすめ】
【auひかり】最大10Gbpsの超高速通信!最大126,000円還元キャンペーンキャッシュバックで初期工事費も実質無料!