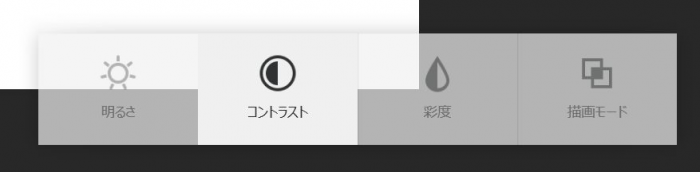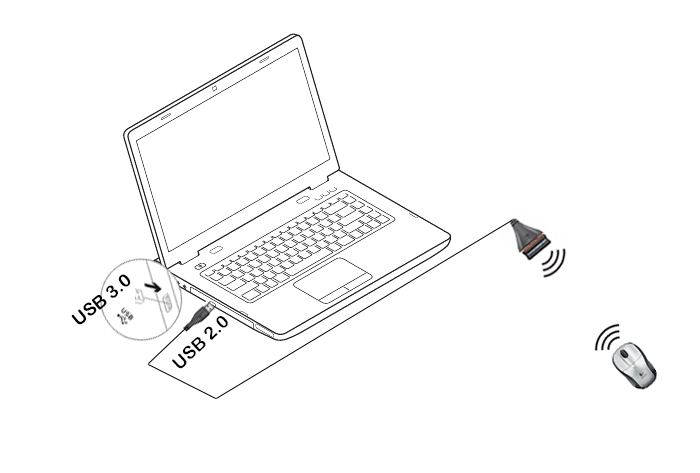【レビュー】Logicoolの高級キーボード「CRAFT (KX1000s)」を徹底レビュー!
2020/03/07
LogicoolのCRAFT(KX1000s)というキーボードを買いました。これを買った理由は2つ。
- 質感のいいパンタグラフ(薄型)キーボードであること
- CROWN(インタラクティブな入力ホイール)があって、作業効率が上がりそうだったこと
この2点が決め手となりました。
約2万円という高額な部類のキーボードですが、結論から言うとその価値は十分にあったと言えます。
詳しく機能などをレビューしていきます。
Contents
薄くてもしっかりした打鍵感
 LogicoolのCRAFT(KX1000s)はWebでも評判が良かったのですが、やっぱり触ってみるまで懐疑的でした。
LogicoolのCRAFT(KX1000s)はWebでも評判が良かったのですが、やっぱり触ってみるまで懐疑的でした。
Logicoolのキーボードには打ちづらい製品もあったからです。あのキートップが丸いやつとかね…
しかし、これは流石2万円クラスのキーボード。触ればわかる上質なタッチ感。
ちょっと打てば、「ちゃんと作ったキーボードだ」とわかります。
個人の感覚なので言葉にするのは難しいけど
- 軽いタッチ
- 適度な反発力
- 押した感がある
- 静か
- 本体重量がしっかりある
この点はもう、文句なし。
入力の音も静かなので、夜間やボイスチャットしながらの利用でも使いやすいと思います。
アイソレーションキーボードなので、キーの隙間にゴミが入りにくそうなのもいいですね。
どのくらい打てる?
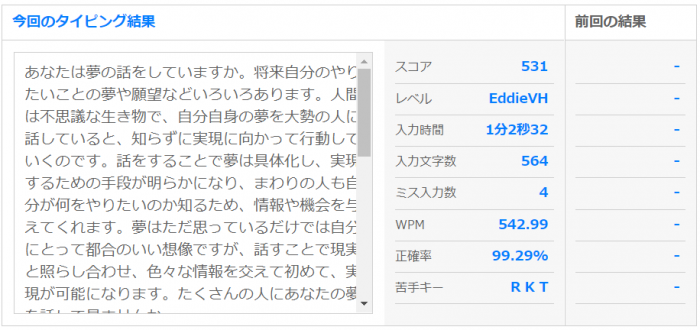
久々にe-typingの長文を打ってみました。日常で文章を打つのには問題ないレベルでしょう。
接続(ペアリング)とキーボード配列
ペアリングは付属のUnifyingレシーバー、またはBluetoothで行うことができます。
Windowsでは106日本語キーボードとして認識します。
Android、iOS、MacOSでは英語キーボードとして認識します。
Android、Macでは日本語入力はもちろんJIS配列にもできるんですが、iOSはあまり詳しくないのでよくわかりませんでした。(英数 | かなキーも効かない)
クリエイティブ入力ダイヤル「CROWN(クラウン)」

Logicool CRAFTの特徴が左上にあるクリエイティブ入力ダイヤル、「CROWN」(以下クラウン)。
「CROWN(王冠)」の名に相応しい、高級オーディオ機器のダイヤルのような質感を持っています。
どう使う?
クラウンは基本的に次のステップで使います。
1.クラウンをタッチする
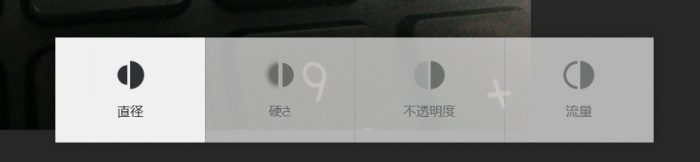
タッチするとこのように何ができるかのメニューが表示されます。クラウンの上面でも側面でもタッチ に反応します。
2.調整する項目を選択する
メニューに複数項目がある場合、クラウンを再度タッチすることによって、右隣の項目がアクティブに切り替わります。
3.クラウンを回す
クラウンの回転でアクティブな項目を操作できるようになります。
クラウンの対応ソフトウェア(Options ver 6.80.372現在)
正式に対応しているソフトは以下を確認しています。これらのソフトを利用する場合、クラウンが力を発揮するでしょう。
アップデートでソフトが追加されたりもしているので、今後の機能拡張にも期待したいところ。
- Adobe Acrobat Pro DC
- Adobe Illustrator CC
- Adobe InDesign CC
- Adobe Lightroom Classic CC
- Adobe Photoshop CC
- Adobe Premiere CC
- Evernote (for Mac)
- Google Chrome
- Microsoft Edge
- Microsoft Excel
- Microsoft PowerPoint
- Microsoft Word
- Mozilla Firefox
- QuickTime
- Spotify
- VLC Media Player
- プレビュー (Mac)
クラウンを「回す」でできること
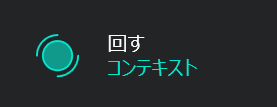
クラウンにタッチして「回す」が代表的な操作になります。
「回す」のコントロールには「音量」「メディアコントロール」など、OSの汎用的な操作の他、「コンテキスト」など、ソフトに応じた独自メニューが存在します。
正式対応したソフトの独自のメニューをいくつかご紹介していきたいと思います。
Adobe Photoshop CC

Adobe Photoshop CCでは、「回す」を「コンテキスト」に設定すると、明るさ、ブラシ(&消しゴム)サイズ、コントラスト、彩度の調整、ズーム、不透明度などの調整が可能です。
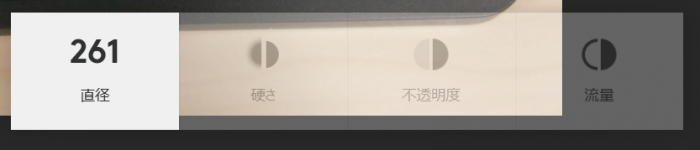
特にブラシ系ツールの直径変更などのスライダー操作がクラウンで回すだけで滑らかに行えるのは便利です。
特定の数値に合わせる、というよりは、変化を見ながら「これくらいのサイズかな?」と言う感じで、感覚的に利用するのに向いています。
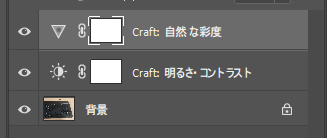
明るさやコントラスト、彩度などを調整した場合は、新規に調整レイヤーが自動的に作成されるので、この「調整レイヤー作成」という時間が省けるのもポイント。
非常に手軽なので、ショートカットや各機能に慣れていないPhotoshop初心者こそ使いたい機能だと感じました。
Adobe Premiere Pro CC

対応ソフトの中でもクラウンの動きを活かしているのが動画編集ソフトの「Adobe Premiere Pro CC」です。
「回す」を「コンテキスト」に設定して利用します。
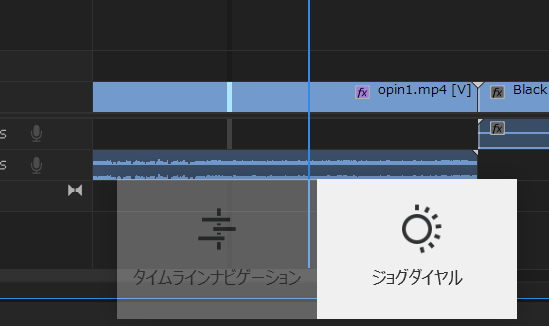
タイムラインナビゲーションはタイムラインの上の現在位置を移動するためのもので、クラウンをくるくる回して使います。
ジョグダイヤルは右に回せば再生、左に回せば逆再生。そして、回す量に応じてそのスピードが変わるので、例えば動画で切り出すタイミングを探したり、再生チェックで早送りなどをしたい時に大活躍します。
なお、Adobe Premiere Elementsには残念ながら非対応です。
Microsoft Excel

Microsoft Excelもかなり効率が良くなります。「回す」を「コンテキスト」で利用します。
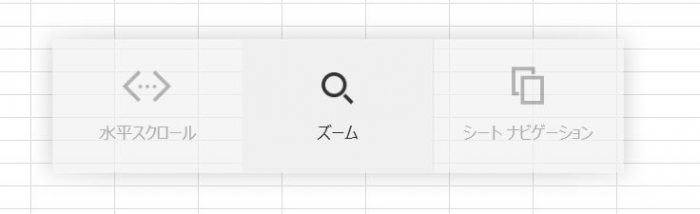
水平スクロールはキーボードの矢印キー、ズームはCtrl+マウスホイールで代用できるのでわりとどうでもいいんですが、シートナビゲーションがかなり便利。
下の小さなシートタブをクリックしなくていいのです。シートがたくさんある大きなブックになるとシート移動も面倒です。
シートナビゲーションは1つずらすとカチッカチッと抵抗がかかるようになっており、確実に動作するようになっています。
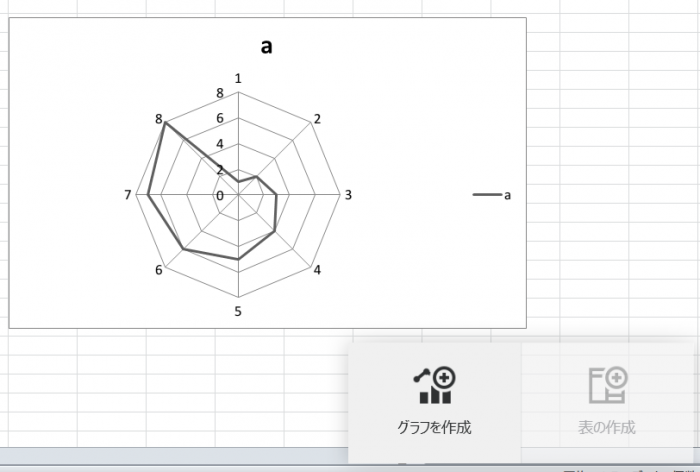
列などの範囲を選択し、クラウンを回すと即座にグラフを作ってくれます。「挿入タブの~折れ線の~…」とやらなくていいので早いです。
左右に回すとグラフの種類が即座に変わるのがすごく便利。
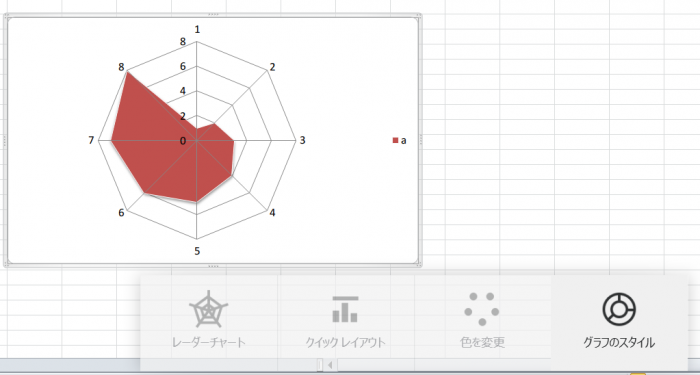
更に、グラフ自体を選択することで、グラフの色やレイアウトなどの見た目を変更することが可能です。
色の変更ができるところとできないところがあるのがよくわからない点だけ惜しい。Excelのバージョンにもよるかもしれません。(テスト環境は2010)
Spotify

音楽配信サービスのSpotify。「回す」を「Spotify コントロール」に設定して利用します。
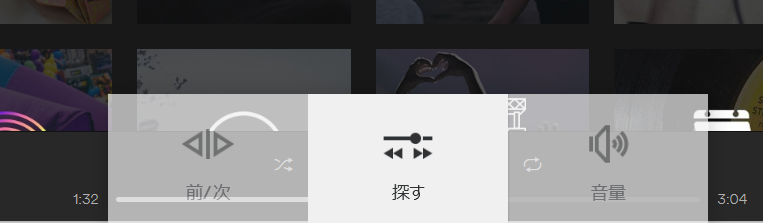
Spotifyクライアント上では、クラウンによって曲送り、シーク、音量変更が可能です。
VLC Media Player

各種動画再生などで使えるVLC Media Player。「VLC コントロール」で利用します。
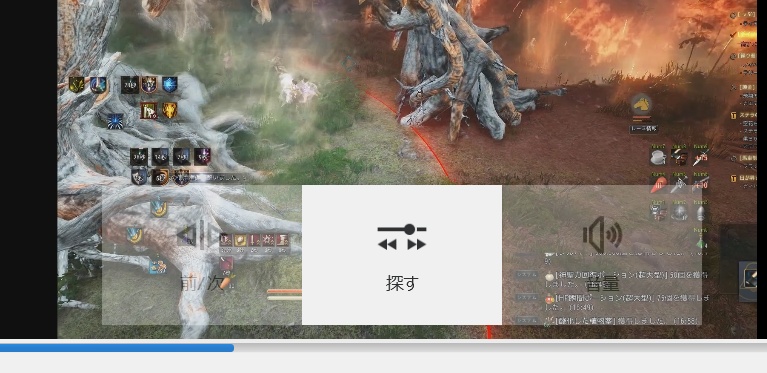
プレイリストを送ったり、シークや音量調整ができます。キーボードだと意外とめんどくさいんですよね、このコントロール。
ちょっと前を見たいとき、先を見たいときに便利です。
Google Chrome / Mozilla Firefox /Microsoft Edge/ Safari
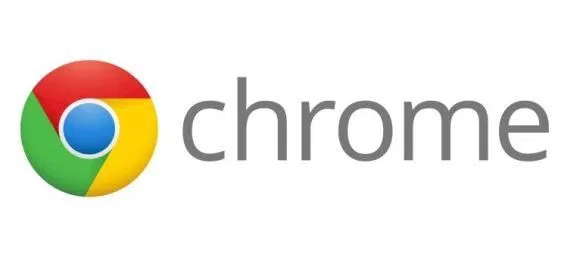 各種Webブラウザ(Google Chrome、Mozilla Firefox、Microsoft Edge、Safari(Mac))にも対応しています。
各種Webブラウザ(Google Chrome、Mozilla Firefox、Microsoft Edge、Safari(Mac))にも対応しています。

「回す」を「タブの切り替え」に設定すると、クラウン回転でタブの切り替えを行うことができます。
例えばたくさんタブを開いちゃって、どこに何があるかわからない!クリックもしんどい!という時にいいかもしれない。
Evernote

EvernoteのMac版ではタブ機能が使えます。

「タブの切り替え」を設定して利用できます。
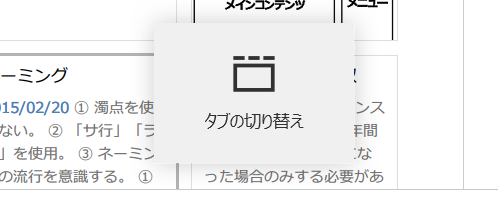
クラウンでタブ切り替えが可能です。Windows版にはタブがないのが残念。
対応外ソフトでも使える「カスタムキー」機能
対応外ソフトの場合はクラウンに対してカスタムキーを設定してスイッチとして使うことができます。
例えばOperaにカスタムキーを設定してタブ切り替えをしてみましょう。

Operaのオプションから割り当てたいショートカットを確認します。

Logicool Optionsの右にあるメニューから「アプリケーションの追加」を押してOperaのプログラムを選択します。
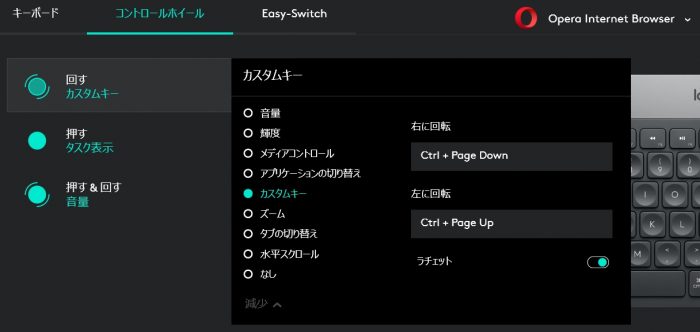
「回す」の設定を「カスタムキー」に設定し、右に回転と左に回転をそれぞれこんな感じに設定してやればOK!
あらゆるアプリケーションに対し、回転で呼び出されるキーを自由に割り当てできるので、工夫次第で作業が楽になると思います。
クラウンを「押す」にも様々な機能
クラウンを押し込む操作である「押す」にもアプリケーションごとに機能を割り当てることができます。
共通してオススメなのが「タスク表示」です。
Macで言うところの「Mission Control」のように、現在使っているアプリケーションの一覧がデスクトップいっぱいに並べられて表示されます。
MacのMission Control
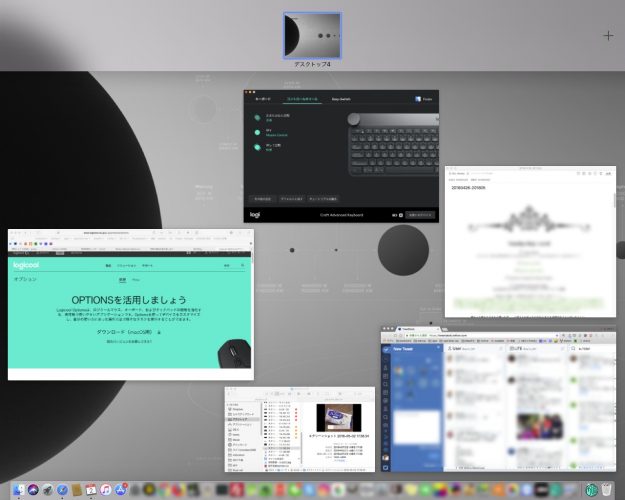
プライバシー保護のためぼかしを入れてます
Optionsの「タスク表示」(Windows)

プライバシー保護のためぼかしを入れてます
この中からアクティブにしたいウインドウをクリックして選ぶことができます。
キーストロークの割当もできるので、よく使うキーを押し込みにしてもいいですね。
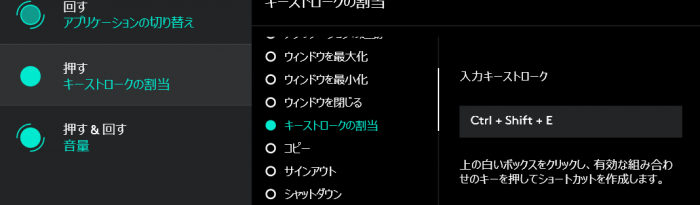
「押す&回す」は機能を1つだけ設定可能
最後に、クラウンを押しながら回した時の操作です。
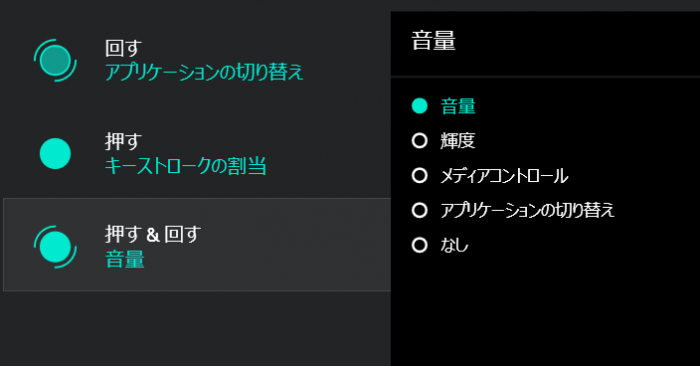
これは設定がアプリケーションごとにはできず、「すべてのアプリケーション」設定で一種類のみ可能となっています。
また、内容としても音量、輝度、メディアコントロール、アプリケーションの切り替えの4種類しか設定できないため、ちょっと惜しいですね。
輝度はノートPC等用の設定だと思うので、どの環境でも使いやすいのは音量、メディアコントロールでしょうか。
メディアコントロールではSpotifyなどで曲送りができます。
しかし、音量もメディアコントロールも、F8~F12あたりのキーの副キー(+fnキー)で操作できるので、必須という感じもしないです。
アプリケーションの切り替えはWindowsのAlt+Tab、Alt+Shift+Tabの動作です。
ファンクションキー(F1~F12)の設定
CRAFTのファンクションキー(F1~F12)には2つの機能があります。
- F1~F12キー
- 追加機能キー(キーボードバックライト調整、メディアコントロール、音量調整など)
- 追加機能キーの代わりに「キーストロークの割当」など

F1~F12キーの他に、メディアコントロールなどの追加機能キーがあります。fnキーを押しながら機能するものです。再生や曲送りなどができるので便利です。
これに加えてCRAFTは、この追加機能キーに対して「キーストロークの割当」ができるんです。しかもアプリケーションごとに。
ゲーミングキーボードについている任意のキー割り当て機能みたいな感じになっています。
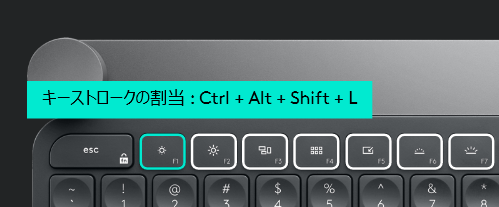
例えば同時押ししたいキーなどを設定しておけば、指先一本で「Ctrl+Shift+Alt+L」みたいなこともできるわけです。
色々と複雑なショートカットキーがあるアプリケーションの場合、作業効率がぐんとアップします。
スマートイルミネーション(バックライト)
Logicool CRAFTにはバックライトがついていて、手を近づけると光り、放すと消灯する設計になっています。単純にかっちょいい!!
また、部屋の光量を感知しているので、明るさは自動的に調節されます。バックライトはOptionsの設定でオフにもできます。
Logicool Flow
Logicool Flowは、2台の別のマシンを1つのマウス&キーボードでシームレスに操作できる機能です。まるでマルチディスプレイのような感覚で使えます。
画面の端まで持っていくとそのまま、隣のディスプレイの別のマシンにポインタが移動しちゃうという優れもの。
以下のデバイスが必要です。
- 必須:Flow対応マウス、トラックボール(トラックボールならMX ERGO、マウスならMX Master 2Sなど)
- オプション:Flow対応キーボード(Logicool CRAFTなど) → あればキーボードも一緒にリンクできる
ペアリング&セットアップ
まずはPC2台にそれぞれペアリングを行います。Bluetoothでも大丈夫だと思いますが、おっさんはFlow対応マウスとCRAFTについてきたUnifyingレシーバーを使いました。
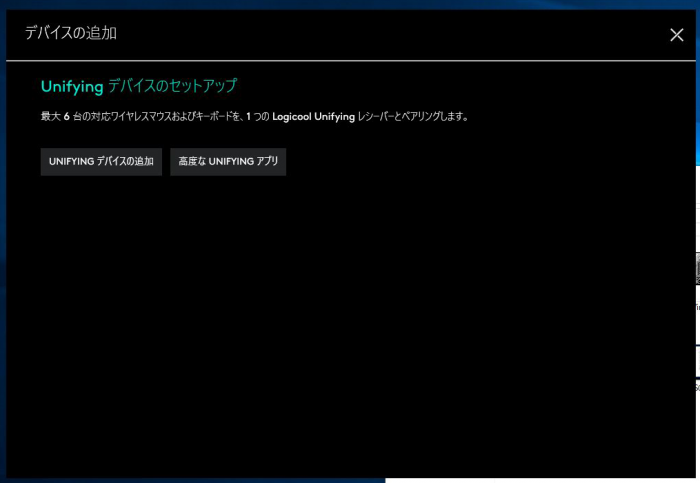
Flowを使いたいPCにそれぞれUnifyingレシーバーを挿し、それぞれペアリングします。
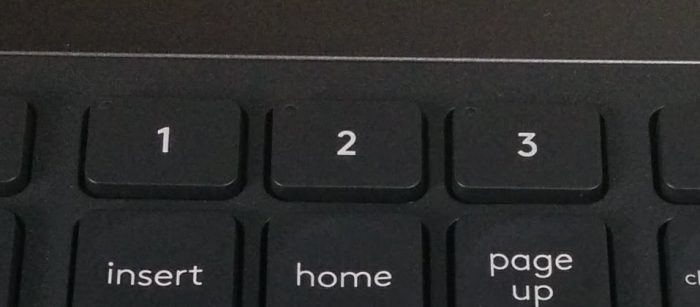
CRAFTはこの1~3の番号(以下チャンネル)に別のPCなどを設定できます。MX ERGOはこっちの記事で。
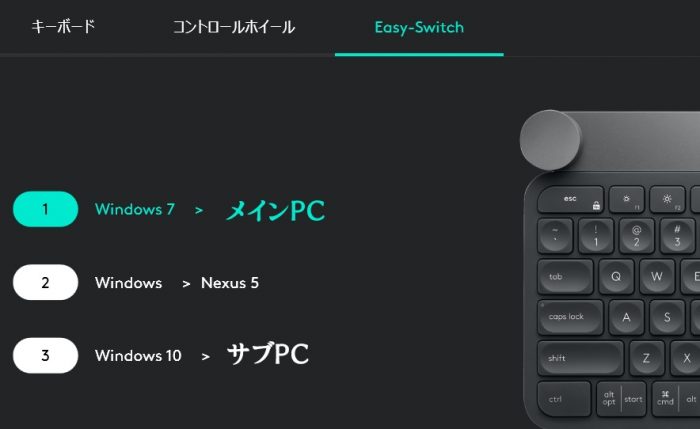
CRAFTのEasy-Switchの画面
今回はこのように設定しました。
| デバイス | Win7 | Win10 |
| マウス(MX ERGO) | 1ch | 2ch |
| キーボード(CRAFT) | 1ch | 3ch |
CRAFTは1chがWindows7、3chにWin10という形でペアリングしました。(2chはスマホ)
トラックボール「MX ERGO」は1chにWindows7、2chにWin10となっています。
このようにペアリングができていれば、キーボードやマウスのch切り替えボタンを押せば他のPCが動くはずです。
Flow設定画面
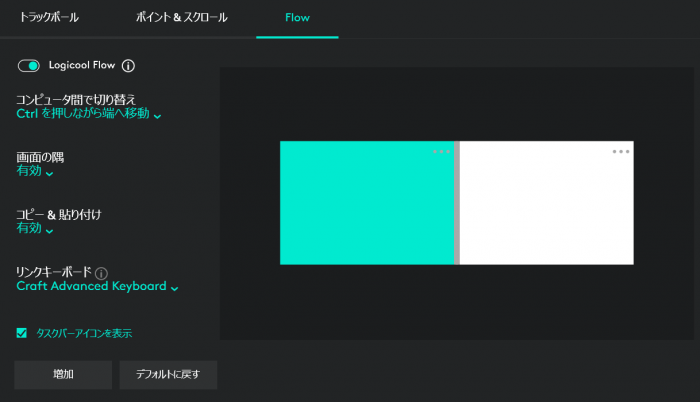
あとはFlowの画面で「Logicool Flow」をオンにすればOK。画面端にポインタを持っていけば隣のマシンにポインタが移るように見えるでしょう。
おっさんの場合はCtrlを押しながら画面端に持っていくと切り替わるようにしました。
Flowは基本的にマウスの機能で、マウスと一緒にキーボードもリンクさせる場合、「リンクキーボード」をオンにしないと、キーボードは連動しません。
リンクキーボードができるキーボードはLogicoolの一部の機種に限られていて、その中の一つが「CRAFT」というわけです。
その他の機能としてはファイルやクリップボードなどのコピー&ペーストが可能となっていて、これが大変便利です。
例えば「ゲームはWindowsで、SSの画像編集はMacでやるぜ!」と言う場合などに役立つでしょう。
ノートパソコンとデスクトップマシンを併用している場合にもFlowは便利だと思います。
CRAFTは充電式

Logicool CRAFTは電池式ではなく内蔵バッテリー充電式で、右上に電源スイッチと給電用のUSB Type-Cコネクタがあります。
充電式のメリットとしては、残量が減ってきてもUSB Type-Cケーブルを挿すだけですぐに使える点が挙げられます。
電池式だと交換が結構手間だったり、換えの電池がなかったりして結構めんどくさいんですよね。
デメリットとしてはバッテリーの交換ができないので、バッテリーに寿命がきたら本体毎交換が必要になることでしょう。
本体保証は2年間となっています。
CRAFTの惜しい所
ここまでべた褒めのLogicool CRAFTですが、惜しいところがないわけではありません。
キートップの文字が多い

まず、MacとWindows両方に対応させるため、キートップの印字がごちゃごちゃしている点です。慣れるまで「Altはどっちだっけ?」となります。
なお、最下段は区切りの左がMac用、右側がWindows用の表記です。まあ、なければないで困るんですけど。
クラウンの設定をもっと増やして欲しい
クラウンの設定は基本的に規定の動きしかできないので、ちょっと物足りないと感じます。
特に押し込みながら回すやつはアプリごとに設定したい。ここが凄くもったいないように思います。
ただ、CRAFT Crown SDKが公開されたので、プログラマは自分で対応プログラムを書けるでしょう。
同時押し制限
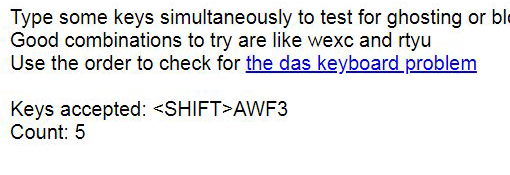
ゲーミングキーボードではないので、同時押しの制限はありますね。だいたい5~6キーくらいです。
Shift+Aを押した時にGキーが同時入力ができませんでした。他はいけるんだけどなあ。
というわけで、WASDや音ゲー系のゲーミングをやる人はやはりゲーミングキーボードがいいでしょうね。
fnキーが右にある
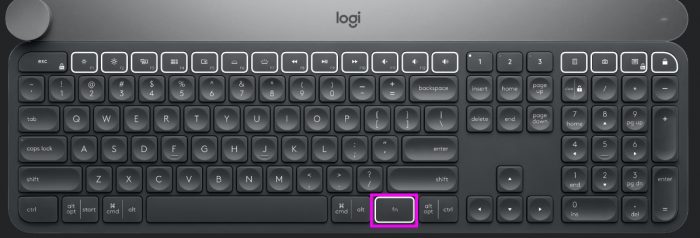
F1~12キー(ファンクションキー)にもアプリケーションごとに色々なキーを割り当てられるのですが、それらの役割を入れ替える「fn」キーの位置が個人的にはちょっと気になりますね。
クラウンが左側なので、「fn」も左にあったほうが使い勝手良いと思うんですけどね。
PrintScreenの位置
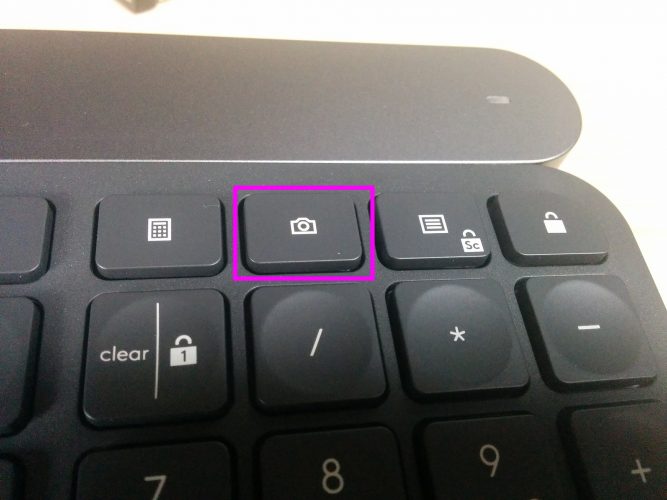
PrintScreenキーがテンキーの上に来てる点はちょっと好みが分かれますね。
ゲームSS撮影マンとしては慣れるのに時間がかかりそう。→慣れました。
Unifying接続の信頼性(解決済)
Unifyingで接続している時に、トラックボールとキーボードの2台同時接続のためか、たまに接続が安定しない時がありました。
ファームウェアアップデートで解決
こちらの問題をロジクールサポートに問い合わせたところ、Unifyingレシーバーの混線の可能性があるとしてファームウェアアップデートを試すように教えていただきました。
段階としては2段階ありました。
- Logitech Connection Utilityを使い再接続やファームウェアアップデートがあるかを試してみる(私の場合は新ファームは検出されなかった)
- 1でダメならFirmware Update Toolを使い、CraftやUnifyingレシーバーのファームウェアをアップデートする(こちらでは新ファームが検出され、アップデートが行われた)
Firmware Update Toolでアップデートを行った後、今までの断線が直って非常に快適に複数台PCをコントロールできるようになりました。
旧解決法
以下の解決法はLogicoolサポートページから削除されており、おそらく上記のファームウェアアップデートにて解消されたものと思われます。
USB 2.0 2.4 GHz ワイヤレス周辺機器 (マウス、キーボード、ヘッドフォンなど) を、USB 3.0 周辺機器が接続された PC で使用すると、干渉によって動作が不安定になる場合があります。これは、USB 3.0 リモートハードドライブまたはフラッシュドライブの使用時に特に発生する可能性があります。
どうも、USB 3.0周辺機器との干渉の可能性があるようです。
対応方法は割とシンプルで、市販のUSB延長ケーブルの先にUnifyingレシーバーを接続します。そして、USB3.0ポートから遠いところにUnifyingレシーバーを移動して利用します。
ここまでしなくても正常に動く場合がほとんどだと思いますが、もし切断が頻発するようなら試してみるといいと思います。
総評

「打鍵感で2万円の価値があった!」という人もいるのが頷けるレベルのタッチ感が一番の売りかなあと思います。
もちろん、打鍵感で言えば東プレのRealForceシリーズなどの素晴らしいキーボードがありますが、Craftは2台のPCので使えるFlow機能がとにかく便利なんですよね。
そういった、デスク周りをさっぱりさせる機能がついた、高級パンタグラフキーボードとしては評価は◎。
クラウン周りは使うソフトによります。
Adobe製品で良かったのは、Photoshopのブラシサイズ変更。これは、実際の画面上でサイズ変更がシームレスに確認できるので良かったと思います。
Premiere Proのジョグダイヤル機能やタイムラインナビゲーションも良いと思う。
ブラウザのタブ切り替えは、たまに使うかもしれない。その他は「音量調整」ですね。音量が一番使ってるかもしれないです。
個人的には、DAW(音楽制作ソフト)に対応したらいいなあと思うんですよ。フェーダーなどのツマミをいじる系のソフトならかなり使えると思うんですけどね。
- 打感が軽く、本体の質感がとてもいい
- 打鍵音が静かなので夜でもガシガシ打てる
- Win/Mac両方で使える
- クラウンによって作業効率アップする部分もある(Adobe CCなどは特に)
- プログラムによって切り替えができる「キーストロークの割当」が便利
- FlowによってサブPC用のキーボード&マウスが片付いた
といった感じです。以上、Logicool CRAFT(KX1000s)のレビューでした!
記事の内容は執筆、更新日時時点の情報であり、現在は異なっている場合があります。 記載されている会社名・製品名・システム名などは、各社の商標、または登録商標です。
【今日のおすすめ】
【auひかり】最大10Gbpsの超高速通信!最大126,000円還元キャンペーンキャッシュバックで初期工事費も実質無料!