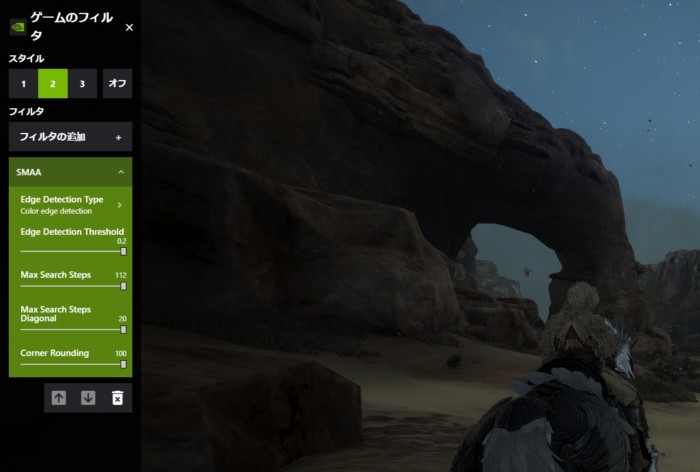GeForceExperienceでReShadeが使えるようになった
2020/10/14
ReShade。「すでに出来上がったゲームの画像に対して、リアルタイムに色調や表現効果を追加するプログラム」と言えばわかりやすいでしょうか。
明るさやコントラストの調整をはじめ、アンチエイリアスやレンズフレアエフェクトなど、様々な処理を行うことが出来るDLLです。
とはいえ、ゲーム動作に影響を与えることも可能なDLLファイルをゲームディレクトリに設置することは「ゲームの改造」と認められる場合があります。
DLLを置いてBANされたらネトゲなんてやってられないですよね。でもせっかくのPCゲーム、もっと画質を細かく調整したい!
そこで、NVIDIAはGeForce ExperienceのFreestyle機能にReShadeを組み込んじゃうことを考えたわけです。
Contents
FreestyleになかったSMAAなどのReShadeエフェクトが利用できる
GeForce ExperienceでReShadeの機能を使うと何が良いか?
GeForce Experienceでも精細度のアップや色調調整は可能でした。例えば黒い砂漠ではこんな感じで、右側ではFreestyleで精細度を上げています。


しかし個人的に欲しかったのは性能のいいアンチエイリアス機能です。
特に黒い砂漠はアンチエイリアスがFXAAしかなく、どうしてもテクスチャがボケちゃうんですよね。
「ReShadeが使えればSMAAが使えるのになあ」
と思っていたところのGeForce ExperienceのReShade対応!
これは試してみるしかない!というわけで。
GeForce Experience 3.20.1.57、Game Ready Driver 441.08以降が必要
早速使えるようにしていきましょう。まず、グラフィックスドライバとGeForce Experienceのアップデートが必要です。
- GeForce Experience 3.20.1.57以降
- GeForce Game Ready Driver 441.08以降
GeForce Experienceでは「試験的機能を有効にする」でアップデートを行う
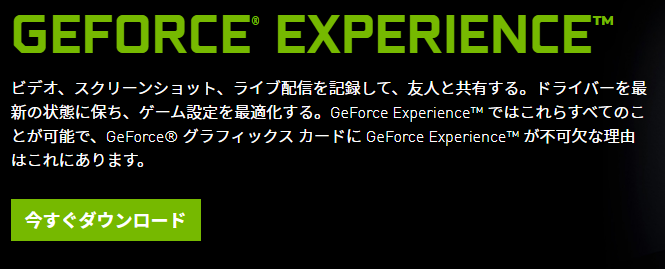
GeForce Experienceは執筆時点では公式ダウンロード時のバージョンが「3.20.0.118」となっていて、ちょっと古いです。インストール後にアップデートを行います。
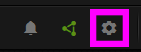
起動したら、画面右上の歯車アイコンを押して、設定画面に入ります。
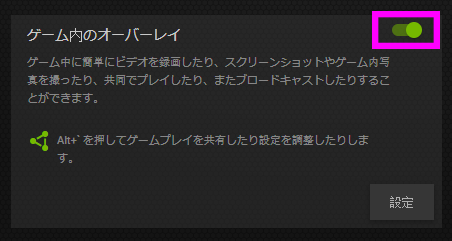
「ゲーム内のオーバーレイ」のスイッチをオンにします。これでゲーム中にAlt+F3などでメニューが出せるようになります。
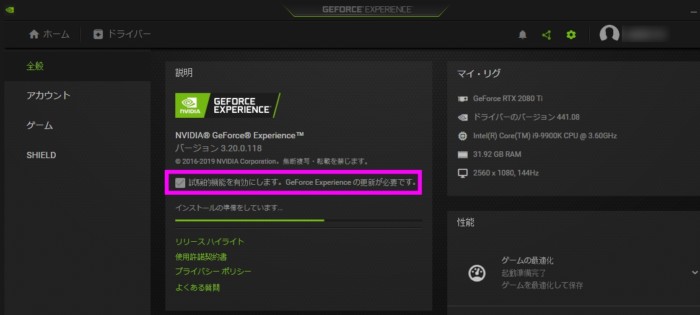 次に、「試験的機能を有効にします。GeForce Experience の更新が必要です。」にチェックを入れます。
次に、「試験的機能を有効にします。GeForce Experience の更新が必要です。」にチェックを入れます。
そうすると更新がかかり、GeForceExperienceが再起動します。
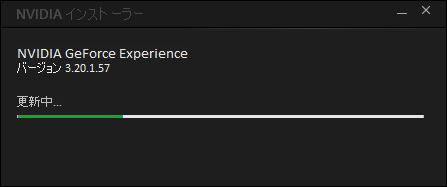
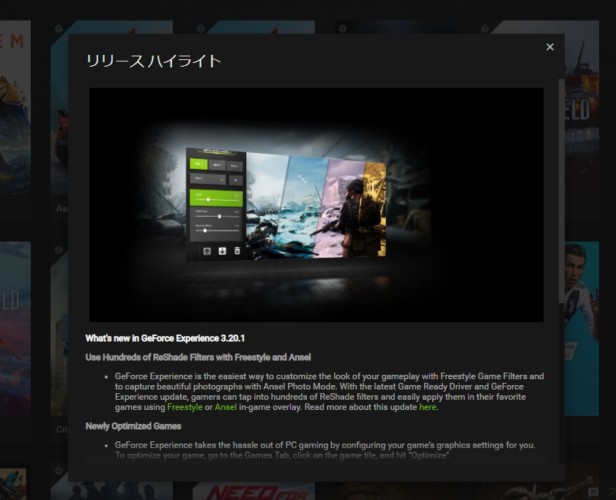
こんな感じで3.20.1になればOK。
GeForce Ready Driverのアップデート
GeForceのドライバもアップデートする必要があります。私は今回はGeForce Experienceに搭載されたドライバ更新機能を使いました。
※ドライバの更新は思わぬ不具合を発生させることがあります。自己責任で行ってください。

GeForce Experienceで「ドライバー」項目を選ぶと、441.08以降のドライバが出ると思うので「ダウンロード」ボタンを押します。
この段階でPC上のすべてのプログラムを閉じておきましょう。
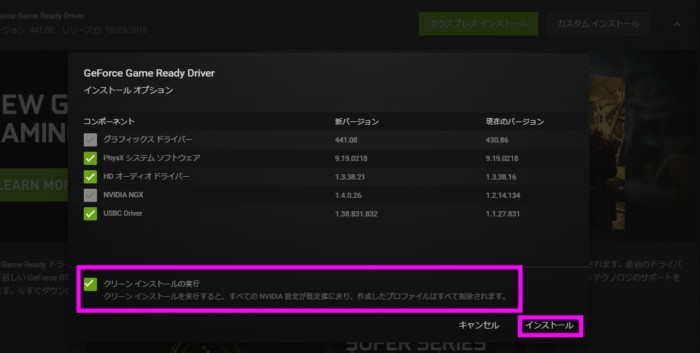
今回、設定項目がちょっと増えたりするので「クリーンインストールの実行」を選びました。
「インストール」を押すとドライバのインストールが始まります。
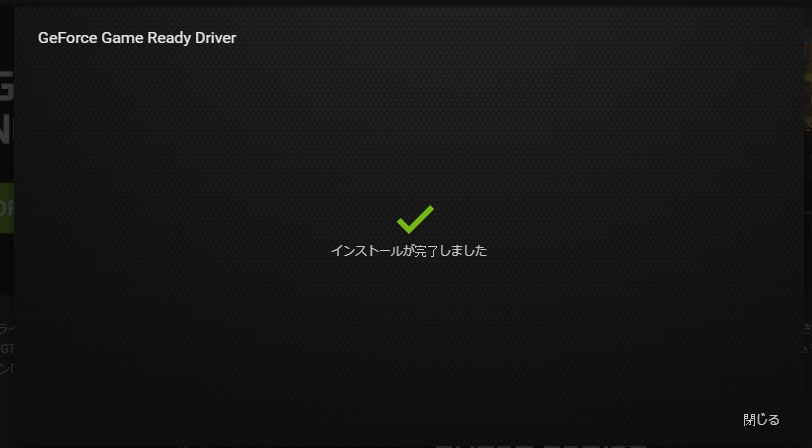
途中でドライバが抜けるので画面が暗転したりしますが、最終的にこのように「インストールが完了しました」が出ればOKです。
ReShadeの導入
現状でGeForce Experienceで使えるReShadeのシェーダーファイルは2か所にあります。
- NVIDIAが公式に配布しているもの(NVIDIAの紹介ページ)
- ReShadeのGithubリポジトリで配布しているもの(1より種類が多い)
1より2を入れた方が色々出来るので2の入れ方を紹介します。
ReShadeのリポジトリからファイルをDL
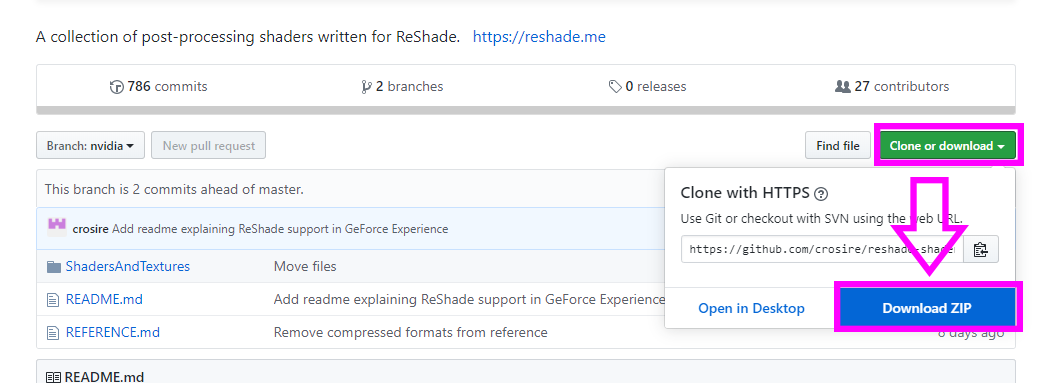
ReShadeのGithubリポジトリに行き、画面の緑のボタン「Clone or download」を押し、「Download ZIP」を押します。
![]()
reshade-shaders-nvidia.zipというZIPファイルがDLされるので解凍します。
シェーダーファイルの確認
中にShadersAndTexturesというフォルダがあり、SMAA.fxファイル、SMAA.fxhなどのファイルが入っていることを確認します。
GeForceのAnselフォルダを確認、または作成
C:\Program Files\NVIDIA Corporation\Ansel というフォルダがあることを確認します。
Anselフォルダが無い場合はNVIDIA Corporationフォルダの下に作成します。
シェーダーファイルの設置
展開したReShadeファイルのShadersAndTexturesフォルダ中ファイルをすべて選択してコピーし、Anselフォルダ内に貼り付けます。
ここで念のためPCを再起動しておくと良いでしょう。
ゲーム中でFreestyleからReShadeが使えることを確認する
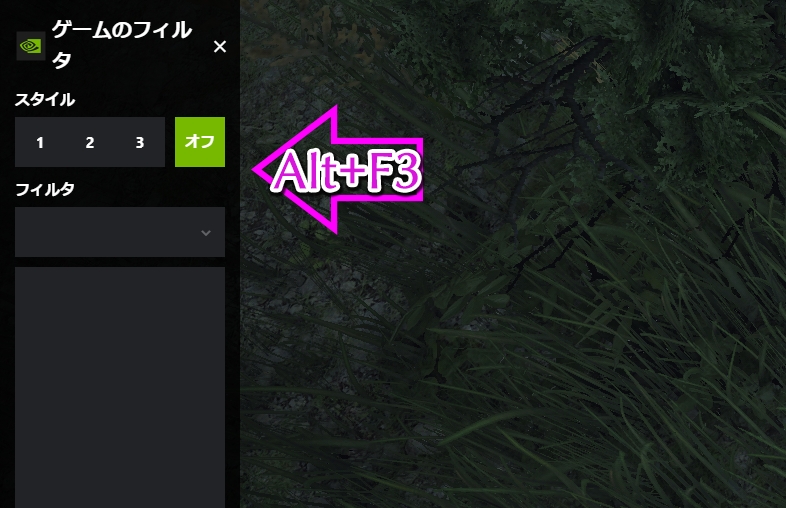
Freestyleに対応しているゲームではAlt+F3でFreestyleが起動します。
「フィルタの追加」項目の中にAnselフォルダに入れたReShadeシェーダーのフィルタが選べるようになります。
設定項目は色々複雑なので今回は触れません。
使いやすいフィルタ3選
ゲームで実用的なフィルタを3つ紹介します。
Clarity
「明快」の名の通り、画面をはっきりくっきりさせる。
SMAA
アンチエイリアス。斜めの線のジャギを滑らかにしてくれる。強度やかけかたを調整できるのが良い。
Adaptive Sharpen
鮮鋭化。とりあえずマスターのSharpening Strengthを右にすれば画面のテクスチャがくっきりはっきりする。
NVIDIA純正の「詳細」よりも、UIへの影響が少ない感じ。
フィルタ適用前
フィルタ適用後
 Clarity、Adaptive Sharpenフィルタを適用すると陰影がより強調され、立体感が増します。
Clarity、Adaptive Sharpenフィルタを適用すると陰影がより強調され、立体感が増します。
ただし2D部分(UIなど)にも影響が出るのでバランス取りに注意が必要です。
比較


ReShadeで遊ぶならこのくらいのPCを
もしReShadeを利用してスペック的に不満を感じたら、PC買い替えのタイミングかもしれません。
今回はヘビー級MMORPG「黒い砂漠」にReShadeを足す想定でチョイスしてみました。
RTX 3080搭載マシン
第3世代RTXシリーズになって非常にパワフルになり、価格的にもベストチョイスです。現行最高峰グラボのRTX 3080は、特に高い処理負荷がかかる時に他のグラボに比べて別格の性能を発揮します。
CPUもゲーミングで最高峰の10コア20スレッド搭載のi9-10850Kを搭載で隙が無いぞ!
今なら間違いなくこれ。ウルトラ+ReShadeという贅沢な設定を満足に遊べるマシンです。
RTX 2070 SUPER搭載マシン
とにかく安くなっていて、ドスパラで最も売れているマシンです。フルHDでゲームをやるならどんなゲームも動かせる十分な性能を持っていると言えるでしょう。
ReShadeを利用しても144Hz級のモニターを活用できます。
記事の内容は執筆、更新日時時点の情報であり、現在は異なっている場合があります。 記載されている会社名・製品名・システム名などは、各社の商標、または登録商標です。
【今日のおすすめ】
【auひかり】最大10Gbpsの超高速通信!最大126,000円還元キャンペーンキャッシュバックで初期工事費も実質無料!