4KモニタでPCゲーム時に2560×1440くらいまでしか選べない問題の対応方法(150%拡大時など)
Windowsで画面を見やすくするために拡大表示などを選んでいる時に、ゲームでモニタ本来の解像度が選べない場合がある。
Contents
4Kモニタで150%などで表示すると問題が起こりやすい
4K(3840x2160)などの高解像度モニタでは文字が小さく感じる場合、Windowsの設定で拡大表示設定で対応する場合が多いだろう。
Windowsの設定でシステム>ディスプレイ>拡大縮小とレイアウトにて、「150%」など、100%を超える表示にする形だ。
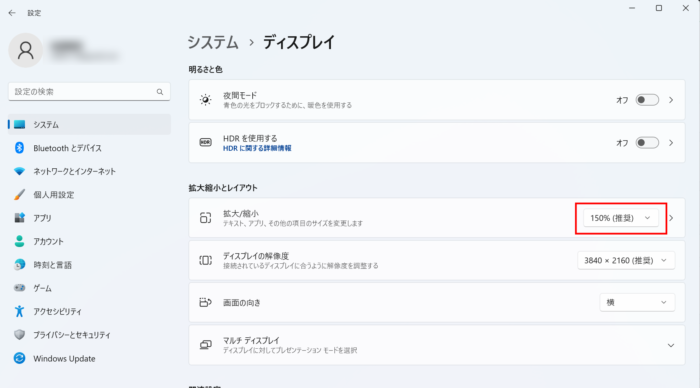
しかし、この状態ではPCゲームを実行時に問題が発生することがある。
ゲーム側ではモニタの解像度が低く判定されてしまうようで、モニタの最大解像度が2560x1440くらいまでしか選べないことがあるのだ。また、ゲーム内部は3840x2160で出力できる場合にも表示が崩れる場合が稀にある。

MONSTER HUNTER RISE : SUNBREAK DEMO ©CAPCOM CO., LTD. 2021, 2022 ALL RIGHTS RESERVED
【対応策1】ゲームのexeファイルに対し、高DPIスケール設定を上書きする
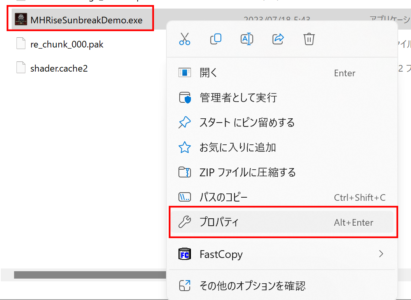
ゲームのインストールフォルダから、ゲームの実行ファイル(.exe)のプロパティを開く。
ゲームランチャーではなくゲーム本体のファイルを選ぶ必要があるので注意してほしい。
Steamならゲームを右クリックし、管理 > ローカルファイルを閲覧とすれば、ゲームのインストールフォルダを開くことができる。
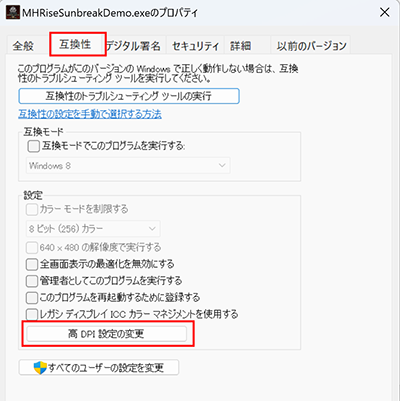
「互換性」のタブから「高DPI設定の変更」ボタンを押す。
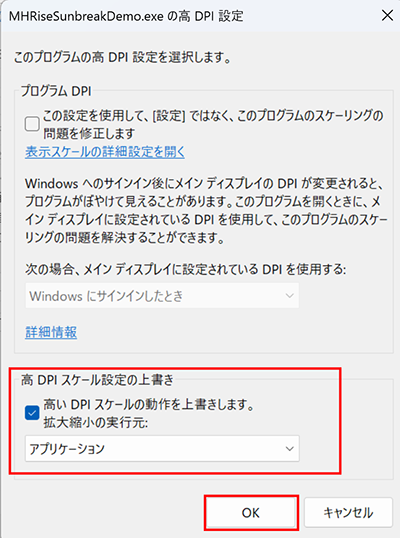
「高DPIスケール設定の上書き」で、「高いDPIスケールの動作を上書きします。」にチェックを入れ、プルダウンから「アプリケーション」を選択。OKを押す。
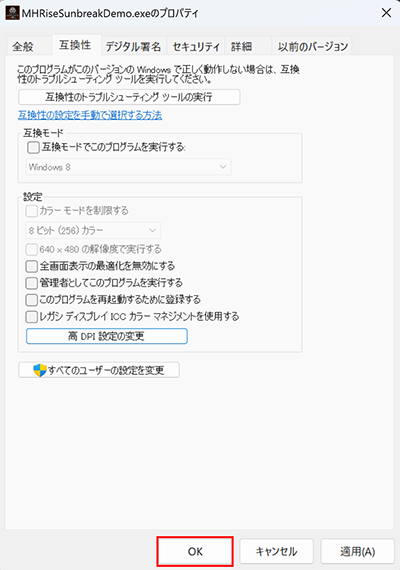
元の画面に戻るので、OKを押して閉じる。
この設定後にゲームを起動すれば、ゲーム内でモニタのフル解像度を選択できるようになる。
また、ゲームによっては起動後にこの処理を自動でやってくれる場合があるようだ。
【対応策2】Windowsで100%表示状態でゲームをする
拡大設定が問題なので、ゲームをする時だけWindowsの拡大設定を100%に設定すれば、問題なくモニタの最大解像度(3840x2160など)を選択できる。
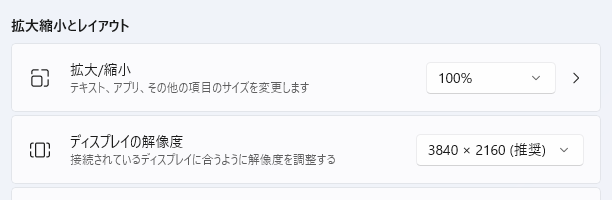
記事の内容は執筆、更新日時時点の情報であり、現在は異なっている場合があります。 記載されている会社名・製品名・システム名などは、各社の商標、または登録商標です。
【今日のおすすめ】
【auひかり】最大10Gbpsの超高速通信!最大126,000円還元キャンペーンキャッシュバックで初期工事費も実質無料!








