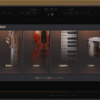新米ゲーマー必見!ゲーミングPCのセットアップと最適化術
2024/03/28
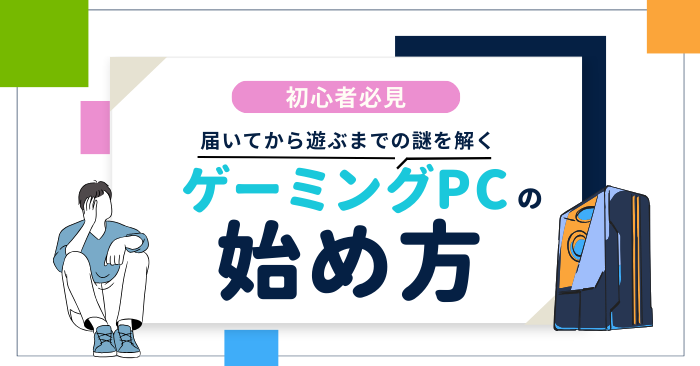 ゲーミングPCを初めて使う人は、買ってからゲームをプレイするまでにどんな「儀式」があるか知らないはずだ。
ゲーミングPCを初めて使う人は、買ってからゲームをプレイするまでにどんな「儀式」があるか知らないはずだ。
そこで今回はモニタとPCの繋ぎ方といった微妙にわかりにくいセットアップから始め、モニタの解像度、リフレッシュレートやゲーム画質をどう調整すればよいかを中心に説明する。
この記事を読むことで安心してゲーミングPCが利用できるようになるはずだ。
Contents
1. モニタ(ディスプレイ)とPCの接続方法
PCを開封して設置したら、モニタとPCの間をケーブルでつなぐわけだが、なんだか挿せそうな場所が複数あるんだけど!?となることが多いと思う。
パソコン側の繋ぐ場所
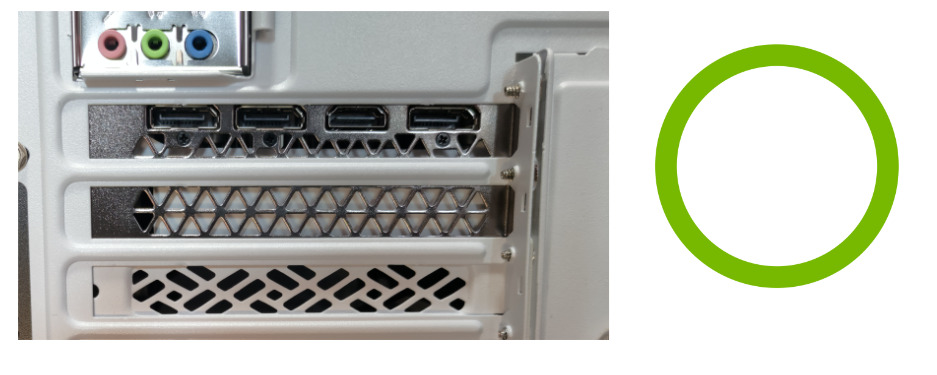
ゲーミングPCなど、グラフィックボードを搭載しているPCでは、このような形の「グラフィックボード」部分とモニタをDisplayPortまたはHDMIケーブルで接続する。
なお、DisplayPortについてはポート(接続口)が2個3個とあったりするが、ケーブルを挿す場所はどこでも良い。複数のモニタを繋ぐ場合も、ここに挿す。

モニタと繋いではいけないのがUSBポートなどがあるバックパネル部分だ。
こちらのDisplayPortやHDMIのポートはマザーボード(メインの基盤)と繋がっていて、CPUに内蔵された映像出力機能を利用する場合に使う。
主にゲーミングではない一般的なデスクトップ機で利用するポートとなっている。

PCメーカーによってはこのように、マザーボード(CPU)側に間違えて接続しないように、シールで封をしてくれている場合もある。
モニタ選びに迷ったら?
なお、「まだモニタ買ってないんだけど!?」という人はどうすればいいか。
PCゲームは事務などで使う安価なモニタ(1920x1080 60Hz)でもプレイできるが、2万円台くらいで買えるゲーミングモニタから始めるのもアリだと思う。
以下の記事は、ゲーミングPCとモニタ(ディスプレイ)の関係、スペックと適切な選び方などについて紹介している。
2. Windowsの初期設定

BTOパソコンでも初回起動時はWindowsの利用規約や初期設定が行われるのが通例。スマホの初期設定と似ており、なんとなくできる人が多いだろうと思うのでこの記事では割愛する。(Windows 10の初期設定例はこちら。Windows11でも似たような形)
BTOショップによってはこの初期設定を代行して出荷してくれるオプションがあるので、面倒だったり不安な人はPC購入時にそういったサービスを利用すると良い。
3. PCゲームはどこで買ったり、ダウンロードしたりするのか?
PCゲームはあまりパッケージ販売がなく、ダウンロード販売が多い。
SteamやXboxなどのプラットフォームのほか、基本無料ゲームについてはウェブサイトからゲームのセットアップファイルをダウンロードして、インストール(ファイル設置)する形が取られる。
Steam
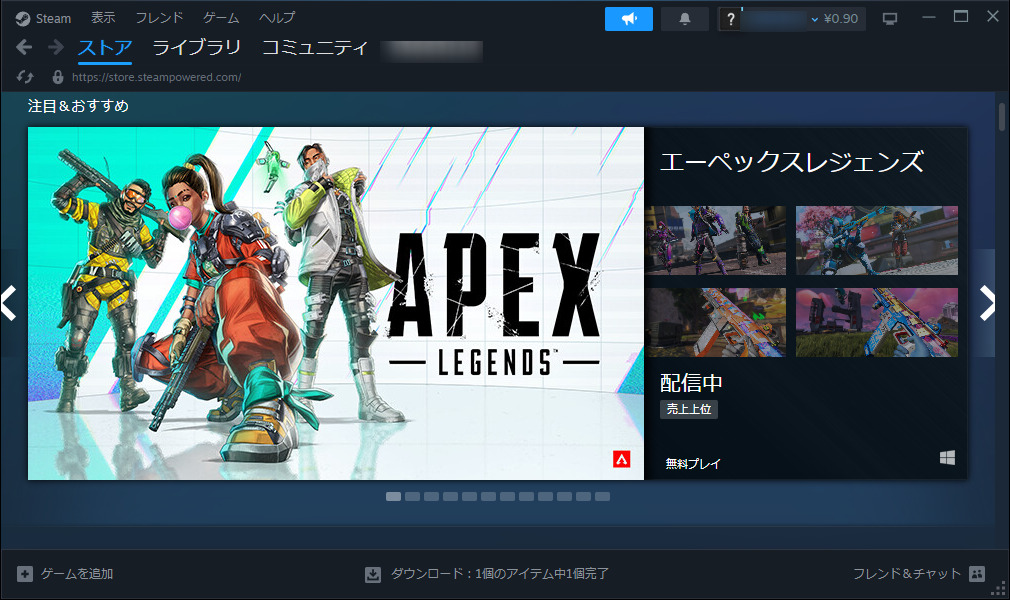
Steamは世界最大級のPCゲーム配信プラットフォーム。幅広いジャンルのゲームが揃っており、セールも頻繁に行われる。Steamのクライアントをダウンロード&インストールし、会員登録をして利用する。
Xbox (PC Game Pass)
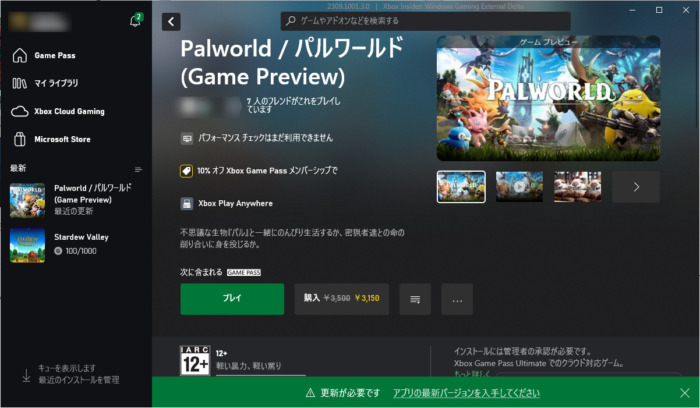
WindowsとXboxは親和性が高い。同じMicrosoftの製品だからだ。というわけで、WindowsにはXboxアプリがデフォルトで入っていて、そこからゲームを購入することもできる。
また、Game Passという定額制の遊び放題サービスもある。
Amazon
AmazonでもPCゲームは売っていて、PCゲームではレアな「おまけつきのパッケージ版」などを買う時に使うことがある。
その他、サービス提供元のゲーム
これら以外にも、数え切れないほどのゲームがあり、セットアップファイルをダウンロードし、インストールする形で利用できる。
当サイトで主に扱っている基本無料MMORPG「黒い砂漠」のインストール例は、以下のページで紹介している。面白いので良かったら是非遊んでみてほしい。
4. モニタ解像度、リフレッシュレートの設定
ゲームを遊ぶ前に、モニタの設定だ。
ゲーム向けにモニタを調整する
PCからモニタに向けて「この解像度で、このリフレッシュレートで表示して」という指示を出すので、その基本設定を行う。
GeForceの例
現在のゲーミングPCに搭載されているグラボはシェア的にほぼNVIDIA GeForceと思われるので、GeForceでの設定例を紹介する。
![]()
デスクトップのなにもないところをShift+右クリックし、「NVIDIAコントロールパネル」を開く。
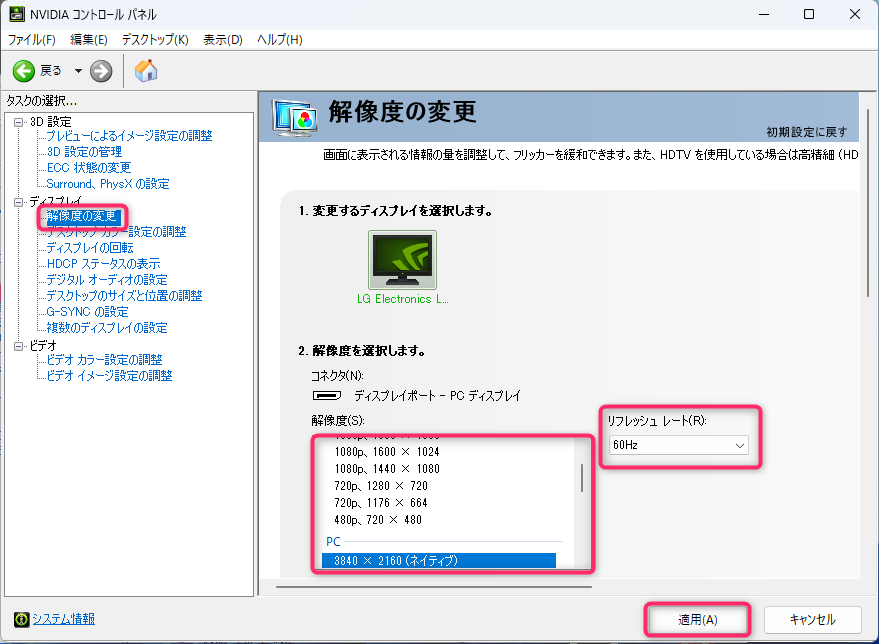
ディスプレイ > 解像度の変更から、解像度とリフレッシュレートを変更できる。
例えばこのモニタを買った場合、解像度は最大1920x1080だ。リフレッシュレートは60Hzがデフォルトだが、144Hzも選べる。
60Hzから144Hzに変えると何が起きるかと言うと、画面の更新頻度が秒間60回から144回に増える。パラパラ漫画の秒間コマ数が2倍以上表示できるようになるわけだ。これは目に見えて滑らかになる。
そのぶん、絵描きであるグラフィックブボードや指示出しのCPUも2倍以上大変になる。電力を多く消費し、熱も多く発生するので、PCから聞こえるファンノイズも大きくなる。
このため、省エネで静かに使いたいときは60Hzに設定しておくと良く、勝ち負けにこだわるときや多少うるさくても滑らかな画面を見たい時は144Hzなど高リフレッシュレートにするといい。用途によって使い分けよう。
なお、この設定画面で144Hzに設定しておいて、ゲーム内では60fps上限に設定しておけば、60Hzの動作時と同じような負荷となる。
3. ゲームを起動し、Win+Gで「Game Bar」アプリのパフォーマンスモニタを出す
さて、次はPCに合わせてゲームの画質などを設定する段階だ。
ゲーミングPCが家庭用ゲーム機と最も違う点は、プレイヤーごとにPCのスペックが異なることである。
このため、プレイヤーは自分で「このマシンはどのくらい動くのか?」を確認しつつ、PCスペックに合わせて映像の設定をしていく必要がある。
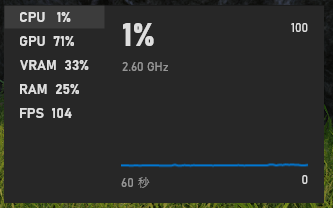
その際に便利なのが、ゲームをプレイしながら画面上でCPUやGPUなどの使用率が見られるパフォーマンスモニターツールだ。
今回はWindowsに標準で搭載されているツールで手っ取り早く見る方法を紹介する。
ゲームを始めたら、タイトル画面等の安全なところでWin+Gキーを押してみよう。
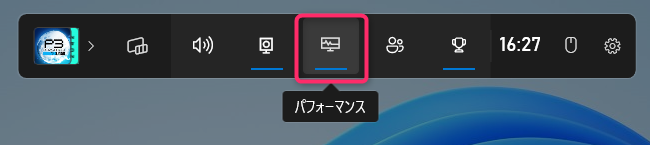
画面が薄暗くなってGame Barというツールが起動する。上部バーから「パフォーマンス」を押す。
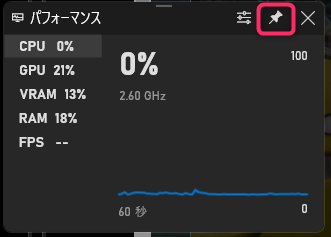
すると、画面上のどこかにこのようなウィジェットが出てくる。「パフォーマンス」の文字の右側あたりをドラッグすれば好きな位置に移動できる。ピンクで囲った押しピンマークを押すと、画面の上に常時表示できるようになる。
このツールを使うことで、ゲーム中にCPU、GPU(グラボ)、VRAM(グラボ上のビデオメモリ)、RAM(メモリ)の使用率、フレームレート(FPS)がわかる。
画面右下を押せばこんな感じで小型化もできるので、ゲームの邪魔にもなりにくい。
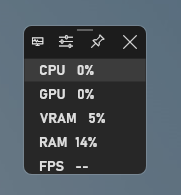
再びWin+GやEscなどを押せば、薄暗いGame Bar画面が終わり、押しピンで固定したツールだけが画面上に残る。
ゲーム中にFPS値が出ないときは、その場でWin+Gで一度パフォーマンスツールをバツ印から閉じ、もう一度メニューから表示してみよう。
このパフォーマンスツールを使って、ゲーム中どのくらい余力があるかをチェックしていこう。
4. パフォーマンスツールのチェック方法
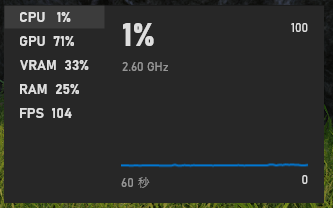
CPU、GPU、VRAM、RAM、FPSの値がなんなのかを説明していく。
CPU
CPU全コアの使用率。
ゲームプレイで100%になることはあまりないし、理想的でもない。
CPU使用率を下げるには、以下の項目を確認する
- フレームレートの上限を下げる
- ゲーム以外のプログラムを終了する
- ゲームのあらゆる設定を下げる
- CPUのスペックを上げる(性能が高いモデルに換装)
- ゲームに異常がないか、コミュニティや公式情報を調べる
GPU
グラフィックボードの使用率。
これはゲームだけで100%近くになりえる。
ただ、100%に張り付いている状況だとGPU温度が高まり、ファンの騒音もうるさくなりやすい。
一定の温度を超えると保護のために性能が低下し
ゲームの快適度も下がってしまう。
GPU使用率を下げるには以下の項目を確認する
- フレームレートに制限をかける(ゲーム設定、垂直同期など)
- 画質設定を下げる
- グラフィックボードのスペックを上げる(性能が高いモデルに換装)
VRAM
グラフィックボードに内蔵されるメモリの使用率。
搭載されているVRAM量はグラボによって異なる。
VRAMが溢れると処理が遅くなったり、強制終了することがある。
VRAM使用率を下げるには以下の項目を確認する。
- ゲームの解像度を下げる
- ゲームの画質設定を下げる
- グラフィックボードのスペックを上げる(VRAMが多いモデルに換装)
RAM
PCに搭載されているメモリの使用率。
搭載されているメモリ量はPCによって異なる。
RAMが溢れると処理が遅くなったり、強制終了することがある。
RAM使用率を下げるには以下の項目を確認する。
- ゲーム以外のプログラムを終了させる
- ゲームの解像度を下げる
- ゲームの画質設定を下げる
- メモリを増設する
FPS
ゲームの秒間フレームレート(なめらかさ)
シューティングゲーム、アクションゲームは高い方がよく、それ以外は60fpsあれば十分。
FPSを上げるには以下の項目を確認する
- ゲームからフレームレート上限を解除する(できないゲームもある)
- 垂直同期をオフにする
- ゲームのDLSSやFSRなどを有効にする
- ゲームの解像度を下げる
- ゲームの画質設定を下げる
- CPU/GPUを強力なものにする
まずは「1920x1080で60fps」が出るか確認
ゲームを起動したら、ゲーム設定から解像度は1920x1080にし、フレームレート上限は60fpsにする。
黒い砂漠などフレームレート設定がないゲームにおいては、NVIDIAコントロールパネルでモニタを60Hzにし、ゲーム内の垂直同期設定をオンにする。
この状態で一旦プレイしつつ、GPU使用率などを見て、どのくらい余力があるか考えていく。
例えば、60fps制限時点でGPU使用率が90%を超えているような場合、そのゲームに対してグラボは1920x1080で60fpsを遊ぶので手いっぱいということだ。
逆にGPU使用率が50%程度なら、画質設定を積極的に上げたり、60fps以上を出したり、2560x1440や3840x2160などの高い解像度で遊ぶ選択肢も出てくる。
DLSSやFSRといった項目がある場合はそれも使ってみよう。「小さい解像度を大きく表示する機能」のすごいやつである。これの使用を前提に作っているやばい重さのゲームもたくさんある。
GPU使用率100%にならないようにする
あくまでも個人的な意見ではあるが、GPU使用率が常に100%は、常用としてはちょっと厳しい状況だ。
まず、ファンが全開になるので耳障りであることや、熱保護の観点から自動的に性能低下することがあるので、ゲームのプレイフィールが安定しない。
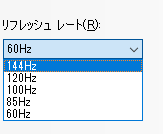
例えば、144HzではGPU使用率が100%になってしまって厳しい場合、モニタ設定を120Hz、100Hzなどに落とし、ゲーム側の垂直同期設定をオンにする。
またはゲーム内で120fps、100fpsなどの制限設定があれば、それを使っても良い。
60Hzより十分滑らかに見えるし、GPUに優しく、多少動作音が静かになる。
解像度については、4K(3840x2160)などはめちゃめちゃ負荷が上がる。RTX 4060などのミドルスペックマシンだと画質設定をかなり下げて利用することになるだろう。
ただ、個人的に「ゲームの画質設定を下げて解像度を上げる」ということにあまり画質向上の意味を感じない。ライティングなどが端折られたりするためだ。
そのため、「RTX 4060で4Kは使えないと思って」と言ってしまうことが多い。4KをやるならRTX 4070 Ti以上のマシンを奨めたい。
VRAMやRAMが溢れないレベルの画質にする
VRAM量も重要だ。例えば8GB搭載のグラボでVRAMを99%近く使っていて、時折ゲームが落ちたりフリーズするようなら、ちょっと画質設定を下げたほうが良いかも知れない。
RAM(メモリ)については、ミドルクラスまでは16GBを標準搭載しているマシンが多いと思う。多くの場合それで足りるが、パルワールドのように32GBを「推奨」するゲームもでてきている。ギリギリの場合はウェブブラウザなどを含め、ほかのプログラムを一緒に起動しないようにするなどの「メモリ節約」が効く場合もある。
特定のフレームレートにこだわらない
144Hzのモニタを買ったからと言って、どんなゲームでも144fps出るように調整する必要はない。というか、それは無理だからだ。
ゲーム設計によって重さ(フレームレートの出やすさ)は違い、プレイに求められるフレームレートも違う。
例えば、APEXやVALORANTなどのシューターは反応速度が命だ。だから「60fpsじゃ全然滑らかさが足りない」となるし、ガチの人は144Hzよりも上位の240Hzモニタで240fpsを求めようとする。
一方で、まちづくりシムのCities: Skylines IIなどは、シミュレーション精度を重視するため、どうやっても高いフレームレートは出ない。ゲームの性質上、60fps以下でも街がちゃんと計算されていたほうが嬉しいだろう。
画質重視のAAAゲームは「60fps出れば十分」くらいに、重めにチューニングされている場合もある。
設定による電気使用量について
フレームレートの上限を設定しない場合、CPUとGPUはどちらかの限界まで稼働するので、電気代もかかる。
特に高いフレームレートが不要な場合は、画面のリフレッシュレート(Hz)を60程度にし、60fps上限で遊ぶ方が電気代の節約になる。
同様に、画質についても上げるほどGPU使用率が上がり、電気代が上がる。
5. ゲームパッドについて
最後に操作系で陥りがちな罠について紹介したい。
ゲーミングPCでもゲームパッドは使える。このことは、家庭用ゲーム機から移行してくるユーザーにとって、かなり安心できる要素だろう。
ただし、ゲームパッドを使う場合、XBOX系(XInput規格)がスタンダードだ。PlayStationやSwitch Proのコントローラは基本的には使えない。
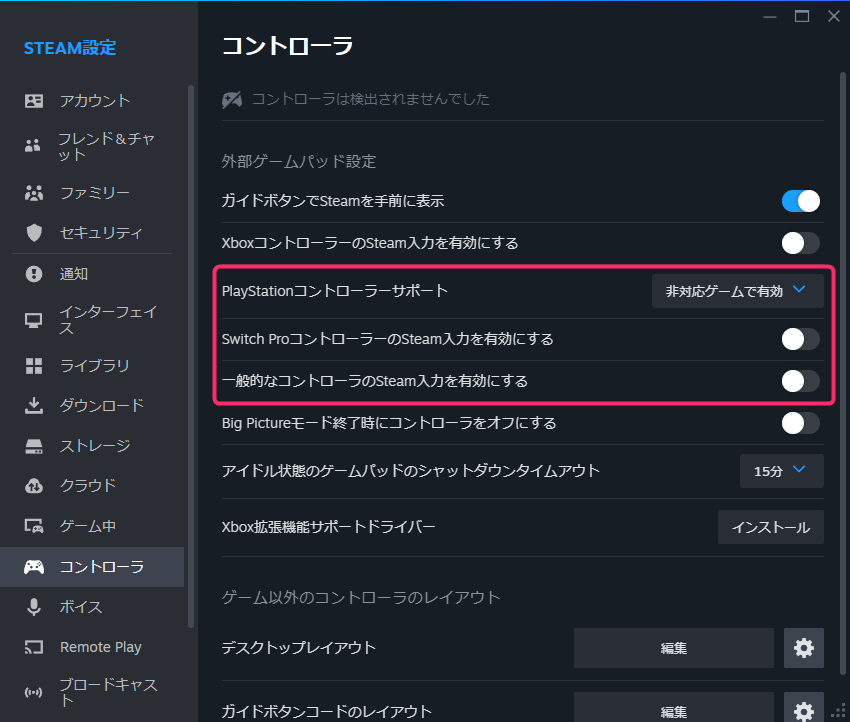
Steamに関してはPlayStationやSwitch Proコントローラに対応しているが、それ以外のプラットフォームで利用できない可能性が高い。
reWASDなどの外部ソフトで対応させることもできるが、ゲームによってはそういった外部ソフトをチートツールとして検出し、利用不可能にする場合もある。
このため、ゲームパッドを使う人はSteam以外でも使える「Xboxコントローラ」を一台は持っておきたい。
記事の内容は執筆、更新日時時点の情報であり、現在は異なっている場合があります。 記載されている会社名・製品名・システム名などは、各社の商標、または登録商標です。
【今日のおすすめ】
【auひかり】最大10Gbpsの超高速通信!最大126,000円還元キャンペーンキャッシュバックで初期工事費も実質無料!