GALLERIA RM7C-R47Sレビュー:小型なのにパワフルな本格性能マシン
2024/06/09

ゲーミングPC「GALLERIA RM7C-R47S」をレビューする。Intel Core i7-14700FとGeForce RTX 4070 SUPERを搭載する「小型かつパワフル」な一台だ。
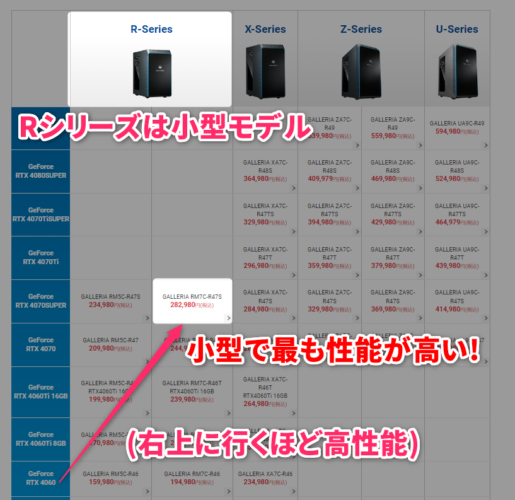
GALLERIAの製品マトリックスは右上に行くほど高性能機なのだが、当機は小型のRシリーズの中で一番右上にある、最も性能が高いモデルなのだ。
しかも、搭載するのはGeForce RTX 4070 SUPER。RTX 4070 Tiのチョイ下の、なかなかのハイスペックグラボだ。
「これはどのくらい動くのか気になる…!」ということでサードウェーブさんにお借りしてみたというわけ。
この記事では次の手順でレビューを進めていく。
- スペックや見た目、使用できるポート類などを紹介する。
- ゲームの動作をチェックし、どのくらいのモニタで快適に遊べるかを示す。
- ベンチマークテストを行って性能を確認する。
- CPU/GPU温度や動作音をチェックする。
- パーツ内部をチェックし、アップグレードが必要かを検討する。
Contents
スペック
スペック的には2024年のハイエンド帯の入口に位置。「遊べないゲーム」はもちろんないので、初心者の最初の一台にもおすすめできる。
| OS | Windows 11 Home 64ビット |
| メモリ | 16GB (8GBx2) (DDR4-3200) |
| SSD | 500GB SSD (NVMe Gen4) |
| 電源 | 750W 電源 (80PLUS GOLD) |
| CPU | インテル Core i7-14700F (2.1GHz-5.3GHz/20コア/28スレッド) |
| CPUファン | (空冷式) 静音パックまんぞくコース |
| LAN | 2.5Gb 対応LANポート×1(オンボード) |
| ケース | ガレリア専用 SKMケース (MicroATX) スタンダード(ガンメタリック)Ver.2 |
| グラフィック機能 | NVIDIA GeForce RTX 4070 SUPER 12GB GDDR6X (HDMI x1,DisplayPort x3) |
| フロントケースファン | 14cm 高速ケースファン |
| マザーボード | インテル B760 チップセット マイクロATXマザーボード |
| 拡張スロット:PCIe 4.0 x16 ×2 / PCIe 4.0 x1 ×1 | |
| メモリ:DDR4対応メモリスロット ×4(最大128GB) | |
| ストレージ:SATA 6GB ×4 / M.2 slot ×2 (PCIe 4.0 x4 ×2) | |
| サウンド | マザーボード 標準 オンボードHDサウンド |
| 入出力ポート | 前面:USB 3.2 Gen1 Type-A x4 |
| 背面:USB 2.0 ×4 、USB 3.2 Gen2 Type-A ×2 | |
| 映像出力:HDMI ×2 、DisplayPort ×1 ※グラフィックボードを搭載しているモデルは、こちらの端子は使用しません。 | |
| Minecraft ライセンス | Minecraft Java&Bedrock Edition |
| Xbox Game Pass | Xbox Game Pass Ultimate 1か月版 同梱 |
| サイズ | 220(幅)×440(奥行き)×425(高さ) mm |
| 重量 | 約14kg |
| 持込修理保証 | 保証期間1年 |
構成などは販売時期によって変わる可能性があるので、最新情報は製品ページをご覧いただきたい。
外観とインターフェース

今回紹介するGALLERIA RM7C-R47Sは、GALLERIAの中でも「Rシリーズ」という、エントリーグレードの製品だ。
少し小型の「SKMケース(Micro-ATX)」を採用しているのが特徴である。

サイズは2Lペットボトル6本の段ボール箱を一回り大きくして、ちょっと高さを追加したくらい。
「ゲーミングPCを買ったんだけど、意外と大きかった」という声はよく聞く。当機は一般的なミドルタワーよりも小さくてデスク上にも置きやすく、設置も楽な点がメリットだ。

サイドパネルの窓部分はアクリルで、内部がやや見えるようになっている。サイドパネルがガラスだと割ってしまわないように結構取り扱いに気を遣うのだが、これなら安心だ。
写真は窓部分に保護のシールが貼られたままの状態で、それを剥がすともうちょっとクリアになる。

ケース前方、左右にあるブルーのフィルターが、空気の取入口となっている。

フィルターの穴の大きさはこんな感じ。どのタイミングだったか忘れてしまったが、旧モデルよりもサイズアップしている。より多くの空気が取り込めるように、という狙いがあるようだ。

スイッチなどが集まるコンソール部分は斜めになっていて、デスクの上下どちらに設置した場合でもアクセスしやすい。
左から順に、電源スイッチ、リセットボタン、ストレージアクセスランプ、USB3.0ポートx4、オーディオイン・アウト端子となっている。
 ケーストップもフィルターが内蔵され、内部の熱が逃げるようになっている。また、外付けHDDやゲームパッドなど、ちょっとした物をPC上に置きやすいフルフラットデザインになっている。
ケーストップもフィルターが内蔵され、内部の熱が逃げるようになっている。また、外付けHDDやゲームパッドなど、ちょっとした物をPC上に置きやすいフルフラットデザインになっている。
 ケース下部は、電源のための空気取入口になっており、着脱可能なフィルターが備えられている。
ケース下部は、電源のための空気取入口になっており、着脱可能なフィルターが備えられている。

不織布カバーに丁寧に包まれて届くので、PCをしばらく使わない時は埃よけとして活躍する。ただのビニールより見た目も良い。

ケースリア部。電源ユニットはケース下部に搭載されている。

背面上部のマザーボードポートは、USB2.0x4、USB 3.2 Gen2 Type-A ×2と、LANポート、オーディオ端子がある。DisplayPortとHDMIポートは利用しないためにシールで塞がれている。
その下にあるグラフィックボードの端子は、HDMIx1、DisplayPort x3となっており、こことモニタ部を繋ぐ。

LANケーブルとHDMIケーブル、電源を繋いでみたところ。
最新・人気ゲームはどのくらい動く?
最新ゲームや人気ゲームの平均フレームレートをチェックした。
ドラゴンズドグマ2
最高設定+DLSS-パフォーマンス(速度重視)に設定し、序盤の集落である「国境監視団宿営地」で動作を確認した。リリース初日バージョンということもあってか、かなり重い。
| グラフィック設定 | FHD(1920x1080) | WQHD(2560x1440) | 4K(3840x2160) |
| 最高設定+DLSS-P | 58 fps | 56 fps | 49 fps |
i7-14700Fを5.3GHzで動かしていてもこの通り。CPU側の処理が重いようで、特定スレッドに高い負荷がかかる。RTX 4070 SUPERは余裕があり、DLSSを使えば4Kまでプレイ可能。
パルワールド
最高設定+DLSS-パフォーマンスに設定し、割と重い状況として、20体のパルが活動する終盤の拠点での動作をテストした。
| グラフィック設定 | FHD(1920x1080) | WQHD(2560x1440) | 4K(3840x2160) |
| 最高設定+DLSS-P | 92 fps | 91 fps | 85 fps |
パルワールドはTPSだが、基本的に60fps出ていれば十分遊べるゲームであり、4Kまで実用域だ。
Gran Blue Fantasy: Relink
最高品質設定で、「グリフォンの手羽元を食べてみたい」でのボス戦をテストした。上限120fpsのゲームとなっている。
| FHD(1920x1080) | WQHD(2560x1440) | 4K(3840x2160) |
| 120 fps | 100 fps | 60 fps |
1920x1080はほぼ120fps維持ができており、WQHDまでは120Hz等のモニタが活かせる。
4Kになると一気に重くなるのは、DLSSなどのアップスケーリング機能がないため。4Kプレイ時にはちょっと設定を落としたほうが良いかもしれない。
ペルソナ3 リロード
最高設定では反射の処理などが特に重さになる。そこで、反射物が多くて比較的重い場所であるタルタロスのエントランスを一周するテストを行った。こちらも上限120fpsタイトルである。
| 設定 | FHD(1920x1080) | WQHD(2560x1440) | 4K(3840x2160) |
| 最高設定 | 120 fps | 120 fps | 81 fps |
こちらは比較的軽い。4Kも常用が可能だ。
ARK: Survival Ascended
最高プリセットでDLSS-パフォーマンス+フレーム生成をオンにしてテストした。
| 設定 | FHD(1920x1080) | WQHD(2560x1440) | 4K(3840x2160) |
| 最高設定 | 72 fps | 57 fps | 起動失敗 |
ARK: Survival Ascendedは、執筆現在で最高クラスに重いゲームのひとつ。最高設定はRTX 4070以上が推奨となっている。
4K解像度のテストではVRAMが足りないのか、起動できなかったため「起動失敗」とした。
高プリセットに下げることで起動したので、4Kでのプレイができないわけではない。
ARMORED CORE VI: FIRES OF RUBICON
最高設定で、ミッション「移設型砲台破壊」序盤をテストした。120fps制限のゲームである。
| 設定 | FHD(1920x1080) | WQHD(2560x1440) | 4K(3840x2160) |
| 最高設定 | 108 fps | 108 fps | 76 fps |
最高設定では意外と重いが、WQHDまでは120Hz以上のモニタを活かせる。
Apex Legends
競技設定(低設定)で、描画がかなり重くなる「テルミットグレーネード」を10発投げるテストをした。300fps上限のタイトルである。
| 設定 | FHD(1920x1080) |
| 競技設定 | 287 fps |
負荷が高い場合にも十分240Hzモニタを使える性能だと言える。
VALORANT
競技設定(低設定)で、屋外射撃場を移動するテストをした。
| 設定 | FHD(1920x1080) |
| 競技設定 | 627 fps |
240Hzモニタはもちろん、360Hzモニタなども使える性能を持っている。
Grand Theft Auto V
最高設定(MSAA関連のみx2)で内蔵ベンチマークを実行し、pass0~4の平均フレームレートを求めた。
| 設定 | FHD(1920x1080) | WQHD(2560x1440) | 4K(3840x2160) |
| 最高設定 | 139.8 fps | 138.8 fps | 89.8 fps |
DLSSなどのアップスケーリングはないが、やや古いゲームということもあり、4Kまで実用域だ。
Cities: Skylines II
13万人まで育てた都市にて、描画よりもシミュレーションを優先する設定にて、最速シミュレート(3を押す)を行う高負荷なテストを行った。
| 設定 | FHD(1920x1080) | WQHD(2560x1440) | 4K(3840x2160) |
| 高設定 | 27 fps | 26 fps | 16 fps |
| 最低設定 | 40 fps | 38 fps | 36 fps |
高設定はGPU性能が限界に、最低設定はCPU性能が限界でこの値になる。
重いタイトルにさらに負荷をかけた状態で計測しているので相当数字が厳しいことになっているが、通常プレイならもう少し出るのでWQHDくらいまでなら実用域と考えてほしい。
サイバーパンク2077
レイトレーシングを利用する、高負荷なグラフィック設定2種でベンチマークテストを行った。
| 設定 | FHD(1920x1080) | WQHD(2560x1440) | 4K(3840x2160) |
|
RT:ウルトラ
DLSS3.5-自動 フレーム生成オン |
152 fps | 128 fps | 81 fps |
|
RT:オーバードライブ
DLSS3.5-自動 フレーム生成オン Ray Reconstruction オン |
111 fps | 88 fps | 59 fps |
どちらもレイトレーシングを利用した非常に美しい画面が持ち味。
RT:ウルトラは4Kまで実用域。パストレーシングが有効になって非常に重い設定の「RT:オーバードライブ」も、FHD~WQHDくらいなら十分動作する。
黒い砂漠
エルビアサウニールでの一定経路での狩りテストを行った。
| 設定 | FHD(1920x1080) | WQHD(2560x1440) | 4K(3840x2160) |
| ウルトラ | 114 fps | 78 fps | 36 fps |
| リマスター | 152 fps | 139 fps | 66 fps |
| VeryHigh/最適化 | 201 fps | 205 fps | 195 fps |
FHDならリマスターはもちろん、ウルトラでも十分狩りができるレベル。
4Kになるとリマスターがギリギリか。ウルトラ4Kは動作こそするが、スキルが上手く当たらないような感覚があった。
競技設定として最適化モードも測定したが、こちらはGPUパフォーマンス的にFHDから4Kまで200fpsに迫る平均値を計測した。
GALLERIA RM7C-R47Sにおすすめのモニタは?
ゲームのテスト結果から、GALLERIA RM7C-R47Sで十分活用できるモニタを選出した。
FHDなら多くのゲームで高画質に100fps以上を出せるので、144Hzモニタなどが向く。VALORANTやApexなどのシューターなら、競技用設定で240Hzモニタも活用可能だ。
WQHDもFHDよりややフレームレートは低くなるものの、DLSSなどの活用を考えれば144Hzモニタが向く。
4Kは遊べなくはないものの、60fps出れば御の字、という感じなので、60Hzのもので十分だろう。
| 解像度 | FHD(1920x1080) | WQHD(2560x1440) | 4K(3840x2160) |
| リフレッシュレート | 144Hz 240Hz |
144Hz | 60Hz |
ベンチマーク
PC Mark 10 Extended
オフィスタスクからゲームまで、PC性能を総合的に判断するPC Mark 10 Extendedの結果だ。
プレミアムゲーミングPCのラインを超えており、あらゆるタスクで十分快適に利用できることを示している。
| raytrek 4CZZ |
|
|---|---|
| GALLERIA ZA9C-R48(13900KF) |
|
| GALLERIA ZA7C-R47T(14700KF) |
|
| GALLERIA XA7C-R47T(13700F) |
|
| GALLERIA XA7R-R47T(7800X3D) |
|
| GALLERIA UA9C-R38(12900K) |
|
| GALLERIA ZA7C-R37T(12700K) |
|
| GALLERIA RM7C-R47S(14700F) |
|
| raytrek 4CXF(13700F) |
|
| GALLERIA ZA7R-R38T |
|
| GALLERIA ZA9R-68XT |
|
| GALLERIA ZA9C-R39 |
|
| プレミアムゲーミングPC |
|
| raytrek MV(13700F) |
|
| GALLERIA XA7C-R38 |
|
| GALLERIA RM5C-R46T(13400F) |
|
| ハイエンドゲーミングPC |
|
| GALLERIA RM5C-R46(13400F) |
|
| ゲーミングPC |
|
| ゲーミングノートPC |
|
| オフィス用ノートPC |
|
3DMARK TimeSpy(DX12)
DirectX 12、2560x1440での性能は、RTX 4070 Tiとはやはり差はあるものの、もちろんRTX 4070より上。上位製品だと名乗れるパワーを持っている。
| raytrek 4CZZ |
|
|---|---|
| GALLERIA ZA9C-R48(13900KF) |
|
| GALLERIA ZA7C-R47T(14700KF) |
|
| GALLERIA XA7C-R47T(13700F) |
|
| GALLERIA XA7R-R47T(7800X3D) |
|
| GALLERIA RM7C-R47S(14700F) |
|
| GALLERIA ZA9C-R39 |
|
| GALLERIA UA9C-R38(12900K) |
|
| GALLERIA ZA7R-R38T |
|
| GALLERIA ZA9R-68XT |
|
| raytrek 4CXF(13700F) |
|
| GALLERIA ZA7R-R38 |
|
| GALLERIA ZA9R-R38(5900X) |
|
| GALLERIA ZA7C-R37T(12700K) |
|
| GALLERIA RM5C-R46T(13400F) |
|
| GALLERIA XA7C-R37(12700) |
|
| GALLERIA XA7C-R36T(12700) |
|
| GALLERIA RM5C-R46(13400F) |
|
| GALLERIA RM5C-R36T(11400) |
|
| GALLERIA UL7C-R37 |
|
| GALLERIA XA7R-R36 |
|
| GALLERIA RM5C-R35(12400) |
|
CPUマルチスレッド性能:Cinebench r23
CPUのマルチスレッド性能は必ずしもゲームの限界パフォーマンスに直結する訳では無いが、ゲームをやりつつ別のアプリを動かす時、例えば動画配信などを行う場合に重要になる。
当機に搭載されるi7-14700Fは、前世代13700Fよりもコアが増えたこともあり、マルチスレッド性能はわずかに上がっている。ただ、PL1=65Wの省エネ動作を主眼にしたセッティングとなっており、高負荷が続くとパワーをセーブする点は13700Fと変わらない。
なお、薄青のグラフはUEFI BIOSからPL1=125W設定に上げたもので、かなりスコアが伸びていることがわかる。この場合は、どうしても熱と動作音が厳しくなってくるので、上位のCPUクーラーへ変更したいところ。CPUクーラーのカスタムについては後ほど紹介する。
| i9-13900K |
|
|---|---|
| i7-14700KF |
|
| i7-14700F(RM7C-R47S) |
|
| i7-14700F(RM7C-R47S) |
|
| i7-13700F |
|
| Ryzen 7 7800X3D |
|
| i5-13400F (RM5C-R46T) |
|
| Ryzen 5 5600X |
|
CPUシングルスレッド性能:Cinebench r23
CPUコア1つあたりの性能であるシングルスレッド性能は、ゲームでは特にフレームレートに直結しやすい要素だ。14700Fは14700KFに迫るスコアを出しており、13900Kなどと比べても良好なスコアだと言えるだろう。
| i9-13900K |
|
|---|---|
| i7-14700KF(ZA7C-R47T) |
|
| i7-14700F(RM7C-R47S) |
|
| i7-13700F(raytrek 4CXF) |
|
| Ryzen 7 7800X3D |
|
| i5-13400F (RM5C-R46T) |
|
| Ryzen 5 5600X |
|
Adobe Premiere Pro 動画編集テスト
動画編集ソフトのAdobe Premiere Pro 2023を使用し、YouTube用に4K60p動画をエンコードした際の処理時間をチェックした。プリセットは「YouTube 2160p 4K Ultra HD」である。
Premiere Proの動画書き出し(エンコード)に関しては、GeForce内蔵のハードウェアエンコーダ「NVENC」が利用できるために高速で処理できる。
当機の性能は「普通」くらいだ。遅くはないが早くもない。
| raytrek 4CZZ |
|
|---|---|
| GALLERIA ZA9C-R48(13900KF) |
|
| GALLERIA ZA7C-R47T(14700KF) |
|
| GALLERIA ZA7C-R37T(12700K) |
|
| GALLERIA UA9C-R38(12900K) |
|
| GALLERIA XA7R-R47T(7800X3D) |
|
| GALLERIA XA7C-R37(12700) |
|
| raytrek XF |
|
| GALLERIA XA7C-R47T(13700F) |
|
| GALLERIA RM7C-R47S(14700F) |
|
| raytrek 4CXF(13700F) |
|
| raytrek MV(13700F) |
|
| GALLERIA XA7C-R36T(12700) |
|
| GALLERIA RM5C-R46T(13400F) |
|
| GALLERIA RM5C-G60S |
|
| GALLERIA RM5C-R46(13400F) |
|
| GALLERIA RM5C-R35(12400) |
|
CPU/GPU温度
本記事のテスト環境はゲームやベンチマーク等も含め、室温26℃で統一している。
CPU
Cinebench r23において、10分のマルチスレッドテストを行ってi7-14700Fの動作をチェックした。
PL1=65W,PL2=219W (出荷時設定)
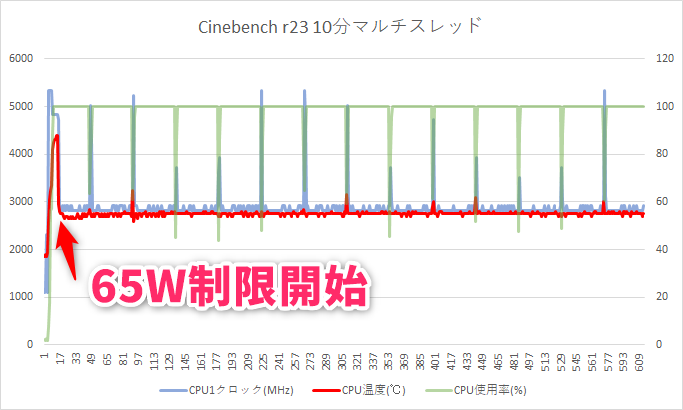
定格(初期設定)の使い方で良ければ、CPUファン(クーラー)は標準のままでも全く問題ない。
今回のゲームテストやベンチマークはすべてこの環境でサンプリングしている。
負荷がかかると、始めはPL2=219Wによって、Pコア5.3GHz、Eコア4GHzほどのパワーを発揮し、CPU温度は88℃程度まで上昇した。
その後PL1=65Wの制限が効いて、Pコア2.8GHz、Eコア2.4GHzほどに抑制され、CPU温度も55℃前後に落ち着く。
PL1=125W,PL2=219W
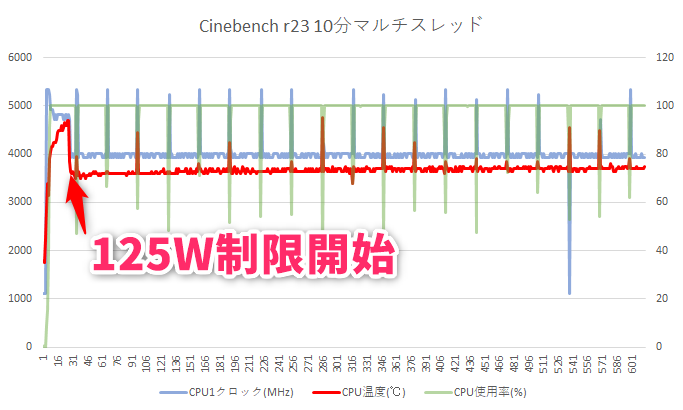
PL1を65Wから125Wに上げると、PL2の時間経過後はPコア4GHz、Eコア3.3GHzほどのパワーを発揮し、CPU温度は74℃ほどだった。
特にPコアが2.8GHzから4GHzにパワーアップするため、常時マルチスレッド負荷がかかるオープンワールド系ゲームなどではフレームレートの向上が見込める。
設定としてはPL1=219Wが究極だが、テストの結果からしてもこれくらいまでが標準のCPUファンで安心して使える限度だろう。
グラフィックボード
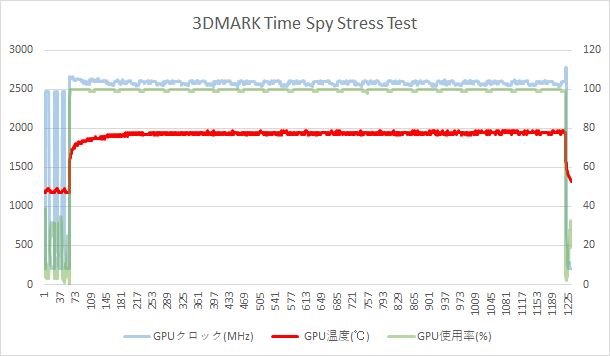
グラフィックボードに高い負荷をかけた場合の動作をチェックした。温度は最高79℃だった。高負荷時の動作クロックも平均2.58GHzと高い値をキープしており問題はない。
消費電力
標準搭載の750W電源で足りるかを見てみよう。
| アイドル |
|
|---|---|
| Cinebench r23(瞬間最高値) |
|
| ゲーム中 |
|
Cinebench r23でCPUのマルチスレッドテストを行った時には、序盤ではマシントータルで361Wを記録し、20コアを有するi7-14700Fが瞬間的にかなり大きな電力を消費することがわかった。
ゲームはサイバーパンク2077で測定。こちらは220WのRTX 4070 SUPERをフル稼働させているが、CPUは全コアフル稼働するわけではないので、Cinebench実施時よりもやや低いくらいの値で収まっている。
仮にCPUとGPUを長時間フル稼働させる使い方をする場合は、よりパワーのある電源にしたほうが良いかもしれない。
動作音
| 電源オフ |
|
|---|---|
| アイドル |
|
| ゲーム中 |
|
| CPUベンチ |
|
消費電力でも示されている通り、CPUが瞬間的に高い電力を消費することから、CPUファンが瞬間的に全開になった時の音の大きさはかなり大きい。
音の発生については「CPUファンの質」によるところもある。
UEFI BIOSから、Ai Tweaker > Internal CPU Power Managementに入ると、Short Duration Package Power Limitという項目がある。ここが出荷時設定だと「Auto」で219Wになっているので、ここを65と入力すると、短時間パワーリミットが65W上限となる。限界性能は落ちるが、ファンノイズが弱まる。
内部パーツとおすすめカスタム
ここからは搭載される内部パーツ等を解説していく。
また、ここまでのテスト結果を元に、ボトルネックになりやすい部分や、カスタマイズ例なども紹介する。
サイドパネルの開け方
4点のネジを外し、パネルを後方に引くと外すことができる。
マザーボード
Micro-ATXのインテル B760 チップセット マイクロATXマザーボードが搭載される。
レビュー機では「ASUS PRIME B760M-AJ D4」が搭載されていた。
Micro-ATXはボードの丈が短く、PCIeスロットの数がATXより少ない。基本的には「何か一つPCIeのボードを挿せる」と考えておくと良い。
当機で個人的に増設したいものと言えば、USB 3.2 Gen2 Type-Cポートを増設するボードだろうか。外付けのM.2 NVMe SSDなどを使う際に使うポートだ。
もしそういったボード1つの拡張では足りない場合は、ATXの、GALLERIA Xシリーズ以上を選ぶ方が良い。
CPU&CPUファン

CPUファン(CPUクーラー)は、標準の「静音パックまんぞくコース」では、空冷のサイドフロー120mmファンのクーラーが搭載される。
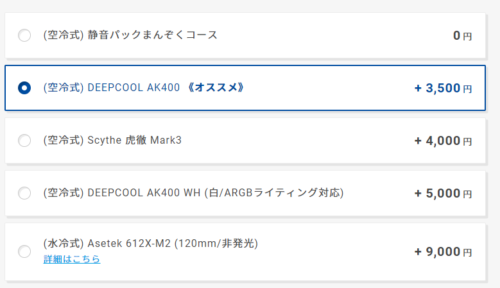
執筆時点のラインナップだと「DEEPCOOL AK400」がおすすめ。静かで冷える高コスパクーラーとしてユーザーの評価も高い。120mm水冷にするかは微妙なところだが、悪くハイと思う。
i7-14700Fを搭載する当機は、瞬間的には219Wの短時間最大電力を利用できる設定になっている。AK400は最大220Wの放熱効率を持つとメーカーが謳っているので、219Wを利用するi7-14700Fに向いていると言えるだろう。
トップケースファン後部
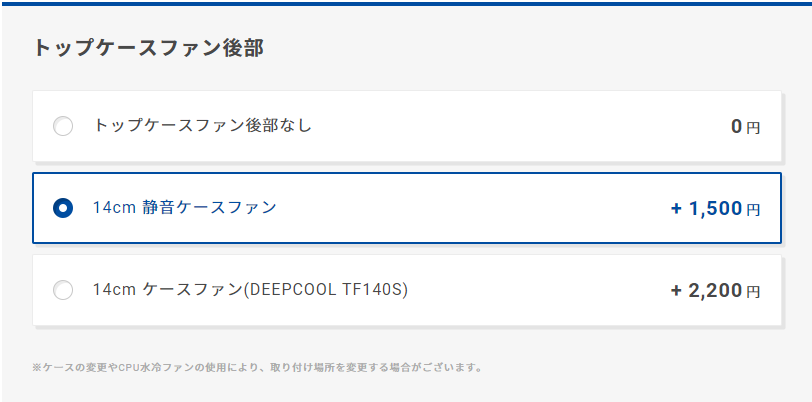
トップケースファンというものがある。CPUの上側につけるケース用のファンだ。当機では「後部」のみオプションで装着可能になっている。

「トップケースファン後部」の装着例(写真はXA7C-R47T)
結論からすると「必須ではないけど、個人的にはつける」という感じ。
特に、CPUクーラーを変えるくらいCPUに仕事をさせたい人や、CPU負荷が高いゲームをプレイする場合に検討したい。
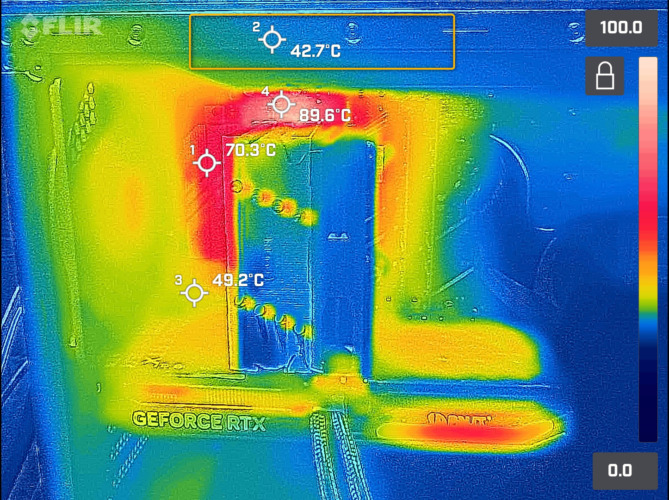
上のサーモグラフィーは、PL1=125W設定にした際の、Cinebench高負荷時のマザーボード温度だ。上のオレンジで囲んだあたりに「トップケースファン後部」のファンをつけることができる。
CPUの周辺には、CPUのために電圧変換をするVRMという部品があり、ここに熱が発生する。VRMの温度が上がりすぎると、ボードを守るために電力を抑制して、CPUのパフォーマンスを出せない場合がある。出荷時設定でも短期的には219Wを許容するデザインで、GALLERIA Xシリーズ以上なら標準でついているファンだ。保険的な意味で追加してみるのはいかがだろうか。
メモリ
メモリは標準で16GBだ。8GBが2枚搭載されている。空きは2スロットだ。

ガッツリPCを使う人なら32GBへアップグレードをおすすめ。今回のテストでは16GBで動かないゲームはなかったが、パルワールドなどは32GBを推奨しているし、ブラウザなどを立ち上げまくる人なども16GBだと不足すると思う。
SSD

標準搭載のM.2 NVMe SSDは500GB。レビュー機ではSolidigm製のものが搭載されていた。
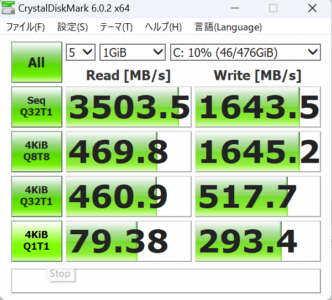
速度としては速めのGen3相当という感じ。ゲームをするのに不足はない。
500GBの容量だと、100GB級の大規模ゲームだと2~3本入れるといっぱいになる。
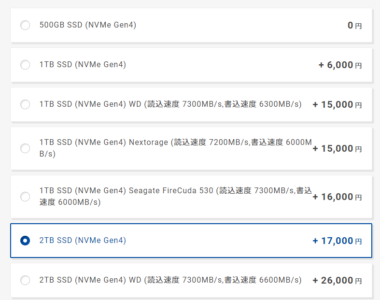
カスタマイズするなら1TB SSDまたは2TB SSDをおすすめ。好みでGen4のもっと速いモデルにしてもいいかもしれない。
M.2 NVMe SSDを追加可能
マザーボード右下に空きのM.2スロットがある。
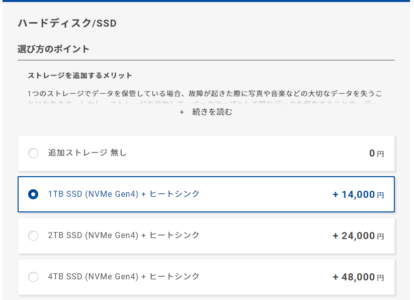
「ハードディスク/SSD」の項目から、M.2 NVMe SSDを追加できる。
自分で購入して増設することも出来るが、その場合、増設分の動作は自己責任となるのでご注意を。
グラフィックボード

グラフィックボードはGeForce RTX 4070 SUPER 12GBが搭載される。レビュー機ではPalit製のGeForce RTX 4070 SUPER Dualが搭載されていた。
デュアルファンモデルで2スロット使用と軽量であるため、金属GPUステー「リジッドカードサポート」は搭載されない。
電源

電源は80PLUS GOLDの750W電源が搭載される。
電源容量は使用量に対して十分なので、特にアップグレードの必要はないが、上位の電源にするメリットはある。
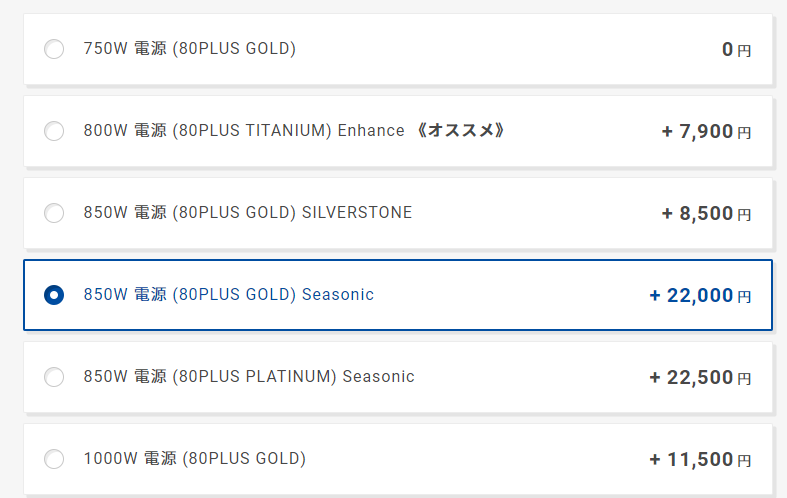
よりハイグレードな高級電源の特徴は主に3つ。良質なパーツによる長寿命化、高度な電圧制御によるPC動作の安定性向上、そして静音化だ。
電源周りのトラブルは長く使えば発生しやすくなるが、電源起因であることは初心者には非常にわかりにくい。
3.5インチHDD
標準では3.5インチHDDは搭載されないが「ハードディスク/SSD」や「ハードディスク(追加1)」の項目から追加注文できる。グラフィックボードの下、電源シュラウドの上に2つの3.5インチトレイが設置されており、そちらに設置される。
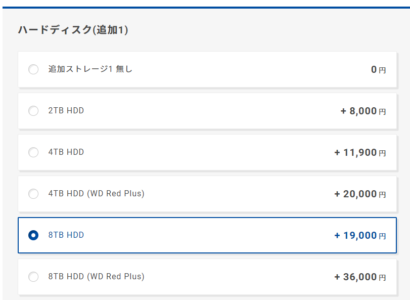
2.5インチSSD
「ハードディスク(追加1)」内にある2.5インチ/SATA3のSSDを選択すると、マザーボード背面側の2.5インチトレイに搭載される。
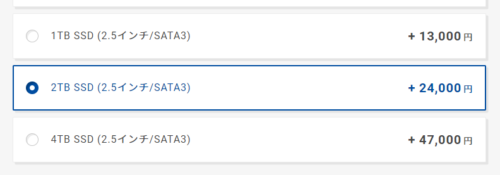
注文時の追加サービス
延長保証・物損保証
BTOでPCを買うなら延長保証は強くおすすめしたい。
経験的に、PCは初期不良を除き、1年の保証内で壊れることはあまりないが、2年目以降はその確率がどんどん上がる。思っていた性能が出なくなったり、負荷が高い特定のゲームだけシャットダウンするようになったりといろいろで、代替パーツに交換しないと原因を特定できないことも少なくない。
そういった時に延長保証が効く。
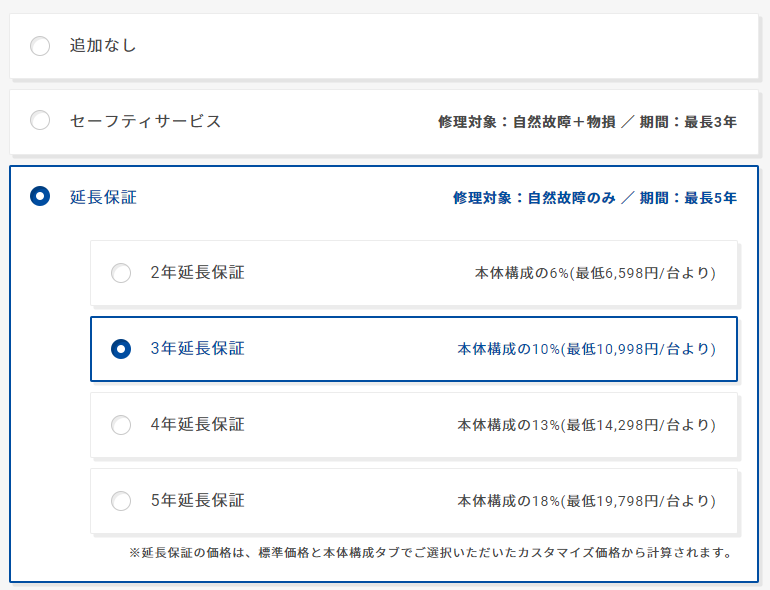
何年にするかは人それぞれだが、ビジネス用PCだと4年で減価償却したりするので、少なくとも3~4年くらいは使うというのが一般的ではないだろうか。
また、ドスパラでは、大手BTOとしてパーツを交換して素早く返す仕組みが整っている点も魅力だ。
個人が自作PCなどで「パーツ自体の保証」を使うと、修理扱いで海外に2ヶ月も送られてその間使えない、なんてことはよくある。
そういった不便を考えると、延長保証にしっかり入っておくことで、PCの使えない期間や修理の手間などを最小化出来ると言える。是非活用してほしい。
初期設定代行サービス
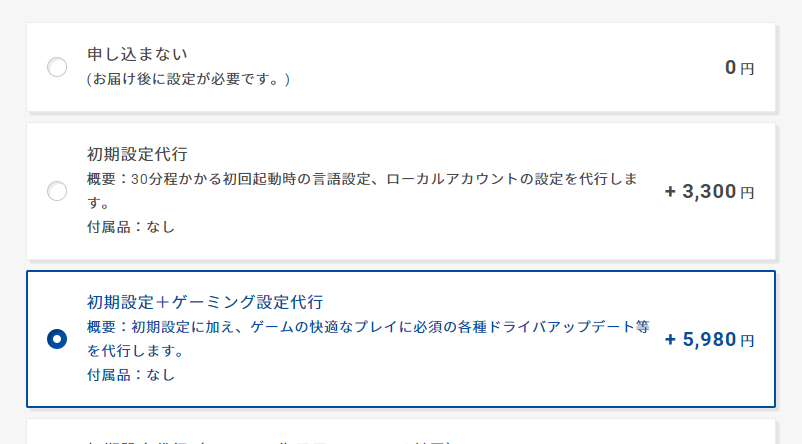
BTOパソコンでも、Windowsの利用開始時には初期設定をする必要がある。始めてPCを買う人は割と戸惑いやすい点だ。初期設定代行サービスを利用すると、電源を入れれば即、デスクトップまで行けるようにした状態で出荷してくれる。
また、初期設定+ゲーミング設定代行サービスを注文すると、ゲームプレイに必要なグラフィックドライバなどをアップデートした状態で出荷してくれる。ゲームによっては最新ドライバが必須の場合もあるので、注文しておくとすぐにゲームを楽しむことが出来る。
総評
- コンパクト&高性能
- 梱包から出しやすい、入れやすい重さ
- 最新ゲームに十分なパワー(WQHDくらいまで)
- DLSS等があれば4Kも視野に入る
- RTX 4070とRTX 4070 Tiで言えば、70Ti寄り
- マルチタスクに向くCPU性能
- 比較的省エネ
- CPUファンの動作音
- ストレージ容量
- 限られた拡張性
まず、ゲームに関しては、フレームレート重視なら1920x1080、画質重視なら2560x1440くらいまでのモニタで使うマシンだ。4KはDLSSなどの助けを借りて60fps行けばいいな、という感じである。RTX 4070よりパワーがあり、RTX 4070 Tiにはやや負ける。
PL1=65W設定のため、長時間高負荷時は比較的静かだが、短時間のパワーを発揮する時にちょっとうるさく感じる。ファンノイズが少ない上位のCPUファンにカスタム注文するのもおすすめだ。UEFI BIOSからCPUのShort Duration Package Power Limit設定を下げ、ピークパワーを落とすのも有効だが、性能もちょっと落ちてしまう。
ストレージはエントリーグレードとして、500GBクラスとなっている。一つのゲームだけをやる人なら十分だが、動画を撮ったりする人ならすぐに埋まってしまうはず。性能的には100GB級のAAAゲームも余裕で動くので、できれば2TBくらいに最初からアップグレードして、色々なゲームを楽しんでほしい。メモリもできれば32GBあるといい。
ハード的な拡張性は小型機ということであまりないが、PCIeスロット1つ、M.2 NVMe SSD1つを増設するくらいの余地はある。メモリスロットも4スロットあるので、将来の増設にも対応できるだろう。
小型のGALLERIAの最上位ということで、それに見合う性能はテスト結果からも十分認められた。コスパ重視のRシリーズだが、カスタムなどを入れても面白そうだ。
記事の内容は執筆、更新日時時点の情報であり、現在は異なっている場合があります。 記載されている会社名・製品名・システム名などは、各社の商標、または登録商標です。
【今日のおすすめ】
【auひかり】最大10Gbpsの超高速通信!最大126,000円還元キャンペーンキャッシュバックで初期工事費も実質無料!

















