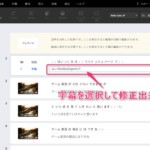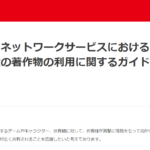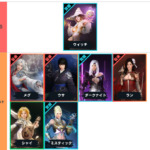BANDICAMとPremiere Proでゲームのスローモーション動画を作る

BANDICAMという録画ソフトは、PCゲームを最大480fpsの高フレームレートで録画することが出来ます。
ではどういう場合に高フレームレート動画が役立つのか?というと、私は主にスローモーション動画の作成や、プレイ分析だと思います。
そこで今回は、BANDICAMを使って高フレームレートでゲームを録画し、Adobe Premiere Proで編集する方法について紹介します。
Contents
サンプル
このような、なめらかなスローモーション動画の作成を目指します。FPSなどでキャラコンやエイムの分析などにも使えますね。
YouTubeで動画にしました
動画のほうが伝わりやすいところもあると思うので、操作などを実際に見てみてください。
高fpsでプレイできるゲーム環境を用意する
ゲームを高いフレームレート(fps)でプレイできる環境ほど、なめらかなスローモーション動画を作ることができます。
PCでフレームレートを上げる方法
- 画質設定を下げる
- ゲーム解像度を下げる
- 高スペックなPCを利用する
PCの場合、ゲーム中にどのくらいフレームレートがでているか、どのくらいマシンに余力があるかは、MSI Afterburnerなどのツールで確認することができます。
ゲーム機でフレームレートを上げる方法
- 高フレームレートモードを利用する
BANDICAMで録画する
BANDICAMは最大480fpsの高フレームレート録画に対応した、定番キャプチャーソフトです。
PCゲームの画面録画はもちろん、キャプチャーボードを利用した録画にも対応しているので、PS5などを接続して録画することもできます。
今回はゲーミングPCでのゲームプレイキャプチャの方法を紹介します。
無料版の制限
無料版はBANDICAMのロゴが入ったり、10分間までの録画に制限しているなど「おためし」的な感じです。
問題なく動作したら製品版がおすすめです。やはりロゴが入っていると動画にした時にダサいので…
高フレームレート録画の設定
BANDICAMをインストールしたら、ビデオ > フォーマットの設定を確認しましょう。
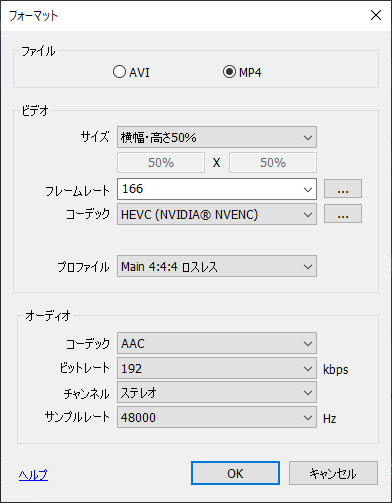
PC環境やゲームの重さによって、どのくらいの画質や滑らかさが維持できるかは変わってきます。色々と試してみてください。
「サイズ」は書き出す動画の解像度です。理想は元の画面と同じ「オリジナル」ですが、高フレームレート録画では60fps録画の数倍のコマ数を録画することになります。このため、50%程度から始めてきちんと録画できるかテストしてみると良いでしょう。
「フレームレート」は動画の1秒あたりのコマ数です。スローモーション動画では元動画のフレームレートが高いほど、スローにした時の滑らかさをアップさせます。まずは、お使いのゲーミングモニタの「Hz」の数字と同じ値を設定してみると良いでしょう。注意点としては、ゲーム側で出せるフレームレート以上に設定しても意味がありません。また、PCが処理できるフレームレート以上を指定しても、結局処理しきれません。ちょうどいいところを探ってください。
「コーデック」は、H.264またはHEVCが良いでしょう。GPUを利用するものを指定します。
「プロファイル」は色のフォーマットや深度(bit)を指定するものです。コーデックとプロファイルの設定によっては動画編集ソフトで利用できませんが、Adobe Premiere Pro 2022ではHEVC + Main 4:4:4 ロスレスで録画した高画質な動画も編集可能でした。
録画するエリアの設定
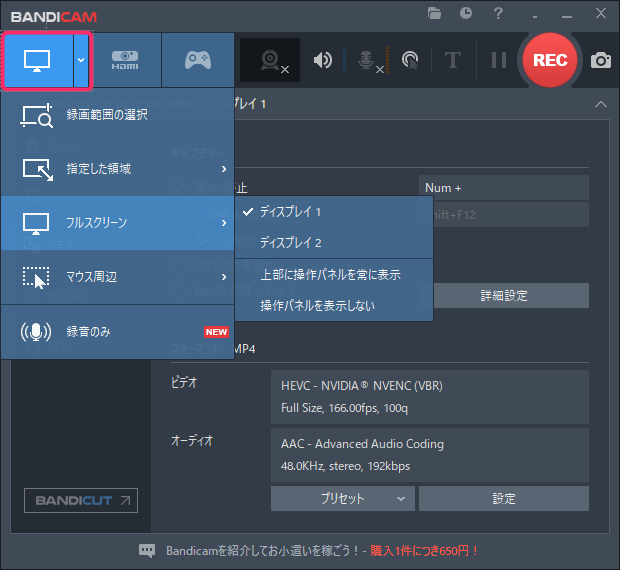
左上から録画をする画面領域を設定できます。基本的には「フルスクリーン」でOKです。「指定した領域」を選択すれば、ウインド ウモードで起動しているゲームなども録画できます。
録画ショートカットキーの設定
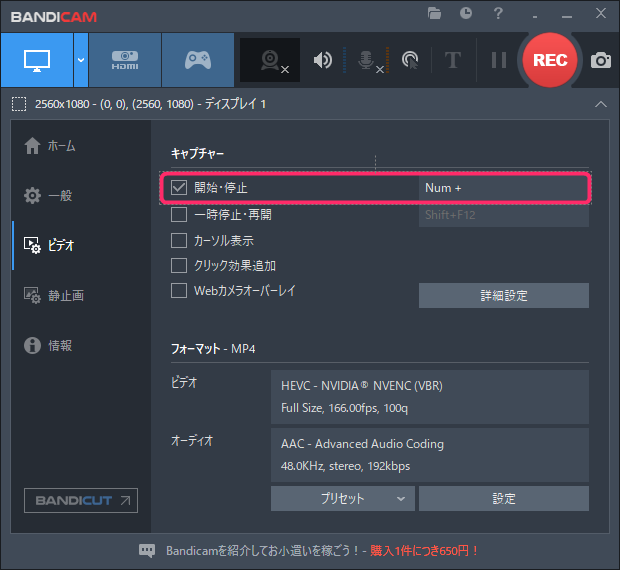
録画を開始、終了するキーを設定すると、ゲーム中に即座に録画を開始・終了できるので便利です。私はテンキーの+に設定しました。
Premiere Proでスローを作る
Adobe Premiere Pro(アドビ プレミアプロ)は圧倒的なシェアの業界標準的な動画編集ソフトです。
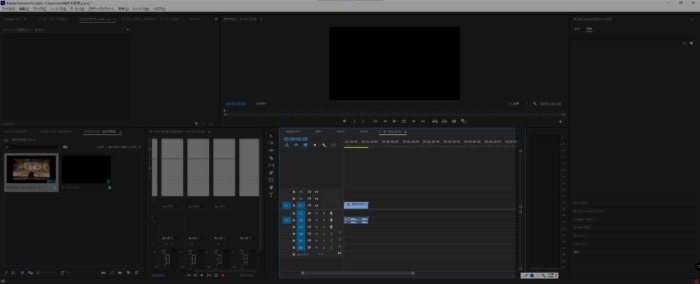
BANDICAMで録画ができたら、録画したファイルをPremiere Proのシーケンス(動画の土台)上にドラッグ&ドロップで持ってきましょう。
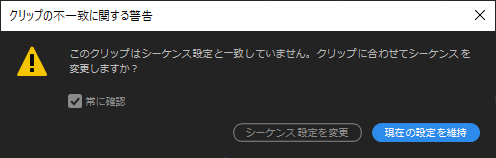
この時、「このクリップはシーケンス設定と一致していません。クリップに合わせてシーケンスを変更しますか?」とでたら、「シーケンス設定を変更」を押します。
これによって、例えば166fpsの動画なら、166fpsのシーケンス設定になります。
スロー動画の作成
今回は通常再生の後に、スロー再生を入れたいと思います。

インとアウトの設定を使って、スローにしたい範囲を選択します。

こんな感じ。
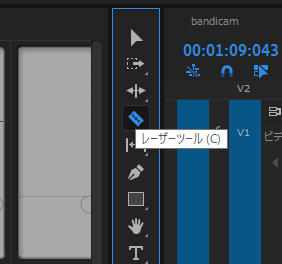
レーザーツールを選択して、今の範囲の前後を刻みます。
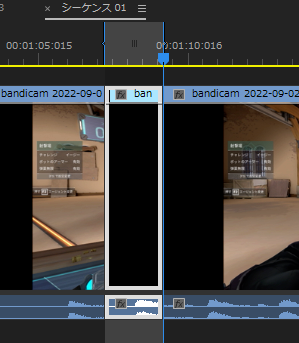
切れました。
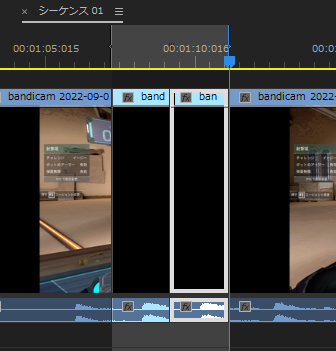
同じものをAltを押しながらコピーして後ろにくっつけます。スマートなやり方は動画のこの部分を参考にしてください。
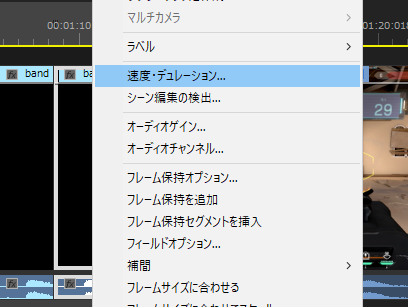
後ろの動画を右クリックして「速度・デュレーション」を選択します。
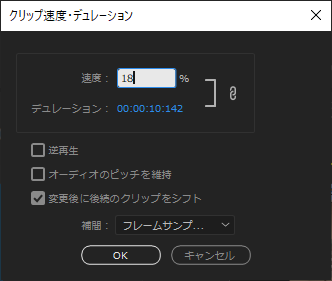
「速度」が再生速度です。今回は18%に落としました。
「変換後に後続のクリップをシフト」にチェックを入れると、時間が伸びた後の動画が自動でズレてくれます。
「補間」はフレームサンプリングのままでOK。なめらかさが足りない時は「オプティカルフロー」を使ってみましょう。
ファイルの書き出し
ファイル > 書き出し > メディアで動画を書き出します。
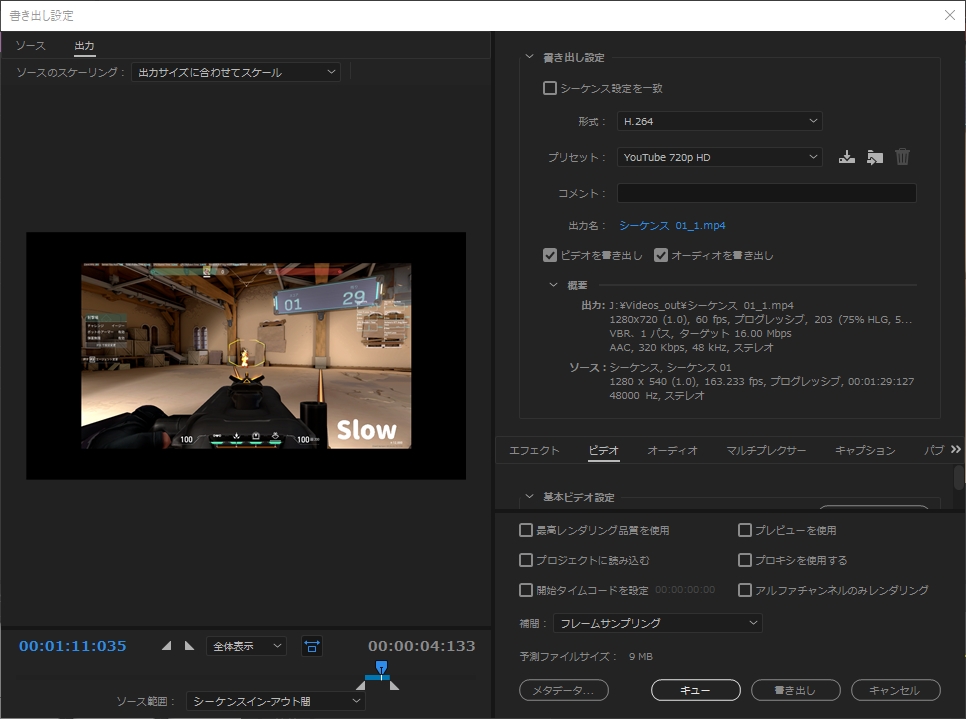
動画投稿サイトにアップするなら、H.264形式を選び、プリセットからサイトに合わせた設定を選べば、簡単に出力できます。
黒い砂漠でテスト (VeryHigh) pic.twitter.com/v1oAUC3VXn
— おっさんゲーマー (@ossangamernet) September 4, 2022
ゲーム動画作成におすすめのゲーミングPC
raytrek XF
はじめてゲーミングPCを買う方にも安心して進められるミドルクラスのゲーミングPCです。グラフィックボードにはGeForce RTX 3070を搭載し、1920x1080でのAPEXやVALORANT、モンハンライズなどに十分なフレームレートを出すことができます。
GALLERIA UA9C-R38
GPU:RTX 3080 10GB
メモリ:32GB DDR5
ストレージ:1TB(Gen4) NVMe SSD, 2TB HDD
高フレームレートを出すために重要なCPU性能と高いグラフィック性能を両立するハイエンドクラスのゲーミングPCです。画質をなるべく妥協せずに高いフレームレートを出したい方におすすめです。
![]()
記事の内容は執筆、更新日時時点の情報であり、現在は異なっている場合があります。 記載されている会社名・製品名・システム名などは、各社の商標、または登録商標です。
【今日のおすすめ】
【auひかり】最大10Gbpsの超高速通信!最大126,000円還元キャンペーンキャッシュバックで初期工事費も実質無料!