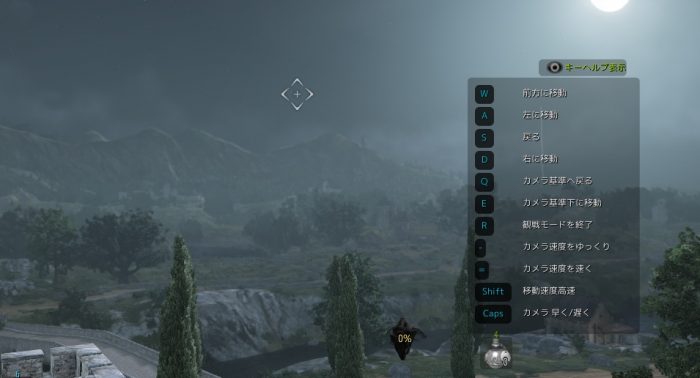【黒い砂漠】スクリーンショット(SS)の基本的な撮り方と機能のまとめ
2021/03/10
黒い砂漠ではハイクォリティで自由なスクリーンショットを撮影することができます。そこで今回はスクリーンショット(SS)の撮り方の基本と関連する機能についてご紹介したいと思います。
Contents
- PrintScreenで撮影&保存場所
- 黒い砂漠のスクリーンショット関連機能
- 【Ctrl + U】UI非表示 / 表示 の切り替え
- 【↑,↓,→,←】カメラの移動
- 【UI非表示でCtrl + ↑ or ↓】DOF強度の調整
- 【UI非表示でCtrl + → or ←】DOF の遠近調整
- 【マウススクロール】ズーム調整
- 【UI非表示でShift + ↑ or ↓】FOV調整
- 【UI非表示でShift + ← or →】回転
- 【Ctrl + Shift + ←】キャラクターのカメラ目線切り替え
- 【UI非表示でCtrl + Shift + →】フィルムグレイン、ビネットの切り替え
- 【UI非表示でCtrl + Shift + ↑または↓】フォトフィルターの適用
- 【UI非表示でUキー】スローモーション
- 【マウスミドルボタン(ホイール)押しっぱなし】カメラ視点のみ移動モード
- キャラクター・ポーズ関連
- 観戦モード
- SS加工の自由度を上げる「マスク」撮影
- 撮影解像度を上げてもっと美しく!
PrintScreenで撮影&保存場所
キーボードの「PrintScreen」キーでスクリーンショット撮影ができます。
撮影するとシャッター音がして、以下のフォルダに記録されます。
※デフォルトのインストールフォルダの場合
C:\ユーザー\ユーザー名\ドキュメント\Black Desert\ScreenShot
エクスプローラーのクイックアクセス(左列)のドキュメントの中にBlack Desertフォルダがあると思います。その中にあります。
黒い砂漠のスクリーンショット関連機能
黒い砂漠で使えるスクリーンショット機能と、関連する機能をご紹介します。
【Ctrl + U】UI非表示 / 表示 の切り替え
チャットウインドウなどのUIをすべて消します。遠景に若干の DoF によるボケがかかるのがわかると思います。
以降、このキーでUIを消した状態を「UI非表示」と呼ぶことにします。
【↑,↓,→,←】カメラの移動
例えばこのような風景のみのスクリーンショットを撮る場合、うつ伏せになって少しカメラを上げることで、自キャラクターをフレーム外に出すことができます。
【UI非表示でCtrl + ↑ or ↓】DOF強度の調整
UI非表示の状態で、ボケのかかり具合を調整します。


- Ctrl + ↑:ボケを強く
- Ctrl + ↓:ボケを弱く
【UI非表示でCtrl + → or ←】DOF の遠近調整
上記のDOFが適用されている状態で、ボケのかかる距離を調整します。


- Ctrl + ←:遠くがボケる
- Ctrl + →:近くがボケる
【マウススクロール】ズーム調整
ズームを調整します。
【UI非表示でShift + ↑ or ↓】FOV調整
視野角(Field of View, FOV)を調整します。


- Shift + ↑:視野角を広く
- Shift + ↓:視野角を狭く
視野角はズームとは異なる効果を得られます。詳しくはこちらの記事で。
【UI非表示でShift + ← or →】回転
【Ctrl + Shift + ←】キャラクターのカメラ目線切り替え
【UI非表示でCtrl + Shift + →】フィルムグレイン、ビネットの切り替え
- フィルムグレイン:粒状フィルムのノイズのようなザラザラした効果
- ビネット&レンズフレア:画面の四隅を暗くする効果&光を溢れさせる効果
押すごとに以下のサイクルで切り替わります。
フィルムグレイン
ビネット&レンズフレア
フィルムグレイン+ビネット&レンズフレア
効果OFF
【UI非表示でCtrl + Shift + ↑または↓】フォトフィルターの適用
数は15種類。画面設定 > 効果にあるフォトフィルターを適用できます。
【UI非表示でUキー】スローモーション
3秒間スローモーションになります。安全地帯でのみ可能です。
【マウスミドルボタン(ホイール)押しっぱなし】カメラ視点のみ移動モード
Wキーで前進したり、攻撃しながらでも自分の正面を見ることができます。
キャラクター・ポーズ関連
撮影時に役立ちそうなポーズ類の情報です。
下着・水着設定

下着や水着類を着用していれば、安全地帯で下着や水着姿になることができます。
ソーシャルアクション

Enterでチャット入力画面を開き、右側の「S」ボタンを押すと、ソーシャルアクションのリストが表示されます。

ソーシャルアクションではキャラクターにさまざまな行動をさせたり、ポーズを取らせることができます。
観戦モード
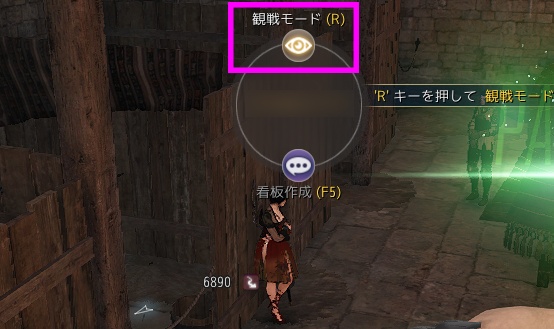
寄りかかりや座り状態で「観戦モード」を使うと、より自由なカメラ移動が可能です。
壁に向かって交代すると寄りかかり状態、椅子程度の高さのオブジェクトなら座り状態になります。崖のような場所でQを押しても座れます。
| キー | 効果 |
| W,A,S,D または ↑,←,↓,→ |
カメラの移動 |
| E | カメラの高さを下げる |
| Q | カメラの高さを上げる |
| - | カメラ移動速度ダウン |
| = | カメラ移動速度アップ(?) |
| Shift押しっぱなし | カメラ移動速度アップ |
| CapsLock | カメラ速度切り替え |
| R | 観戦モードを終了 |
 Ctrl+Uを併用すればUIも消えるので、このように非常に高い位置からスクリーンショットを撮ったりすることができます。
Ctrl+Uを併用すればUIも消えるので、このように非常に高い位置からスクリーンショットを撮ったりすることができます。
ただし、前述のスクリーンショット関連機能はほとんど使えません。
例えば画面の回転や DoF 調整などの効果キーは無効となり、4K、8K撮影もできません。
SS加工の自由度を上げる「マスク」撮影
Ctrl+Shift+PrintScreenキーでスクリーンショット撮影すると、通常のスクリーンショットの他にマスクファイル2枚を一緒に出力します。
4K、8K出力設定でも可能です。

マスクを出力する場合はSSフォーマット設定で「PNGファイル」を選びます。
8KのPNGなどはちょっと出力に時間がかかるかもしれません。ファイルができていない!と思っても少し待つと出てくると思います。
マスクファイルの使い方
主に人物の切り抜きに使います。

*_MASK_Character.PNG
こちらは出力されたファイルのうちの、MASK_Character.PNGファイルです。
こちらは使いません。ざっくりとした切り抜きはできているものの、透過要素を含む袖や髪の毛のディテール部分は抜けてしまっているからです。
MASK_Color.PNGファイルを利用して切り抜きを行います。こちらは髪の毛のディテールもしっかりと出力されています。
手軽な切り抜き方法としてはピンク色を「色域選択」として用いて選択範囲を生成し、元のスクリーンショットから切り出します。
 このように髪の細部や透過した袖まで綺麗に切り抜きが可能になります。
このように髪の細部や透過した袖まで綺麗に切り抜きが可能になります。
撮影解像度を上げてもっと美しく!
スクリーンショットの撮影解像度は以下の設定項目に基づいています。
 ゲーム設定 > 画面設定 > スクリーンショット > 高解像度スクリーンショットサイズ設定
ゲーム設定 > 画面設定 > スクリーンショット > 高解像度スクリーンショットサイズ設定
- 現在解像度:現在のゲームプレイの解像度で撮影
- 4K:4K解像度(横3820ピクセル)で撮影
- 8K:8K解像度(横8192ピクセル)で撮影
PrintScreenを押下時、ここで指定されたサイズでスクリーンショットが出力されます。
4Kや8Kの解像度でSS撮影すると、高精細なスクリーンショットを撮影することができます。
注意:4K、8Kなど高解像度撮影では一瞬VRAMを大量に使う
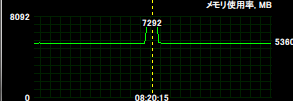
8K解像度では7GB程度のVRAMを瞬間的に利用する
4K、8Kなどの高解像度撮影する場合には一瞬UIが小さくなって画面が止まると思います。
黒い砂漠クライアントがその瞬間だけ4Kや8Kのサイズで描画をやり直しているからです。
その分、利用する VRAM の量も増えるため、最低でも8GBのVRAMを積んだグラフィックボード搭載PCがおすすめです。
記事の内容は執筆、更新日時時点の情報であり、現在は異なっている場合があります。 記載されている会社名・製品名・システム名などは、各社の商標、または登録商標です。
黒い砂漠 ©Pearl Abyss Corp. All Rights Reserved.
Black Desert ©2019 PEARL ABYSS CORPORATION. All Rights Reserved.
サイト上の黒い砂漠の著作物利用に関しましてはPEARL ABYSS社の公認をいただいております。
【今日のおすすめ】
【auひかり】最大10Gbpsの超高速通信!最大126,000円還元キャンペーンキャッシュバックで初期工事費も実質無料!