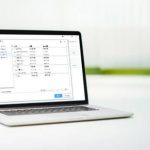EaseUS RecExpertsレビュー。リアルタイムで注釈入りの解説動画を作れるキャプチャソフト
画面キャプチャーソフト「EaseUS RecExperts」を紹介します。今回は製品版をEaseUS社に提供いただいてのレビューとなります。PC画面録画ソフトですが、他のソフトには真似できない早さで解説動画などを作ることが出来ます。
Contents
EaseUS RecExperts「だけ」があなたに与えるメリット
- 撮りながら図形や文字入れ!とにかく超スピードで解説動画が完成する
- ホワイトボードに書きながら説明するように動画を作ることができる
- WebカメラやFaceRigを使ったワイプを盛り込める
- EaseUS RecExpertsだけで録画からYouTubeアップロードまで完結する
この4点がポイントです。
ブログ記事だけだとわかりにくいのでEaseUS RecExpertsのみで一発撮り動画を作ってみました。
このような解説動画がRecExpertsだけで作れちゃう。動画に文字や図形情報を入れながら記録できる「アノテート(注釈)機能」が特にスゴイですよね。
録画ソフトと画像編集ソフトのいいとこ取りのような機能で、情報を伝える際に有用な機能です。
とにかくスピード重視で動画に情報を含めて記録したい時のチョイスなのですね。
ブログやTwitterなど、ちょっとした動画情報をパッと撮りながら、文字を入れてワンストップで出したい。そういう向きのソフトなんです。
もちろん、Adobe Premiere Proを使った方が美しいフォントやエフェクト装飾の動画が高画質でできますよ。
しかし、EaseUS RecExpertsなら「Premiere Proを起動して文字入れの設定をしている間に動画が完成する」ってわけです。
上記の3分10秒の動画の作成時間、3分10秒ですから。
動画にWebカメラなどの映像ソースからワイプを入れられる
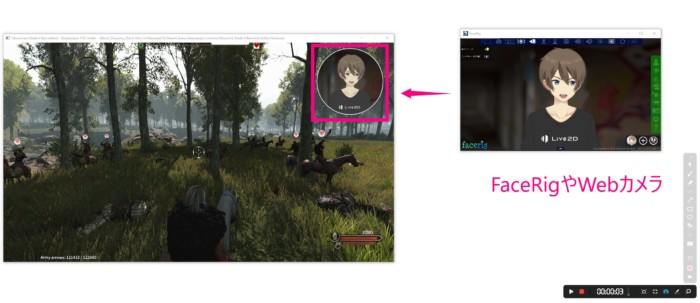
WebカメラやFaceRigをソースとして動画上の好きな位置にワイプ表示が出来ます。円形または四角形で表示できます。
もちろんマイクからの音声を載せることも可能です。実況動画などでおなじみですね。割とエンタメ寄りの機能です。
FaceRigは実況動画をやる時に何かキャラを表示させたいな、という時に良いですね。
録画・録音モード
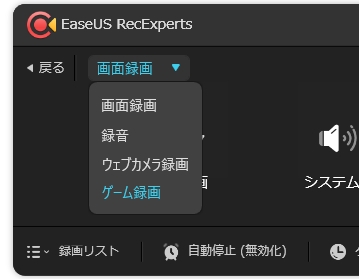
EaseUS社によると別称が「スクリーンレコーダー」なのですが、画面録画の他にも録音、ウェブカメラ録画、ゲーム録画が可能です。
画面録画
画面録画はディスプレイに表示されているものを録画します。
画面の録画範囲は以下のように選択できます。
- 全画面:複数モニタの場合は対象モニタを選択可能
- 範囲選択:ドラッグで録画したいエリアを指定

- 固定領域:規定サイズ(1920x1080など)を一発作成
- ウインドウを指定:指定したウインドウを録画(ちらつく場合は別のモードが良い)
録音
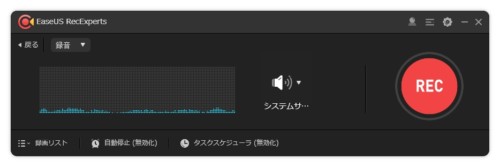
PCで流れている音だけを記録したい場合には録音モードを使います。
ウェブカメラ録画
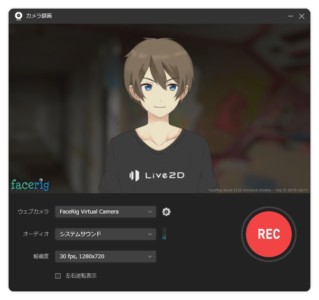
ウェブカメラやキャプチャーボード、FaceRigなどの映像ソースから録画します。
ゲーム録画
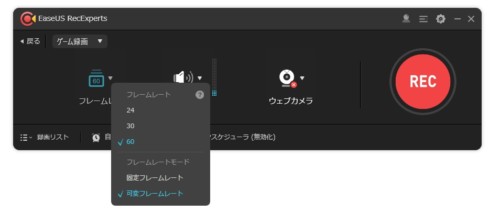
ゲーム録画は起動中のゲームを自動的に検出してターゲットにして録画します。録画のフレームレートをその場で変えられることが特徴です。
ゲームが検出されない場合もあり、その場合は他のモードで録画します。また、管理者権限でソフトを立ち上げる必要があります。
録画画質
録画ソフトで重要なのはどれくらいの画質で録画できるかだと思います。
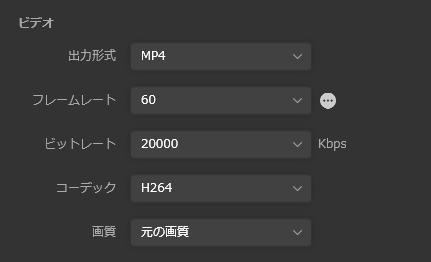
EaseUS RecExpertsの最高設定はH.264の20000Kbps,60fpsです。
YouTubeの推奨では4K60fps(3840x2160p)の推奨ビットレートが20000Kbpsからとなっていますので、十分と言えるでしょう。
1080pでも劣化を考えるとこの最高設定にしておくと良いでしょう。
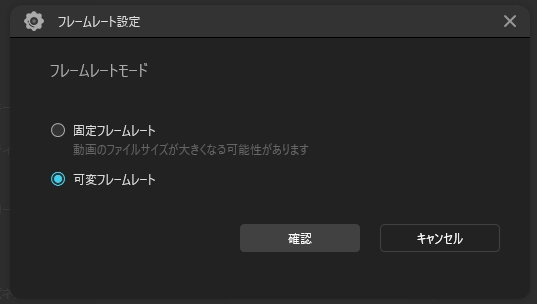
録画は固定フレームレートと可変フレームレートが選べます。可変がおすすめ。
録画に便利なオプション
タスクバーやデスクトップアイコンの自動非表示
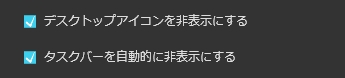
デスクトップアイコンやタスクバーには意外なほどに個人情報が含まれています。
その人がどんなアプリケーションを使っているかがわかるからです。
録画時にそれらを自動的に非表示にしてくれる機能がついています。
マウスカーソルの装飾
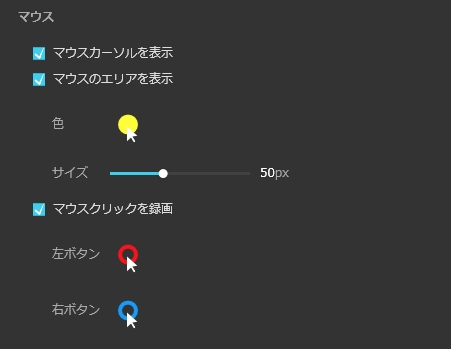
- マウスカーソルを表示:マウスカーソルをキャプチャするか選択できる
- マウスのエリアを表示:マウスカーソルの位置を強調する。エリアのサイズと色も変更可能
- マウスクリックを録画:左クリック、右クリック動作に見分けがつくようにエフェクトを追加
マウスカーソルの位置や操作を視覚化すると、どのような操作をしたのかがわかりやすくなります。
操作解説動画ではほぼ必須と言える機能です。いつ、どれくらいクリックしたのか。左クリックなのか右クリックなのかがわかります。
録画後のファイルにのみ反映され、操作中の画面には現れないため、操作性を落とすことがありません。
ウォーターマークを入れる
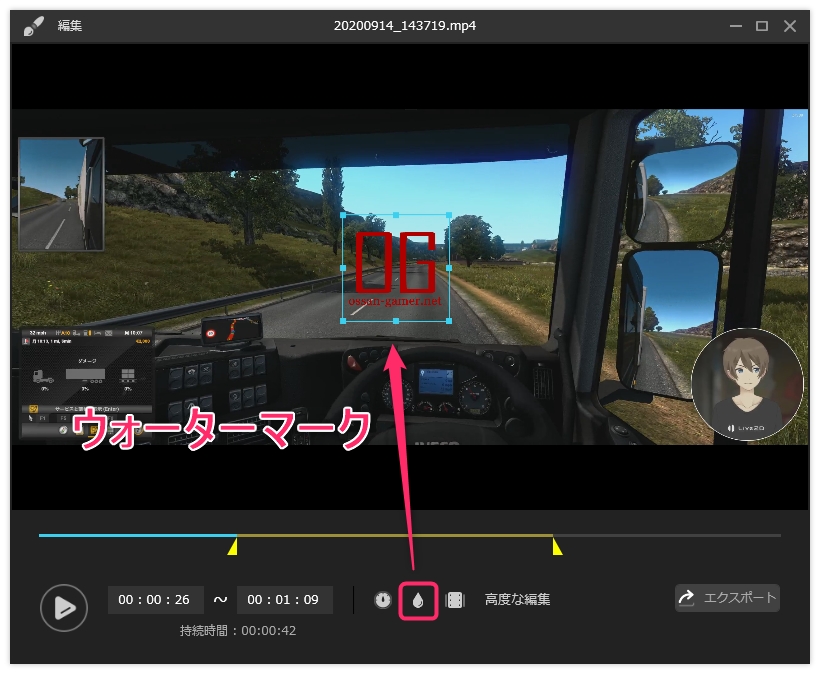
録画終了後に簡単な前後カット編集が行えます。編集画面ではウォーターマーク(透かし)を追加する機能があります。位置やサイズは自由に指定できます。
動画チャンネルのロゴを入れてもいいですね。
動画の一部に見せたくないものがあったら、黒塗りのベタのpngファイルを用意しておいて、拡大縮小をして隠すなんてこともできます。
録音のノイズキャンセリング
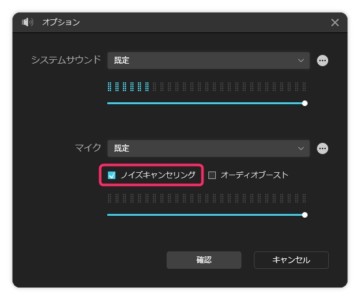
録音オプションではノイズキャンセリングとオーディオブースト(音量のブースト)が選択できます。
今回は3000円くらいの安いUSBマイクを使って動画を作りましたが、ある程度効いているかなという感じです。
録画しながら文字入れ!編集いらずで即完成のアノテーション機能
アノテーションは声入りの実況動画以外にもこのような動画を作る際にも使えます。上の動画自体をEaseUS RecExpertsのみで作成しています。
オンラインレッスン動画をスピード重視で録画する時に役立ちます。まさに個人ブログやSNSレベルにピッタリ。
これくらいなら動画書き出しを含めて2分くらいで出来ます。
作り方のコツ
- 録画スタート
- 録画一時停止
- アノテーションで矢印や文字などを追加
- 録画再開
- 動きが必要な作業を見せたり、マイクで解説音声などを喋る
- 録画一時停止
- 右クリックでアノテーションを全削除
- 3に戻る
録画を一時停止しておいてアノテーション(F9)で矢印や文字などを作り込んでから録画を再開を繰り返します。
つまり、動画を撮ってから一時停止編集ではなく、つぎ足しながら作る感じですね。
静と動を合わせた編集ができるので、手順などの取説動画を作る時に便利です。

テキストは入力中に周りの枠を掴むと移動できます。移動のための当たり判定が1px程度しかない点と、クリックをミスって確定してしまうと移動できない点は要改善だと思います。
枠や矢印は引いたら編集できません。これも要改善だと思います。
それでも、矢印でポイントしたり枠で囲ったりして「ここを見てください」と示す要素をリアルタイムに入れられるのはかなり便利です。
その場でホワイトボードを片手に解説するように動画を作ることができてしまいます。
スクリーンショット書き出し機能

応用で、解説系ブロガーがめちゃくちゃ作る文字や矢印入れ画像も作りやすいです。
普通こういう画像を作る場合、画像編集ソフトを別途立ち上げるわけなんです。
普通の手順では…
- スクリーンショットを撮る
- 画像編集ソフトで読み込む
- 画像編集ソフトで矢印や文字を入力
- 「画像として保存」または「クリップボードへコピー」
- SNSやブログにアップ
画像編集ソフトにガンガンファイルが貯まっていって邪魔です。
EaseUS RecExpertsだと短くなる
- EaseUS RecExpertsで矢印や文字を入力
- 「画像として保存」または「クリップボードへコピー」
- SNSやブログにアップ
スクリーンショットを前もって保存する必要がありません。今表示されている画面にダイレクトに書き込んでいける感じです。そしてそのままポイっとアップロード。
激しく動くゲーム画面からキャプチャする場合は使えないですが、アプリの使い方などの画面の動きが少ない対象の解説にはかなり使い勝手がいいですね。
EaseUS RecExpertsはスクリーンレコーダーという名称で売ってるんですが、個人的には動画よりこっちの静止画作成用途の方が出番がありそうなくらいです。
これで文字のフチ取りがついたら文句ないですね。そこだけ惜しい。
動画のアップロード
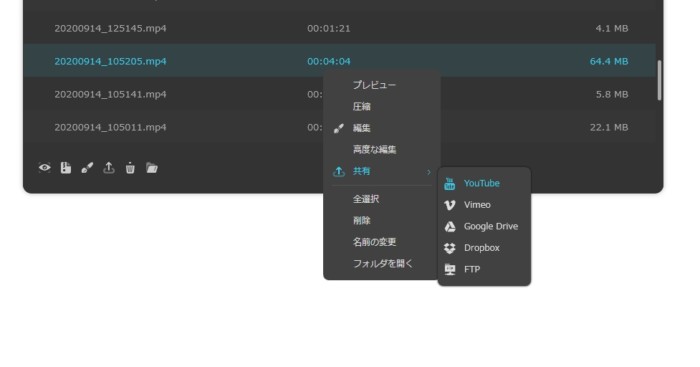
撮影した動画はリストアップされ、共有メニューからYouTubeなどにアップロードできます。
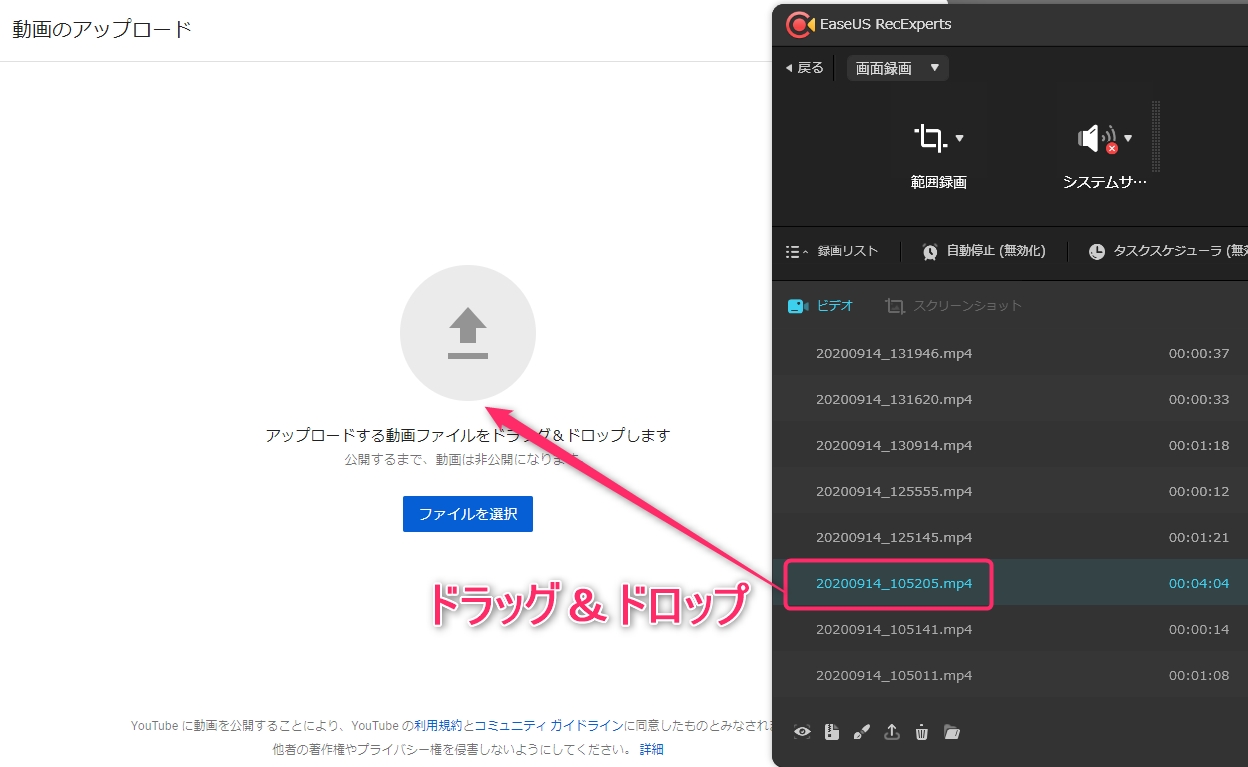
YouTubeを選択すると(アカウント作成済みの場合)YouTubeのアップロードページへ行きます。
EaseUS RecExpertsの動画リストからアップロードしたい動画をドラッグ&ドロップすればアップロードできます。
まとめ
- PC画面に映っているものを手軽に録画できる
- PC上で鳴っている音声を手軽に録音できる
- Webカメラ、キャプチャーボード、FaceRigなどのデバイスから録画できる
- 解説動画みたいなものを手軽に作ることが出来る
元々ビジネス向けユーティリティソフトを作っているEaseUS社のPC画面録画ソフトだけあり、生産性はものすごく高いですね。
アノテートを入れてとにかくわかりやすいショートクリップをサクッと作るためのソフトとして非常に優れています。
この点を活かせる方なら永久ライセンスで8390円(執筆時点)は決して高いとは思わないですね。機能は制限されますが無料試用版もあるので興味のある方は是非試してみてください。
記事の内容は執筆、更新日時時点の情報であり、現在は異なっている場合があります。 記載されている会社名・製品名・システム名などは、各社の商標、または登録商標です。
【今日のおすすめ】
【auひかり】最大10Gbpsの超高速通信!最大126,000円還元キャンペーンキャッシュバックで初期工事費も実質無料!