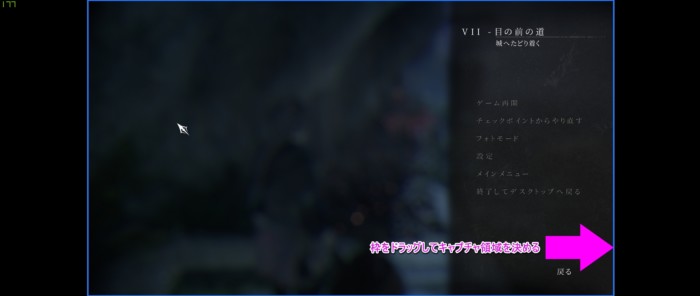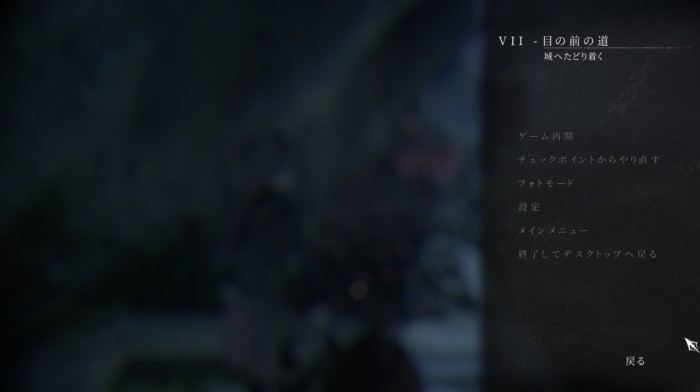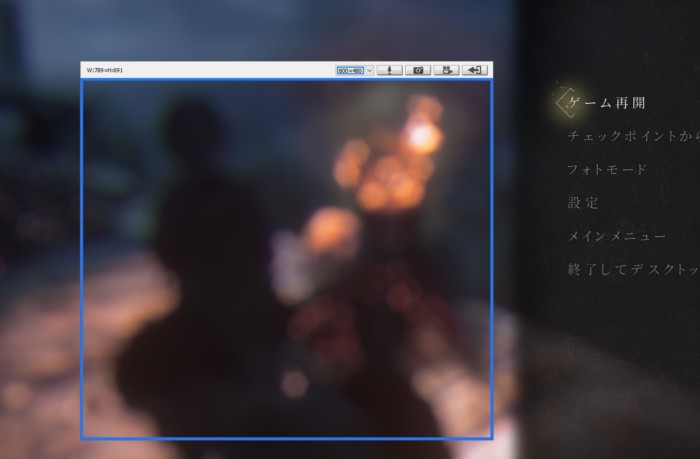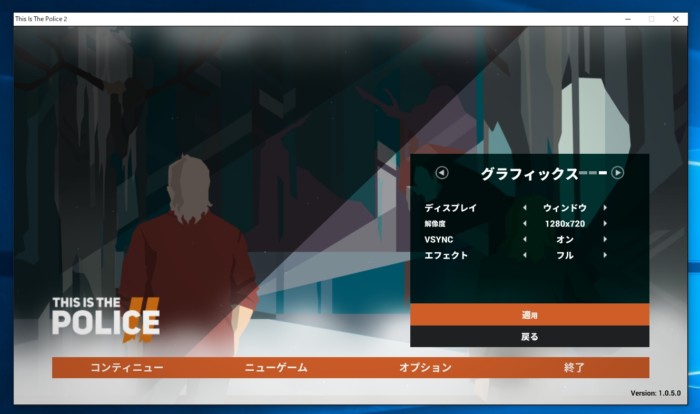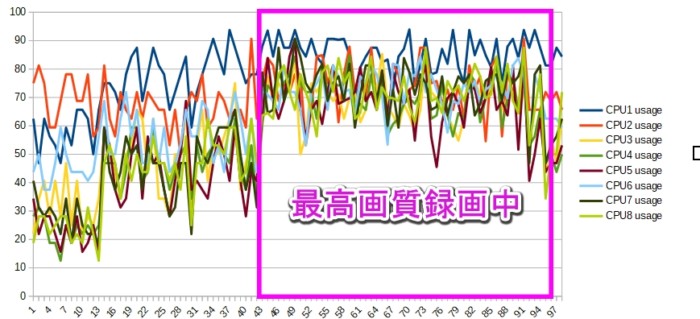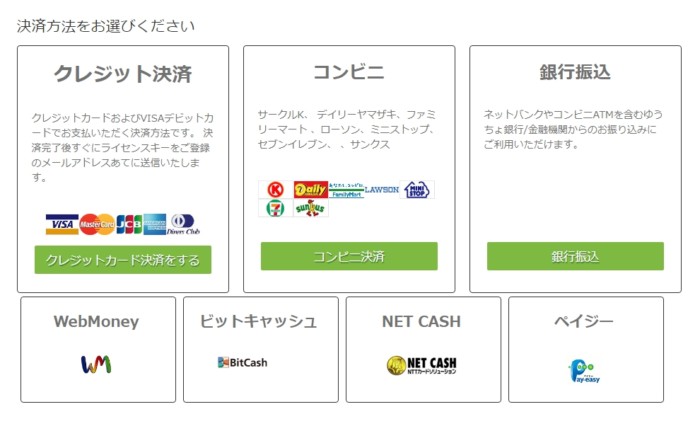SNSやブログ用のSS撮影や動画キャプチャがすぐ出来る!Readygo Screen Recorder
ゲームブロガーなんで動画や静止画キャプチャーをかなりの頻度で行うんですが、そういった専門キャプチャーソフトってのがあるんですよね。
ただ、キャプチャー関連ソフトにお金を払うのってちょっと抵抗あったんですよ。
だってこう思いませんか?
- フリーソフトを組み合わせれば出来るよね?
- 動画や静止画関係の専門ソフトで後で編集するから原寸で撮ってさえおけばいいんじゃない?
主にこの2点です。
しかし結構問題がありました。
Contents
フリーソフトのゲームキャプチャによる「困った」の例
トリミングがめんどくさい
トリミングとは動画や静止画で「指定した領域だけを切り取ること」です。
静止画ならWindows10ではWin+Shift+Printscreenで手動でゲーム中もトリムできるんですけど、これをやっている間もゲームが進んでしまいます。
また、動画の録画にはGeForce Experienceを使っていましたが、指定領域だけを撮ることは出来ません。
なので今まではとりあえず全画面で撮って、その後は動画編集ソフトで編集して…とやっていたのですが、これはやっぱり時間の無駄が多すぎます。
また、初心者には地味に難しい作業です。
フルスクリーンの静止画撮影が安定しない
ゲームの静止画キャプチャって意外と安定しないんです。
特に全画面モードのゲームプレイをフリーソフトで撮影しようとした時、全画面が真っ黒で撮影できていないこともありました。
それを避けるためにGeForce ExperienceのSS撮影機能を使っていたんですが、これもまた肝心な時に撮れなかったりする。
いざという時に撮れないと本当に困りますよね。
そのあたりを知り合いのブロガーの人に相談したら「Readygo Screen Recorder」がいいよ、と奨められたので試用してみたんです。
というわけで試しに使ってみるか~!ということにしたのです。
使ってみたらかなり良かったんで、製品版を買っちゃうことにしました。
Readygo Screen Recorderについて

Readygo Screen Recorderはわかりやすいインターフェースで気軽に使えるPC用キャプチャーソフトで、起動も早いです。
PC上の
- 動画
- 静止画
- 音声
を記録することが出来ます。
Readygo Screen Recorderのめちゃくちゃ便利なところ
指定領域キャプチャー
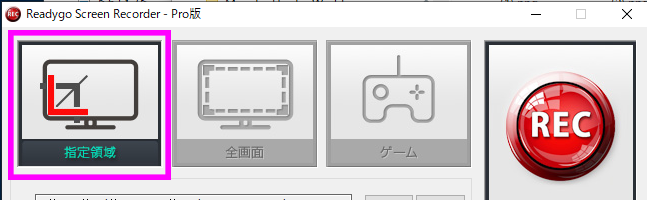
ゲームでもデスクトップなどでも、好きな領域を好きな縦横比率でキャプチャすることが出来ます。
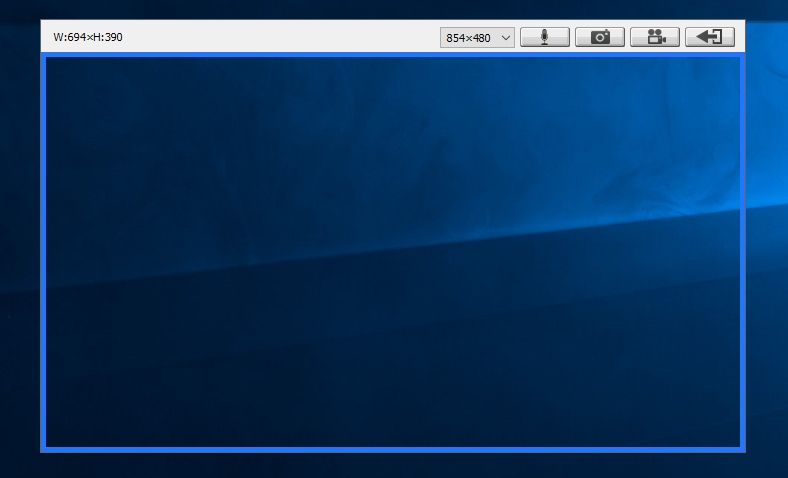
キャプチャ範囲窓が表示されるので、好きな所に持って行って撮りたい領域をセットします。
あとは静止画キャプチャーしたり、録画したりするだけです!
これもう便利すぎて泣いた。いや、こういうのあるだろうなって思ってたけどなんで今まで使わなかったんだろう?と。
指定領域静止画キャプチャーのメリット
静止画キャプチャーの何がいいかっていうと、ウルトラワイドモニタで16:9のゲームのSSを撮りたい!と言った時に便利。
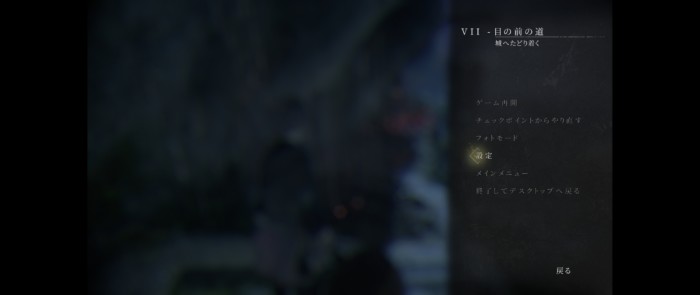 例えば21:9のモニタで16:9のゲームをSS撮影すると、こんな感じになるんですよね。何枚もこれを撮ってトリミングするの、めちゃくちゃめんどくさいわけです。
例えば21:9のモニタで16:9のゲームをSS撮影すると、こんな感じになるんですよね。何枚もこれを撮ってトリミングするの、めちゃくちゃめんどくさいわけです。
SS撮影を連打したい時なども指定した範囲で簡単に撮れるからいいですね。
また、部分的に撮影したいときにももちろん便利です。
WindowsのWin+Shift+Sをずっと使ってきましたが、コレだと範囲を都度選択しないといけなくてブレますし、別の画像編集ソフトに貼らないと保存できません。
気軽に撮影だけしてファイルを残すことがしづらかったのです。
指定領域動画撮影のメリット
ブログでは動画のサイズを小さくしたいことが多いです。また、特定の部分だけ効率よく見せたいので、小さくトリムするのは常套手段となっています。
Twitterでも画面全体をアップすることは個人的にはあんまりありません。
Readygo Screen Recorderは動画でも同じように範囲を指定して自由な縦横比で撮れるので、ブログやSNSに動画を上げる時にめちゃ便利です。
これです。これは撮ってアップしただけの無編集です。なんて楽なんだ!
テスト pic.twitter.com/ecoB3CG77h
— おっさんゲーマー@黒い砂漠 (@ossangamernet) July 9, 2019
Twitterにそのまま貼っても大丈夫。正方形に近い動画って実はモバイル閲覧にも向いてて目立つんよね。
もしこれをGeForce Experience + Premiere Proとかで作ろうとしたらめちゃくちゃ複雑で大変です。
今後YouTube以外はこっちで行こうかなと考えちゃうレベルです。
全画面キャプチャ
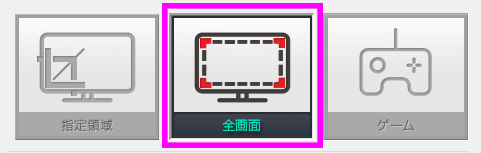
全画面キャプチャを選択すると以下のような「バー」が出てきます。

このバーが表示されているモニタがアクティブモニタとなり、その画面が録画されます。
つまり、マルチディスプレイでサブディスプレイを録画したい!といった時、そのディスプレイだけスクリーンショットを撮ったり録画することが出来ます。
ただ、ゲームなんかをする時はちょっと邪魔です。(録画中になると消えますが)
ゲームキャプチャ(Pro版のみ)
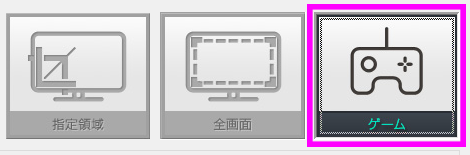

ゲームを確実に、無駄な情報を省いてキャプチャするためのモードで、対象プロセス(実行ファイル)を指定して録画します。
撮る仕組みが全画面キャプチャと違い、DirectXプログラム(ゲームプロセス)の出力している画を撮るようになっています。
このためBasicよりProは1000円高いんだけど、たしかに+1000円の価値はありますね。
オーバーレイを削除してキャプチャ
全画面モードは画面に写っているもの全てをキャプチャします。このため、画面左上に写っているようなオーバーレイ関係も、そのままキャプチャされます。
Pro版のゲームキャプチャでは、オーバーレイを表示していてもそれらを撮影することなく、ゲーム部分だけのSSや動画を撮影することが出来ます。
私の場合はオーバーレイを見ながらプレイしつつ、記録には含めたくない時もあるので、撮影時に使い分けが出来るPro版に魅力を感じました。
ウインドウモードのゲームを完璧にキャプチャ
ゲームキャプチャはウインドウモードのDirectXゲームをキャプチャしたい時にも強いです。
例えば1280x720のウインドウモードゲームをキャプチャすると…
矩形範囲選択せずとも、ウインドウのヘッダー部分を除いてきれいにゲーム部分だけが撮れちゃう。すばらしい!
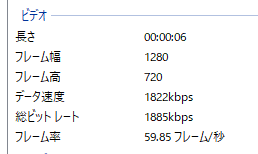
ファイル情報を見ても、1280x720で撮影できているのが分かります。
録音機能
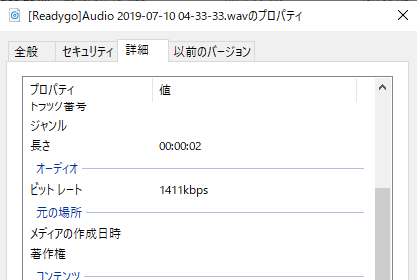
録音機能ではゲーム音声やPCから流れるサウンドを簡単に録音できます。
無圧縮のWaveファイルが出力されるので音質もバッチリ。
動画はいらないけど音声だけ欲しい!という時に使えます。
設定について
画面下部の各タブのザックリ解説です。
ビデオ設定
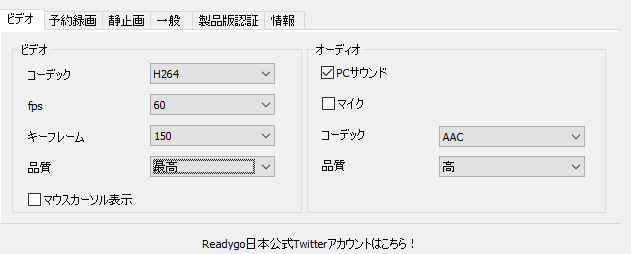
ビデオコーデックはMPEG4/H264が選べます。Web系用途ならH264で良いと思います。
fpsは6~60fpsの間で6fps刻みで選択できます。(6/12/18/24/30/36/42/48/54/60)
キーフレームは1/10/50/100/150/200/250/300からの選択です。
品質は最低、低、標準、高、最高の5段階です。細かな設定(ビットレートなど)は出来ません。
しかし「最高」設定でこのくらいの画質で撮影できれば、YouTubeに上げるにしても十分かなと思います。(圧縮されちゃうので)
Twitterにアップロードする際はもっと画質が下げられることになります。
オーディオはPCサウンドを選んでおけばPCから流れるサウンドが記録されます。外せば無音で記録されます。
コーデックはMP2/MP3/AACのいずれかになります。
品質は最低/低/標準/高/最高の5段階です。
予約録画
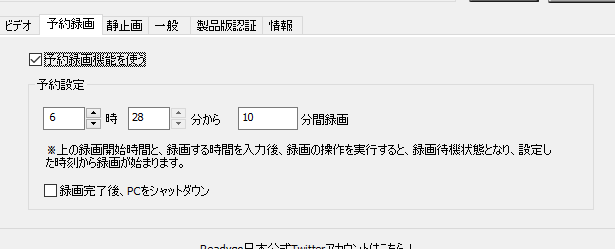
予約録画は指定した時間に自動的に録画させることが出来ます。放置中に何か起きた時の記録用に使えそうです。
静止画

静止画を保存する際に、JPG,BMP,PNGのいずれかのフォーマットを選ぶことが出来ます。
JPGも品質設定がないのが惜しいですが、Webなどにそのまま持っていく場合はJPGでも良いかなと思います。
劣化を少なくしてあとで編集したい!という場合はPNGを選ぶのが良いでしょう。
一般
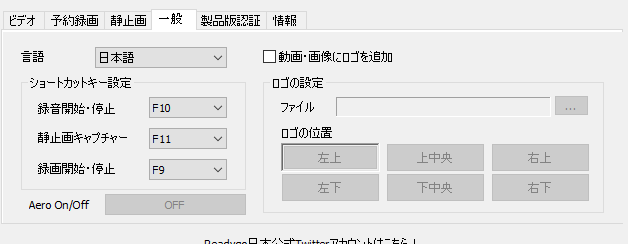
ショートカットキーの設定などがメインです。
選べるショートカットキーはF1~F12になっています。ゲームによっては何かしらの機能と干渉するかもしれません。
動画・画像にロゴを追加すると指定位置にロゴを追加できます。下記動画ではPNGファイルを指定しています。
録画中のパフォーマンス
2560x1080でA Plague Tale : Innocenceを最高画質でプレイ中の、全画面録画でのパフォーマンスです。
環境は CPUはi9-9900K、GPUがRTX 2080 Tiになります。
最高画質録画中のCPU使用率
Readygo Screen RecorderはCPUを利用して録画するタイプのソフトなので、CPU使用率はGeForce ExperienceなどのGPUエンコードに比べると高めになります。
とはいえ、最近の8コア以上のCPUではそこまでネックにはならないかなという印象です。
最高画質録画中のフレームレート
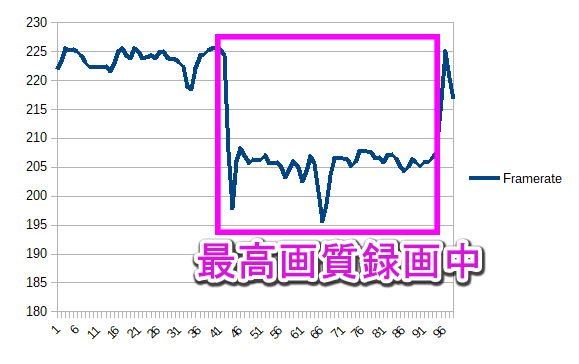
フレームレートは20fpsくらい下がりました。でもこれくらいなら許容範囲かな。
支払いの流れ
まずは試用版を使ってみると良いでしょう。
本格的に使いたいと思ったら、フルスペックのPro版がおすすめです。
 有料版にはBasic版とPro版があり、機能に違いがあります。
有料版にはBasic版とPro版があり、機能に違いがあります。
| 機能 | 試用版 | Basic | Pro |
| メーカーロゴ強制 | あり | なし | なし |
| キャプチャ時間上限 | 15分 | なし | なし |
| 広告表示 | あり | 選択可 | 選択可 |
| ロゴ挿入機能 | なし | あり | あり |
| DirectXゲームのアクティブキャプチャ | なし | なし | あり |
| 価格 | - | 2700円 | 3700円 |
価格も手頃だと思います。売り切りだから月額課金とかではないですしね。
ゲームなどを確実に、キレイに撮りたい場合はゲームキャプチャのついたPro版をおすすめしたいところ。でもBasicでもいいかな。
BasicもProもこちらの公式ページからライセンスを購入できます。
決済方法を選び、画面の説明に従って情報を入力します。
私はクレジット決済にしました。
決済が完了するとメールが届きます。
メール内にダイレクトにライセンスキーが書かれているので大切に保管してください。
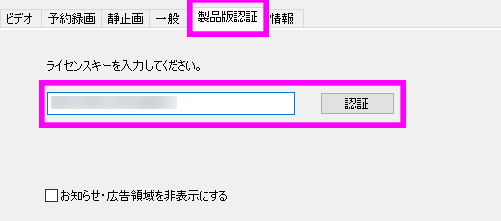
Readygo Screen Recorderの試用版に「製品版認証」というタブがあるので、そこにライセンスキーを入力し、認証ボタンを押します。

「製品版認証が完了しました。」と表示されれば完了です。
まとめ:SNSやWeb時代の強い味方
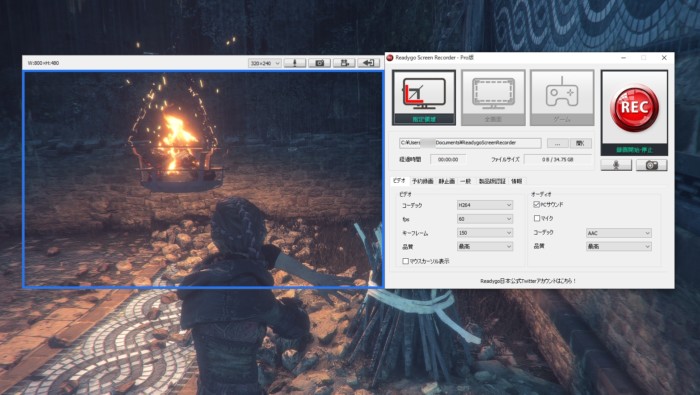
Readygo Screen Recorderはとにかく手軽なPC用キャプチャーとして使いやすさを感じました。
Basic版、Pro版共に使える指定領域キャプチャは編集せずに出したい時の即戦力になりそうです。
ゲームのフルスクリーン撮影の場合、オーバーレイの扱いを明示的に出し分けができるのはPro版の魅力です。
ウインドウモードで遊ぶようなゲームのキャプチャが的確にできるのも便利ですね。
なんといっても撮ってすぐ出せるのがデカイから、ブロガー的には量をガンガンやりたい時の作業効率爆上がりです。
Twitterなどで動画をちょいと出したいときにもいいと思いますよ。
Readygo Screen RecorderはBasicもProもこちらの公式ページから購入できますので、是非使ってみて下さい。
ゲーム出典
A Plague Tale : Innocence © 2019 Asobo Studio and Focus Home Interactive.
This Is the Police 2 © 2018 Weappy LLC
記事の内容は執筆、更新日時時点の情報であり、現在は異なっている場合があります。 記載されている会社名・製品名・システム名などは、各社の商標、または登録商標です。
【今日のおすすめ】
【auひかり】最大10Gbpsの超高速通信!最大126,000円還元キャンペーンキャッシュバックで初期工事費も実質無料!