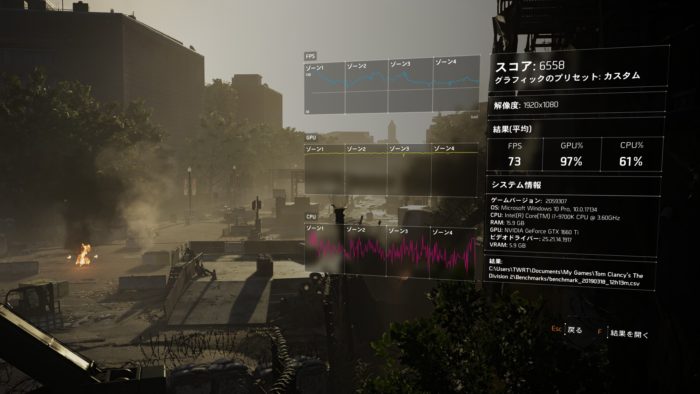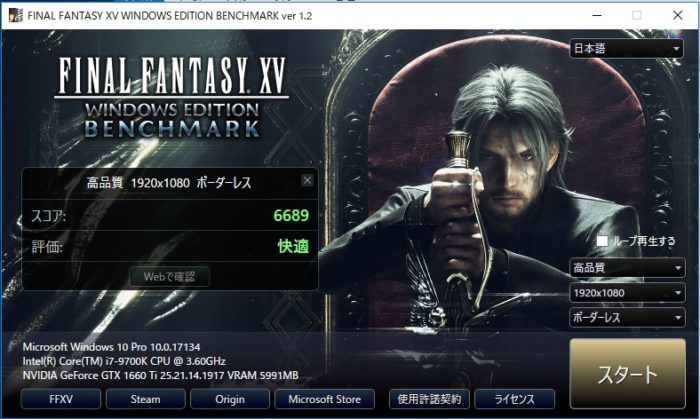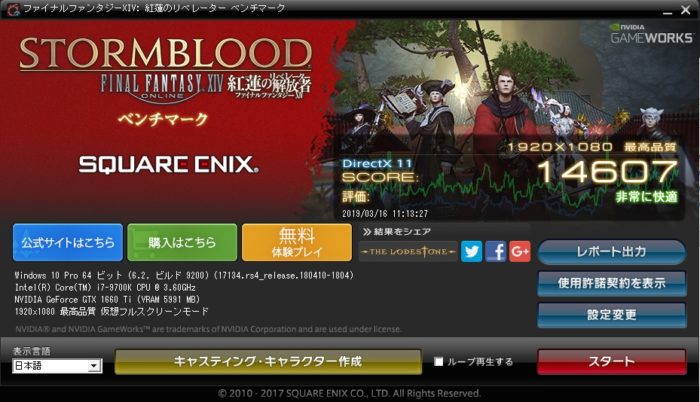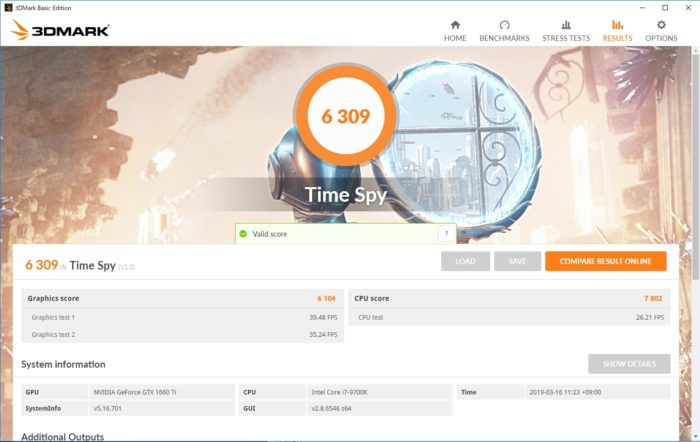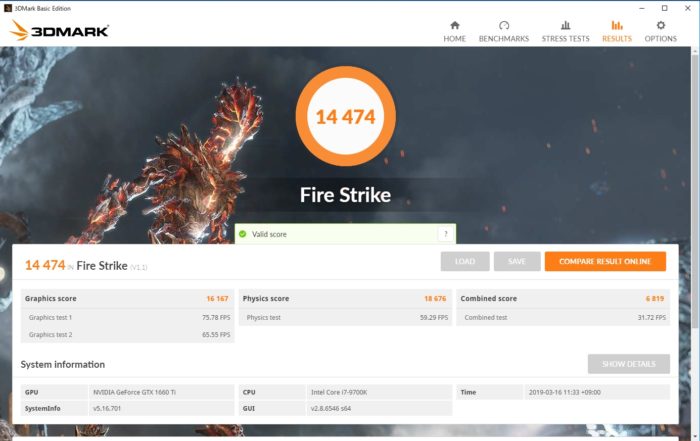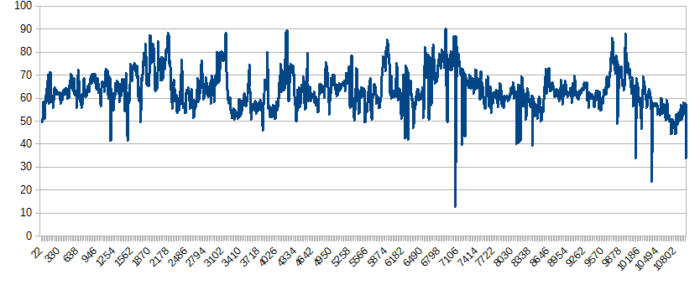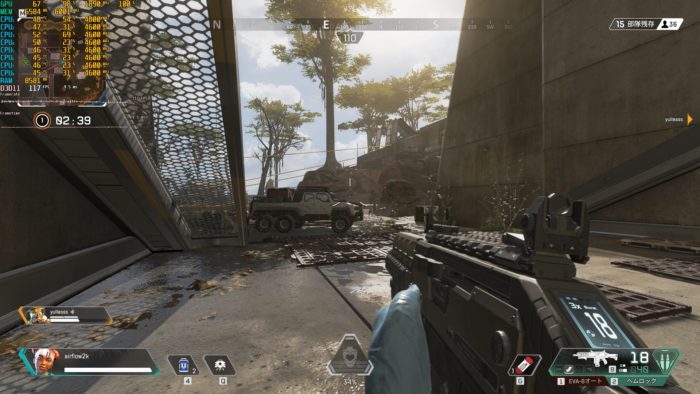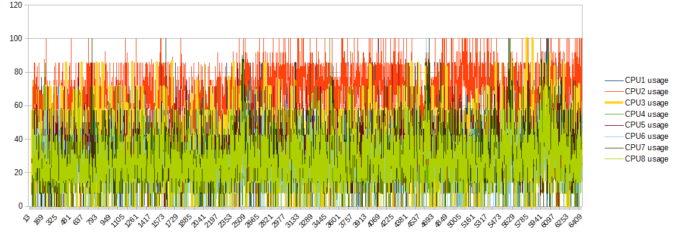【PCレビュー】GTX 1660 Tiの実力をフルに発揮する「GALLERIA ZT」
2019/07/20
新型グラボのGTX 1660 Tiをテストしました。
GTX 1660 Tiは最新AAA級タイトルや黒い砂漠に対して、「本当に」実用域となれるのか!?
Contents
GTX 1660 Tiについて
GTX 1660 Tiについて軽く解説します。
新たな「GTX 16」というシリーズの製品になります。
| グラフィックボード | GTX 1070 | GTX 1660 Ti | RTX 2060 |
| シリーズ | GTX 10 | GTX 16 | RTX 20 |
| アーキテクチャ | Pascal | Turing | Turing |
| CUDAコア | 2432 | 1536 | 1920 |
| ブーストクロック | 1683MHz | 1770MHz | 1680MHz |
| フレームバッファ | 8GB GDDR5 | 6GB GDDR6 | 6GB GDDR6 |
| メモリ速度 | 8Gbps | 12Gbps | 14Gbps |
| RTX | - | - | ○ |
GTX 16シリーズは最新のRTX 20シリーズと同様にTuringアーキテクチャで構成されているグラボです。
つまり新しい。
新しいことは良いことです。特にGeForceの場合は。
なぜなら最新のGeForceドライバで丁寧に面倒を見てくれるはずだからです。
例えば一世代前のGTX10シリーズに最新GeForceドライバを適用すると、パフォーマンスがダウンしていたりすることがあるんですよ。
つまりもうGTX10シリーズは終わってるんです。残念ながらそれが事実。
だからこそ、これからグラボを買う際にはGTX16かRTX20しかないのです。
これからGTX 1060~1070あたりを買おうと思っていた人は、今後のゲームのためにも1660 Tiの方が良いでしょう。
でももっと良いのはRTXシリーズを買うことです。
テストマシン「GALLERIA ZT」のスペック
テスト機であるGALLERIA ZTスペックの詳細です。
CPUがi7-9700Kと強力なものになっていて、メモリも16GB搭載。電源だけちょっと強力にすれば、RTX2080Tiだって動かせる環境です。
GTX 1660 Tiのテストにはうってつけと言えるでしょう。
| パーツ等 | 標準構成 |
| OS | Windows 10 Home 64ビット |
| 保証 | 持ち込み1年保証 |
| CPU | インテル Core i7-9700K (3.60GHz-4.90GHz/8コア/8スレッド/12MBキャッシュ) |
| CPUファン | 静音パックまんぞくコース (高性能CPUファンで静音化&冷却能力アップ) |
| CPUグリス | ノーマルグリス |
| グラフィック | NVIDIA GeForce GTX 1660Ti 6GB GDDR6 (2スロット使用/DVI-D x1,HDMI x1, DisplayPort x1, ) |
| 電源 | 650W 80PLUS BRONZE |
| メモリ | 16GB DDR4 SDRAM (PC4-21300/8GBx2/2チャネル) |
| SSD | 無料アップグレード中 512GB NVMe SSD (M.2 2280, 読込速度 3370MB/s, 書込速度 2030MB/s) |
| ハードディスク/SSD | 2TB HDD |
| 光学ドライブ | なし |
| カードリーダー | SDカードリーダー[SD / Micro SD (SDXC対応)]付属 (※ケースをカスタマイズする場合、ケース標準のカードリーダーは付属しません。) |
| サウンド | マザーボード 標準 オンボードHDサウンド |
| ケース | ガレリア専用 KTケース (ATX) |
| LAN | ギガビットLANポート x1 (マザーボードオンボード) |
| マザーボード | インテル Z390 チップセット ATXマザーボード PCI-E x16 x2, PCI-E x1 x3 / メモリスロット x4(最大64GB) / SATA3 x6 / M.2 x2) |
| 入出力ポート | 前面:USB3.0 x2 背面:USB2.0 x2 USB3.0 x1 USB3.0 x2 (Type A x1+ Type C x1) |
※上記は執筆現在の構成となります。GALLERIA ZT製品ページで確認してください。
GALLERIA ZTのベンチマークテスト
早速ベンチマークテストをしていきます。
ベンチマークテストとは、実際にマシンを動かしてどのくらいの能力かを測定するテストのことです。
ゲーム系のベンチマークは、そのゲームがどのくらい動くか?を教えてくれます。目安ですけどね。
※各ベンチマークの値は、私がドスパラより実機をお借りした時点でのものです。OSやソフトアップデート、ドライバ、個体差などで結果が異なる可能性があります。
Division 2ベンチマーク
Division2に内蔵されているベンチマーク機能です。
Division2のベンチマークでは60fpsであればウルトラ設定も使用できそうな結果となりました。
3桁fpsを狙う場合は中設定以下に設定を下げる必要があります。
ウルトラ~中設定まではGPU使用率がCPUより先に限界になります。
Division2の実際のプレイ結果やフィーリングは後ほど記載します。
FF15ベンチ
FINAL FANTASY XV Windows Editionは「快適」レベルで遊ぶことが出来ます。
高品質、1920x1080、ボーダーレスでのテスト
FF14ベンチ
FF14ベンチでは17872点を記録し、FF14を「非常に快適」に遊ぶことが出来ます。
3DMARK TimeSpy(DirectX12テスト)
定番のベンチマークソフト、3DMARKでのDirectX12テストです。
Time SpyではCPUでのスコアも算出するため、CPUの能力でも点差が大きく開きます。
CPUスコア:7802、Graphicsスコア:6104
3DMARK Fire Strike(DX11テスト)
ドスパラ発表のFireStrike(1920*1080 DX11)のスコアです。
GALLERIA ZTだけはデータがなかったので私が取得したものを追加しています。
やはりGTX1060とGTX1070Tiの間くらいの性能だということがわかります。
私が試してみたところ、14474点でした。
ゲームの目安fpsまとめ(1920x1080)
ここからは実際にゲームのプレイしてのレビューをします。
fpsはシチュエーションやゲームバージョン、ドライバなどによっても異なりますのであくまでも参考程度にお願いします。
まずは各テストで取得した平均fpsを載せていきます。
- Anthem最高画質:63.5fps
- Apex Legends ほぼ最高画質:115.47fps
- BF5最高画質(オンラインのAERODROME):102.5fps
- BF5(シングルプレイ):88.78fps
- Division 2ウルトラ設定:89fps
- Monster Hunter : World:74 fps
- 黒い砂漠ウルトラ設定:26.2 fps
- 黒い砂漠リマスター設定:87.68 fps
- エースコンバット7(HIGH設定):183.7 fps
- エースコンバット7(HIGH、200%スケール):55 fps
Anthem
Anthemのストロングホールド:タイラントの坑道でテスト。
ウルトラ画質の1920x1080解像度で、平均63.5fpsでプレイできました。
タイラントの坑道(1920x1080)のfps
体感では50~60fpsと言った感じで、たまに重いところでガコっと落ちることがありました。
ちょっと設定を下げて負荷を落としたほうがスムーズにプレイできるでしょう。
Apex Legends
Apex Legendsで144fps以上を出したい場合はコマンドラインに「+FPS_MAX Unlimited」をつけると上限fps解除ができます。
今回は上限解除をした状態で、VRAM6GB以外は最高設定(影含む)でプレイ。
Apex Legends(1920x1080)のfps
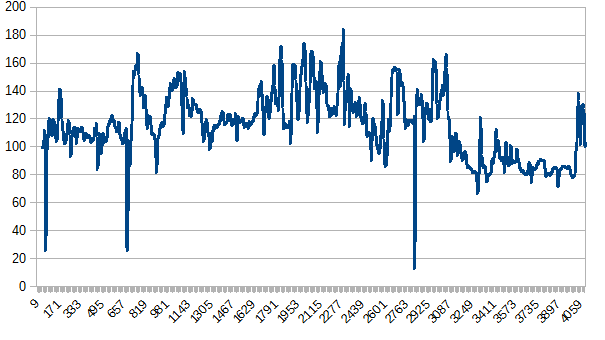
平均では115.47fpsを記録。144Hzディスプレイを十分活かせる性能でした。
こちらもやはりガコっと落ちる事があったので設定は少し下げた方が良いでしょう。
【BF5】Battlefield V
オンラインのAERODROMEマップ(1920x1080、最高画質設定)のfps
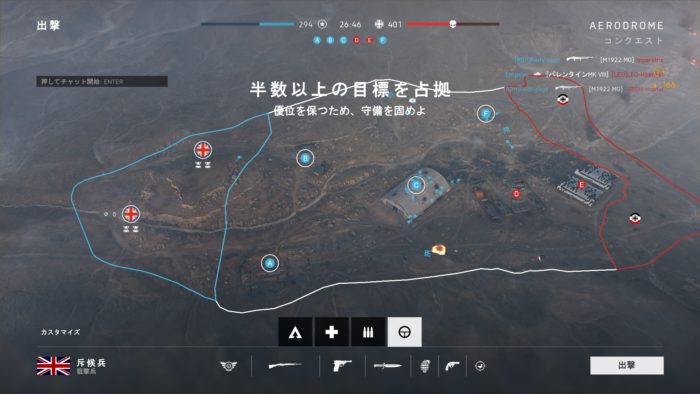
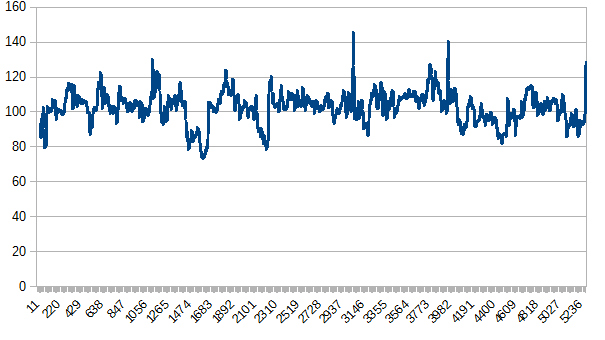
テスト時では平均102.5fpsが出ました。
オンラインなので立ち回りやエフェクトの量によって異なると思いますが、144Hzディスプレイを活かせる性能を持っています。
fpsも比較的安定していると言えます。
シングルプレイ(大戦の書「ティライユール」>「平等」序盤)のfps(1920×1080)
BF5のシングルプレイでは最高画質設定(DXRはオフ)で、平均88.78fpsを記録しました。
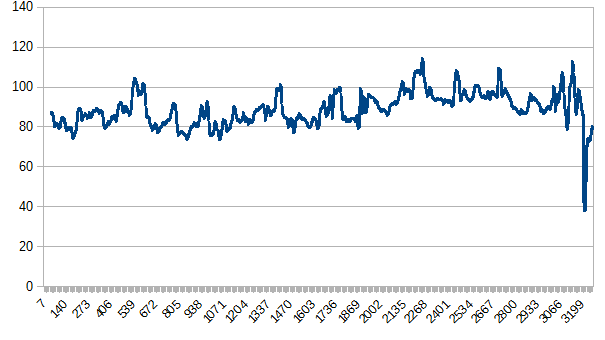
オンラインのAERODROMEに比べると植物などの描写が多いために重さが出ているのだと思います。
【Division 2】ディビジョン 2
 Division2では「グランドワシントンホテル」のミッションで、ウルトラ画質で平均89fpsを記録しました。
Division2では「グランドワシントンホテル」のミッションで、ウルトラ画質で平均89fpsを記録しました。
グランドワシントンホテル(1920x1080)のfps
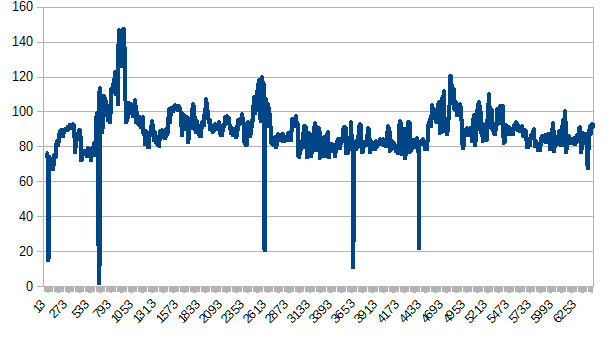
高設定、ウルトラ設定では爆発などのエフェクトで負荷が高まると一瞬フリーズ状態になるなど、やや性能が足りていない感じでした。
中設定で60fpsに制限するとほとんどのシーンでひっかかりもなく、非常に快適にプレイできました。
【MHW】モンスターハンター:ワールド
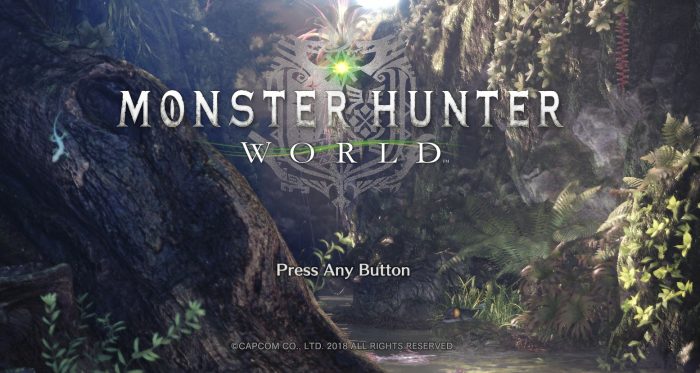
MHWをテストプレイ。画質は最高設定で、1920x1080解像度です。
村の初期画面
MHWの重さを比較するのに向いているのが村に入ってすぐの画面です。
描画オブジェクトの数が多く、MHWの中でも比較的重いシーンなんですよね。ここの平均よりは実際のクエストプレイのfpsの方が出る感じですらあります。
村入場直後画面での平均fps比較(1920x1080)
瘴気の谷での1ミッション(1920x1080)
平均fps(1920x1080)
GTX 1660 Tiが限界まで使われ、平均74fpsが出ました。
黒い砂漠

【戦闘テスト】セレンディア神殿(1920x1080)
クザカが湧くセレンディア神殿内を一周しての平均fpsです。普段はほぼ人がいなくて環境変化が少ない場所なので、基本的なfpsをチェックするために使っています。
HIGH/Ultraモード平均fps
ウルトラモードはスクリーンショット用ならなんとか利用できると思います。
グラフィック設定による平均fps比較(1920x1080)
普段はリマスターを常用できます。戦闘ではVERYHIGH以下の方が良いかもしれません。
ウルトラはここぞの撮影用ですね。
【ワールドボス】ベル(FHD、HIGH/VERYHIGH、1920x1080)
週に1度の海洋ボス「ベル」でのテストです。(他者エフェクトはオフ)
参加者が多くて負荷が高いため、「落ちずにしっかりダメージが与えられる」というテストですね。
fps
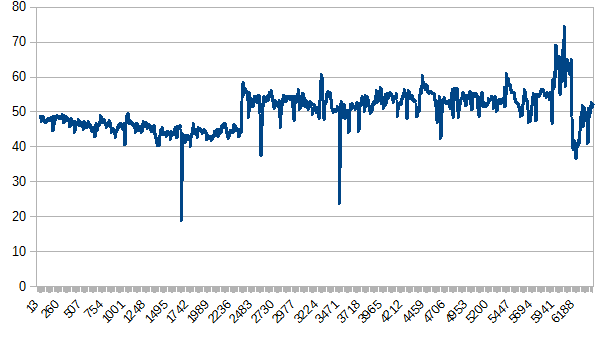
平均fpsは50fpsとなりました。時々ガクっと下がる瞬間もありますが、概ね安定しています。
GPU使用率
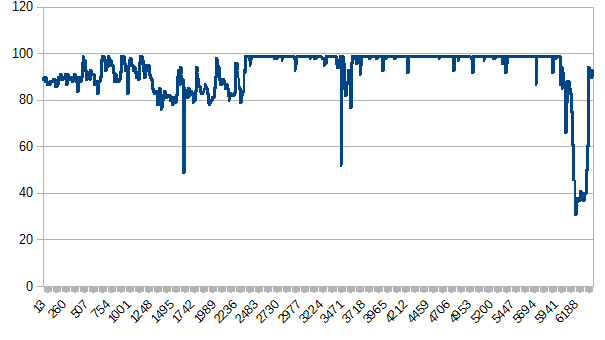
序盤の50fpsを下回っている間はCPU負荷が高く、GPUにはまだ余裕があります。
しかし、中盤から50fps以上が出るシーンになってくると、GTX 1660 TiではVERYHIGHでも能力限界となります。
とはいえ、CPUに余裕があるため落ちることはありません。
CPU使用率(1920x1080)
fpsが落ちる原因はCPUです。戦闘が始まるとCPUの1スレッド(今回はCPU2)のみがほぼ仕事をするためです。
現状最高峰のCPUなのでこれ以上スペック的に何とかすることは出来ません。設定を落としましょう。
エースコンバット7
1920×1080の解像度環境でキャンペーン12:Stonehenge Defensiveを計測しました。
1920x1080 HIGH設定/描画スケール100%でのfps
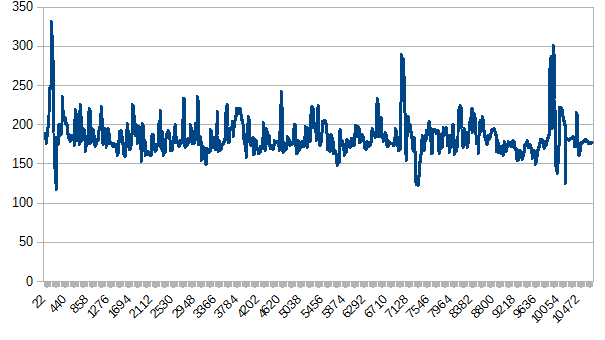
ムービーシーンを除いて、平均183.7fpsと非常に高いfpsを記録しました。144Hzモニタどころか、240Hzモニタでも効果があるほどです。
負荷で大きくfpsが下がることもなく、非常に快適な空戦が楽しめます。
1920x1080 HIGH設定/描画スケール200%でのfps
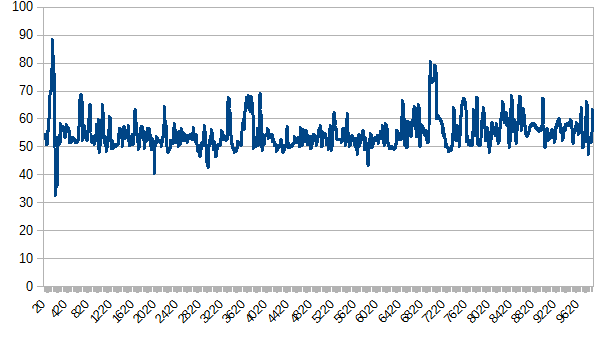
より高精細な描画スケール200%設定にすると、平均55fpsに下がりました。それでも十分なfpsですね。
fpsも安定し、4K解像度でも遊べる軽さだと思います。
GTX 1660 Tiについての感想
GTX 1660 Tiは「FHDで60fps狙い」なら良いが、それでも妥協が必要
やはりGTX1060~1070Tiの間の性能です。
最新タイトルだとやや強い、くらいの印象ですね。
新型とは言えやはりミドルクラスのグラボのため、画質とfpsには妥協が必要です。
例えば最近人気のDivision2。
1920x1080~2560x1080程度の解像度で、中設定+60fps上限で使う感じなら十分動きます。
60fpsでも中設定というところがポイントです。
最高画質で動かないわけではありませんが、GPU使用率が高くなりすぎて一瞬止まるなどの現象も少なからずありました。
対してエースコンバット7のような軽めのゲームでは3桁fpsのゲーミングも可能なほど十分な性能を発揮します。
GALLERIA ZTについて
今回のテスト機、GALLERIA ZTについてご紹介します。
ケース外観
 GALLERIA ZTのケースは、ドスパラのガレリア専用 KTケース (ATX)となっています。
GALLERIA ZTのケースは、ドスパラのガレリア専用 KTケース (ATX)となっています。
標準的なATX規格のマザーボードや、大型のグラフィックボードが難なく収まるようになっているので、拡張性もバッチリです。
前面には2つのUSBポート、カードリーダー、マイク、ヘッドフォン端子があります。
通気性がとてもいいケース
 KTケースは底面を含め、あらゆる部分がメッシュ状になっており、通気性はバッチリ確保されています。
KTケースは底面を含め、あらゆる部分がメッシュ状になっており、通気性はバッチリ確保されています。
デザインがシンプルということは作りやすい=安いということです。
ドスパラのGALLERIAブランドがこのケースに統一していることも安さのポイントですね。
ケース背面上部
背面にはUSBポートや音声ジャックがあります。
使えないUSB機器はありません。USB2.0~3.1(Gen2)、Type-Cまで、さまざまなポートが揃っています。
背面パネルの中央にはモニタと接続するための映像出力ポート(DVI-DやHDMIなど)がありますが、ここは基本的には使いません。
こことモニタを繋ぐとCPUの映像出力と繋がってしまい、ゲームで性能が発揮できません。
このパネルより下部にあるグラフィックボードの端子とモニタを繋いでくださいね。
ケース内部
ケース内部はこのような感じになっています。
サイドパネルは後方の2つのネジを外せば簡単に外れるようになっているので、内部のお掃除などもしやすいですよ。
CPU
CPUは標準ではi7-9700Kが搭載されています。ゲームのみをプレイする場合には十分な能力を発揮します。
おすすめカスタマイズ

もし、動画配信や映像編集などを行う場合は、マルチスレッド能力により優れたi9-9900Kにアップグレードすると良いでしょう。
CPUクーラー&CPUグリス
 CPUクーラーは標準ではDeepCool製の120mmファンクーラーが搭載されています。
CPUクーラーは標準ではDeepCool製の120mmファンクーラーが搭載されています。
おすすめカスタマイズ
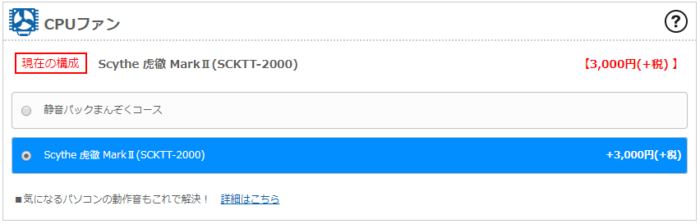
i7-9700K/i9-9900K共に発熱が多いCPUのため、「Scythe 虎徹 MarkⅡ」へのアップグレードをおすすめします。
Amazonでもベストセラーの高性能空冷クーラーです。
冷却力が高まり、高負荷時の安定性が増すと思います。
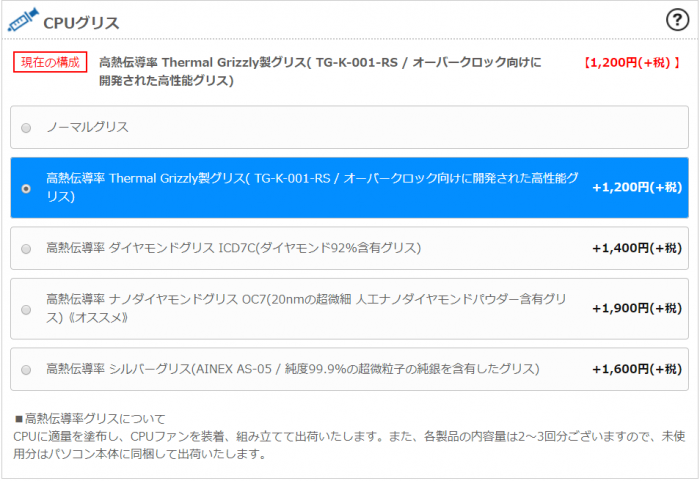
CPUクーラーの冷却力を更に引き出すために、CPUグリスも良い物を使うのが基本です。
Thermal Grizzly製グリスへの変更がおすすめです。
プロオーバークロッカーも利用している信頼性の高い高性能グリスです。
マザーボード
マザーボード

マザーボードにはASRockのZ390 Phantom Gaming 4が使われていました。

ASRockは個人的にも好きなマザボメーカーです。
https://twitter.com/Shimizu_OC/status/1063959313931063297
M.2スロット

M.2 SSDの例
現在無料アップグレードでM.2スロットに装着するNVMe M.2 SSDが搭載されます。
今回のテスト機はアップグレード前の仕様で、高速(NVMe)ではないSSDが載っていました。
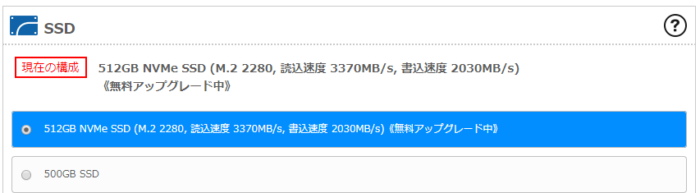
標準SSD(500GB)の読書速度
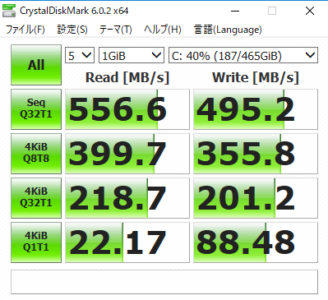
普段のGALLERIAシリーズに搭載されているSATA接続SSDの測定値は、だいたいこれくらいと思われます。
NVMe M.2 SSDにするとめちゃくちゃ早くなります。
NVMe M.2 SSD(Samsung 970 Evo)の読書速度サンプル
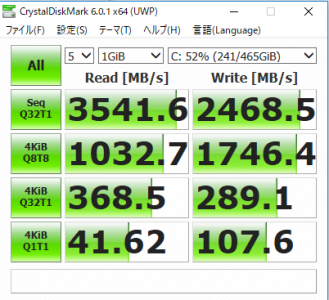 M.2 SSD 970 Evoの参考速度(GALLERIA ZZ i9-9900Kで測定)がこちら。読み込み速度は約7倍!もう全然違いますよね。
M.2 SSD 970 Evoの参考速度(GALLERIA ZZ i9-9900Kで測定)がこちら。読み込み速度は約7倍!もう全然違いますよね。
GALLERIA ZTの無料アップグレード品は3370MB/sのM.2 SSDなので上記画像の3500MB/sは出ませんが、普通のSSDよりは確実に早くなります!

なお、M.2スロットはもうひとつ空いているので、更に増設できます。
3.5インチベイ(SSD/HDD)
M.2ではないSSDやHDDは3.5インチベイに格納されます。
トレイにSSDやHDDを固定するタイプで、○で囲んだところをつまむと簡単に引き出せるようになっています。
メモリ
メモリは8GB x 2で16GB。速度を活かせるデュアルチャネルです。こちらも2スロット空いているので増設できます。
CPUクーラーはサイズ的にメモリ部分に干渉しないものがチョイスされているので、CPUクーラーを外さなくてもメモリは着脱可能です。
おすすめカスタマイズ
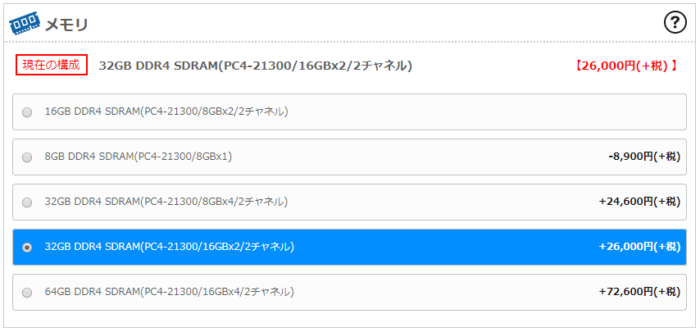
動画配信や編集など、クリエイティブ作業に使う方はせっかくだから32GBに増設してもいいですね。
良いマシンを買うと「ゲームの録画してみようかな?」というのはもちろん「動画編集してみようかな?」と段々欲が出てくるものです。
その希望を実現するためにもメモリは多めが良いですよ。
グラフィックボード
グラフィックボードはPalit製のGeForce GTX 1660 Tiが搭載されていました。

2スロットを専有します。GPU使用率が高くてもしっかり冷えるグラフィックボードでした。
Palitは比較的安価なグラボメーカーとして知られていますが、最近のPalitは冷却性能的にも良いと感じています。(特に高級カードの場合)
モニタとのケーブル接続は、このグラフィックボードの端子に繋ぎます。
DisplayPort が1つ、HDMI が1つ、DVI-Dが1つとなっています。
電源

電源は650Wで80PLUS Bronze級の電源が搭載されます。
メーカーの指定がありませんので実際に搭載されるものがどのモデルになるかはわかりません。
電力的に使うのはグラボ高負荷時で250W程度ですので、電源使用効率効率が良くなる消費電力2倍強の650Wで十分と言えます。
おすすめカスタマイズ
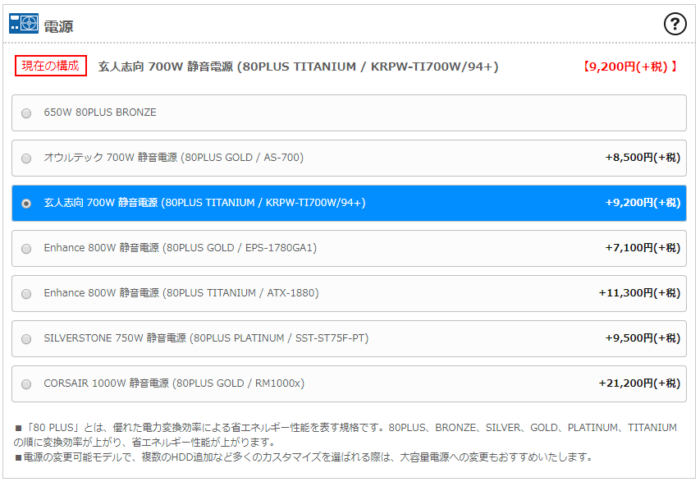 電源のカスタマイズはこのグレードだと必須だとは思いませんが、電源によって静音性が異なります。
電源のカスタマイズはこのグレードだと必須だとは思いませんが、電源によって静音性が異なります。
例えば、低出力時にはファンの回転が抑えられる機能がついているモデルがあります。
例えば信頼性の高い国産105℃耐熱アルミ電解コンデンサを利用した「玄人志向700W静音電源(KRPW-TI700W/94+)」などはオススメです。
80PLUS TITANIUM規格に対応しており、省エネ性能もアップします。
光学ドライブ
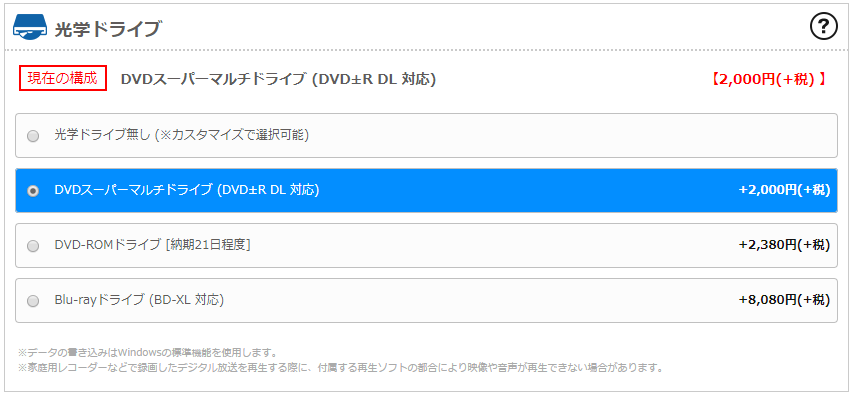
DVDやBlu-rayなどの光学ドライブはオプション扱いになっていますので注意してください。
最近はドライバ関係もネットでDLするのがスタンダードになっており、光学ドライブの出番は確実に減っています。
PCでDVDやBlu-rayを見たい!という方や、お手持ちのソフト類のDVDなどで必要な場合はお好みで増設が可能です。

こちらはBlu-rayドライブの搭載例です。
キーボード

キーボードは標準では付属せずオプションとなりますが、GALLERIAシリーズはキーボードにもこだわっています。
方式はメンブレンですが打感は良く、人を選ばず使えるキーボードといった印象です。
キー配置も一般的な109日本語フルキーボードなのですぐに使えるでしょう。
同時押しに対応

GALLERIAシリーズのキーボードは、エントリークラスのゲーミングキーボードでもあります。
PS/2でPCと接続した場合、赤枠内の最大24キーの同時押しに対応しています。WASDキーで移動するゲームでは、複数のキーを同時押しすることが多く、確実なレスポンスが求められます。
また、音ゲーみたいなゲームでも5つ6つのキー同時押しをすることがありますよね。
USB接続でも13キーが同時押しで反応します。
Windowsキー&アプリケーションキー無効化機能

ゲーム中に誤ってWindowsキーを押してしまうといった事故を防ぐため、Windowsキーとアプリケーションキーの機能を無効にする機能がついています。
連打機能

連打オフ、秒間50回、または秒間120回の切り替えが可能です。
マウス

マウスも標準では付属せずオプションとなります。
マウスは有線のため持った感じが軽量で取り回しがしやすい印象を持ちました。
サイド左右に2つずつ、4つボタンがありますが、ちょっと小指側は押しにくいですね。
ただ、左右対称にボタンがあるので、左利き右利き問わずサイドボタンが使えるのは良いところです。
ホイールの手前についている黒いボタンで、ポインタのスピードを4段階のうちから瞬時に切り替えることができます。
付属するもの、しないもの
主な付属品
- PC本体、電源ケーブル
- 取扱説明書
標準では付属しないもの
- モニタ(ディスプレイ)
- モニタとの接続ケーブル
- マウス
- キーボード
- 光学ドライブ
- LANケーブル
など
GALLERIA ZTのゲーム時の動作温度や動作音
CPU:十分な冷却力
ゲーム中のCPU温度に関しては十分な冷却力が与えられています。
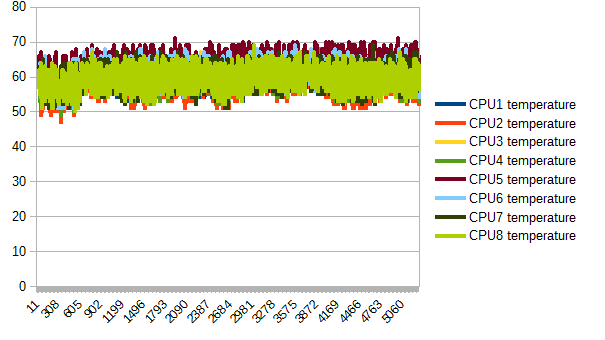
CPU使用率が高いBF5を10分ほどプレイした際のCPU温度です。室温は24℃です。
ゲームスタート時からは少し右肩上がりですが、一定のところからは上限70度程度で安定しています。
平均は62℃に収まっており、長時間プレイをしてもまったく安全圏内です。
これは、GPUがボトルネックとなってCPU使用率がそこまで酷使されないため、ということもあると思います。
つまり「ゲームをするくらいなら標準で十分」ということですね。
もしCPUをゴリゴリ使うような使い方をする場合は虎徹 MarkⅡへのカスタムがやっぱりおすすめです。
GPU:予想以上にしっかり冷えて安心
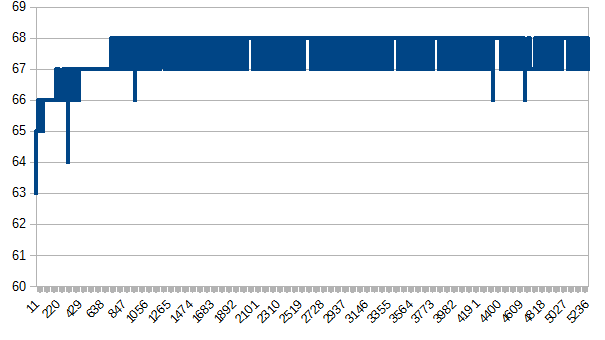
グラボも同じくBF5でテスト。室温は同じく24℃。
GPU使用率は平均で97%ですが、完全に68℃に抑えてきています。夏場の長時間プレイでも安心できる冷却力です。
動作音:普通
動作音は「デスク上に置いた場合」と「足元に置いた場合」の2パターンをDivision2プレイ時に計測しました。
CPU/GPU共に高い使用率を示しているときなので、ファンは結構回っています。
電源オフ時

まずはこれが基準。37.7dBです。
足元に置いた場合:アイドル時(低負荷)

ゲームをしていない状態です。無音ではありませんが閑静な住宅街で優雅にお茶をしている時くらいの静けさ。
デスクに置いた場合:アイドル時

デスクに置き、PCの真横に顔があるくらいの距離で音量を計測しました。
43.0dbと多少上がります。
足元に置いた場合:ゲーム中

足元にPCを置いて、椅子に座った顔の位置での計測。ファンの回転数が上がるため、アイドル時より0.3db上がりました。
デスクに置いた場合:ゲーム中
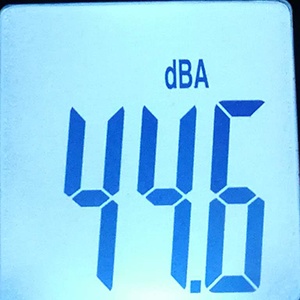
44dBと、ちょっと音が増したかなという感じ。
最も音がしたのはグラボ付近
どこが一番騒音の元になってるかを見たところ、電源ファンやグラボファンでした。

グラボの背部から採った音量が最も大きく53.2dbでした。

電源も52.9dbほどでした。
GALLERIA ZTまとめ
良いところ
- 8コア8スレッドのi7-9700KによりGTX 1660 Tiを使い切れる
- i9-9900Kにもアップグレード可能
- 最初から16GB搭載しているのでそのまま吊るしで買っても良い
- CPU、GPU両面で納得できる冷却性能の高さ
- 無料で爆速のNVMe M.2 SSDにアップグレードしているキャンペーン
惜しいところ
総評
GALLERIA ZTはCPUが強力なi7-9700Kということもあり、GTX 1660 Tiを活かし切る事ができる非常に優秀なマシンでした。
気になる方は是非チェックしてみてください!
…と言いたいところですが、GTX 1660 Tiの性能とZTの執筆現在のお値段(169,980 円+税)を考えると、私なら以下のどちらかをおすすめします。
より安い「XT」か、RTX2070の「ZF」
- GALLERIA XTにする(129,980円+税):GPUに合わせてCPUやメモリなどの性能が控えめ
- GALLERIA ZFにする(189,980円+税):GPUがRTX 2070にグレードアップしてより快適に
GALLERIA XTにする場合
GALLERIA XTはi7-8700、メモリ8GB、500GB SSDなど、全体的にグレードが下がっていますが、GTX 1660 Tiに対してはちょうどいいと思います。
推奨メモリが8GB程度のゲームをするならそのままでいいですし、それ以上のゲームをするならメモリを16GBに増量注文すると良いでしょう。
実際ドスパラでもNo2で売れているモデルが「XT」になります。
GALLERIA ZFにする場合
メモリ16GBを必要とするようなゲームや利用法だと、やはりGALLERIA ZFですかね。
グラボもRTX 2070で144Hzモニタも十分活かせる性能になってきます。
60fps上限にする場合なら更に安定度が増し、1920x1080では最高画質で遊べないゲームはないと思います。
そんな感じで、2万円の差で得られるパフォーマンスは正直かなり違うので、ちょっと頑張ってGALLERIA ZFにする方がおすすめですね。
GALLERIA ZF レビューは以下の記事で行っています。
さらに上の性能で「勝ち」を求めるなら…
ここからはハイスペゾーン!
あんまりゲームをしない人はもったいないのでやめといたほうが良いけど、ガチゲーマーには真のおすすめクラスです。
上の中クラスのRTX2080搭載GALLERIA ZG!
最高画質で3桁fpsを求めるならコイツです。
RTX 2080のパワーはやっぱりRTX2070とは段違い!
そして、最高の画質で150fpsオーバー!
妥協のないゲームプレイをしたいならRTX 2080 Ti搭載のGALLERIA ZZ i9-9900K!
現行最高峰機種です。
かなり値下げされているのでお買い得ですね。
黒い砂漠のウルトラモードを普通に動かしてしまう性能のため、リマスターのデータを取り忘れたほどです。
とにかくこれだけは別格。RTX2080とも比較にならない飛び抜けた性能。
それはまさにグラボ界のエベレスト山!
一度登ったらもう(その他のグラボに)降りられなくなる魔性の性能・・!
しかし買えるならほんまこれですわ。すべての設定を全部最高にして楽しめる唯一のマシンでしょう。
記事の内容は執筆、更新日時時点の情報であり、現在は異なっている場合があります。 記載されている会社名・製品名・システム名などは、各社の商標、または登録商標です。
【今日のおすすめ】
【auひかり】最大10Gbpsの超高速通信!最大126,000円還元キャンペーンキャッシュバックで初期工事費も実質無料!