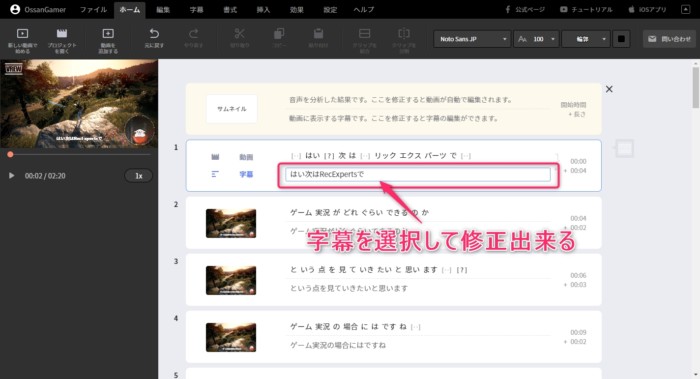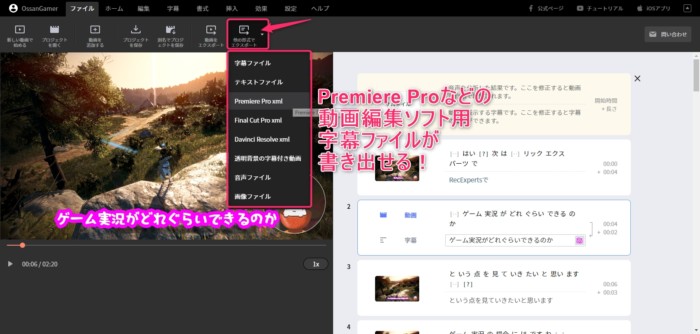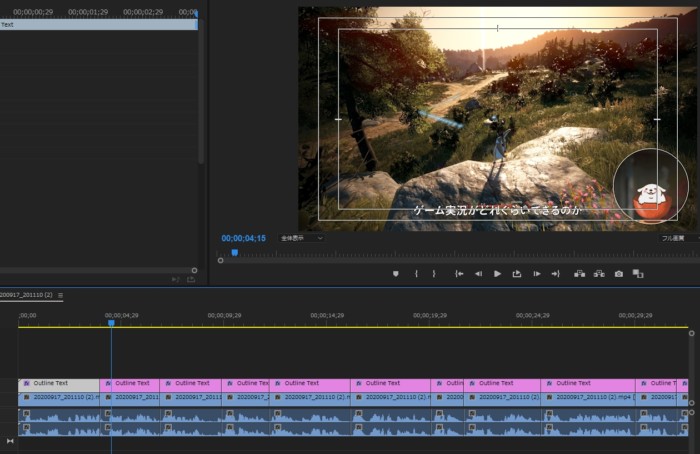実況動画にAIで爆速で字幕がつけられる「VREW」が凄すぎた
実況動画に求められる要素の一つが字幕ではないでしょうか。
字幕をつけることで私のようにあんまり滑舌が良くない話者の動画でも何を伝えたいかわかります!
ミュート再生している視聴者にも情報が届くのも良いですよね。
しかし、本格的な動画編集ソフトであるAdobePremiere Proなどでひとつひとつ手打ちで入力していくのはめちゃくちゃ面倒くさい…!
そこで今回ご紹介するのが「VREW」という字幕入力の専門ソフトです。
Contents
こういう動画が作れます
先日「一発撮りで解説動画を作るソフト」としてEaseUS RecExpertsというソフトを紹介しました。上の動画はその時作成した動画にVREWで字幕をつけたものです。
字幕内容の9割はVREWのAIが自動生成してくれたものです。表示タイミングは完全にVREWにおまかせで作りました。
手打ちで字幕をやると、再生して音を聞いてインアウトのタイミングを作って…という作業になります。VREWなら読み込むだけでベースの7割くらいは出来ているようなものです。
3分の動画に3分で文字入れ出来ると言っても過言ではないでしょう。動画作成上ではかなりの時短になります。
VREWで動画を読み込むだけで字幕の下地が完成
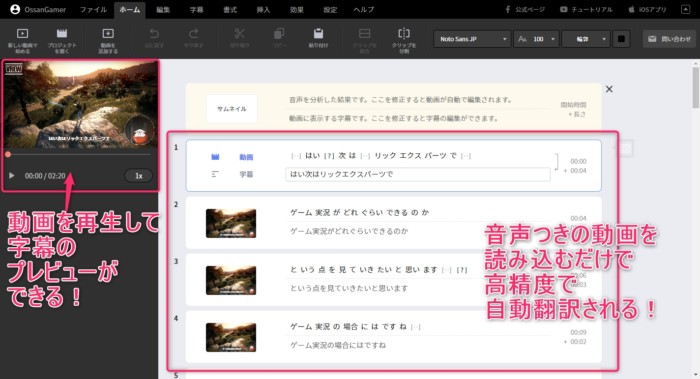 PC版のVREWの画面です。音声付きの動画ファイルや音声ファイルを読み込むだけで自動的に文字起こしが行われます。
PC版のVREWの画面です。音声付きの動画ファイルや音声ファイルを読み込むだけで自動的に文字起こしが行われます。
左には字幕付きのプレビューが表示され、Spaceキーで再生/停止しながら字幕を確認することが出来ます。
クリックで簡単に字幕修正
「RecExperts」といった専門用語など、上手く文字起こしが出来なかった部分は修正したいですよね。字幕をクリックで簡単に修正出来ます。
表示タイミングの分割と結合
VREWはある程度適切に表示タイミングを割ってくれますが、文字の区切りが意図した仕上がりではないこともあります。
そこで、任意のタイミングで字幕を分割したり、結合したりしてタイミングを整えていくことになります。
と言っても、かなり直感的に出来るので、初心者でもすぐに慣れることが出来ますよ。
字幕の分割
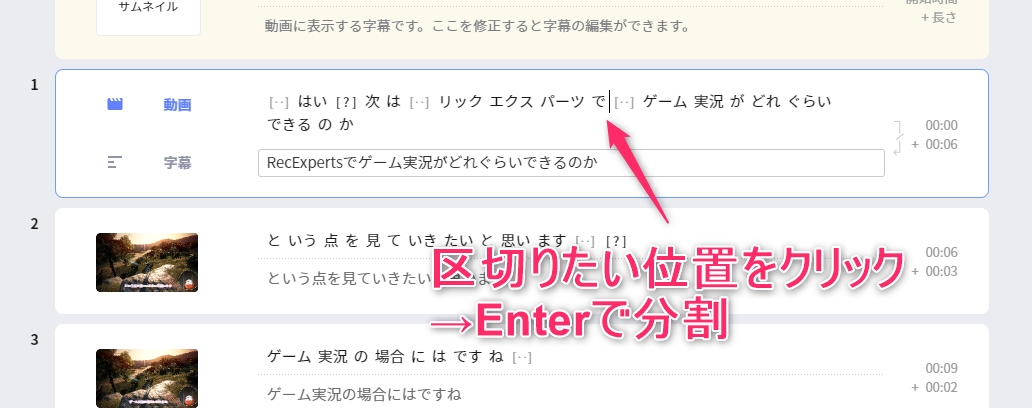
上段の「動画」と書かれている文字列の方で、分割したい場所をクリックし、Enterキーを押します。
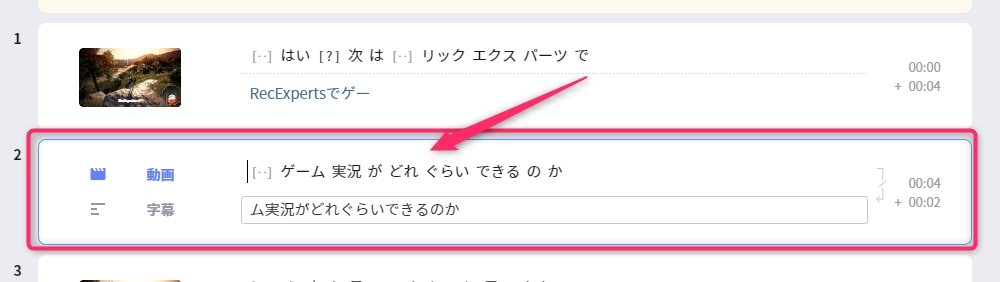
字幕が分割されました。下段の字幕(実際に表示される文字列)も自動的に分割されます。
今回は「ゲーム」の字幕がちょっとずれてしまいましたので修正します。
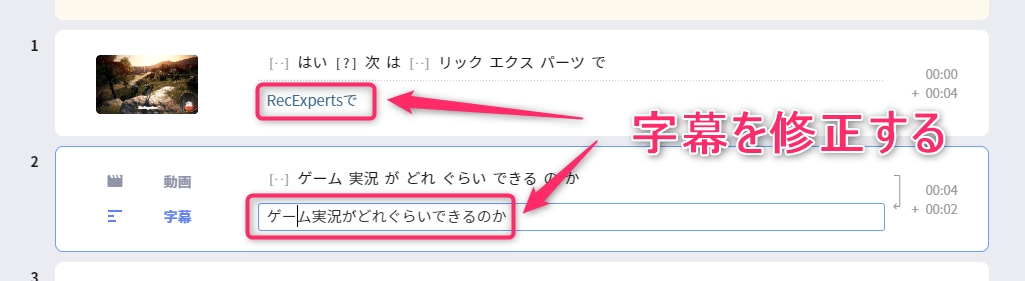
区切った音に合わせて字幕を修正すれば分割作業は終了です。
字幕の結合
字幕は結合もできます。並んだ字幕を複数選択して、ツールバーの「クリップを結合」で可能です。右クリックにも「クリップを結合」メニューがあります。
字幕の装飾や書式設定

字幕の装飾については無料でこれだけあれば十分かなと思える機能がついています。
基本

シンプルなベタ塗りの文字表示です。文字の色やサイズは変更可能です。
背景

文字の背景を単一色で塗ります。背景は色と濃度は変更可能です。
輪郭

文字の輪郭に沿ってフチ取りします。輪郭の太さと色は変更可能です。
影

文字に影をつけます。影の色は変更可能です。
特定の字幕だけ別装飾にする
全体を一括で書式設定できるほか、特定の字幕だけ変更することも可能です。
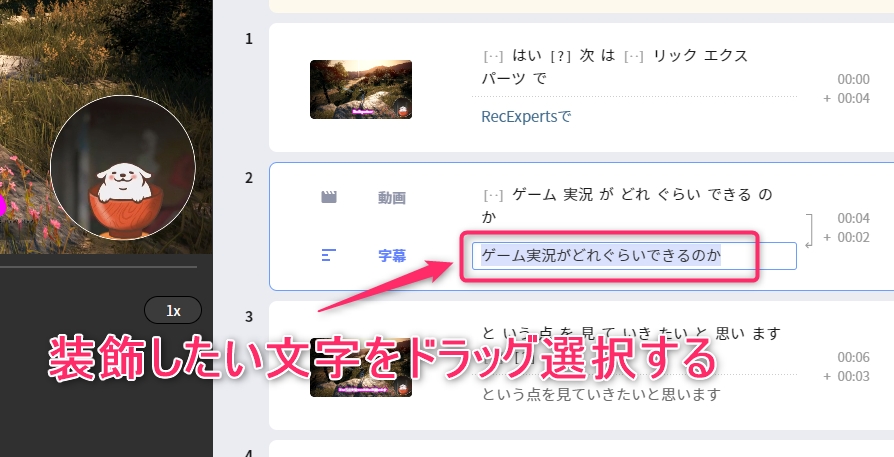
装飾したい字幕をドラッグで選択します。
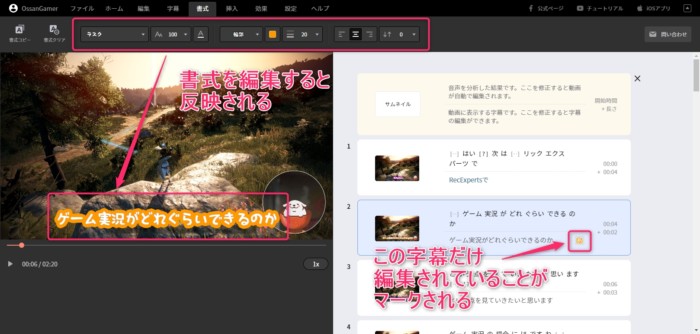 フォントや装飾などを自由に編集します。個別編集した字幕には字幕部分にアイコンがついて判別できるようになっています。
フォントや装飾などを自由に編集します。個別編集した字幕には字幕部分にアイコンがついて判別できるようになっています。
透かしや画像の挿入
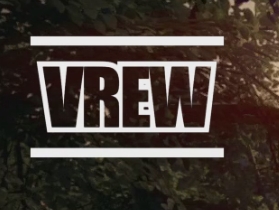
VREWの動画では標準でごく短時間の「透かし」が入っています。これは削除することが出来ます。
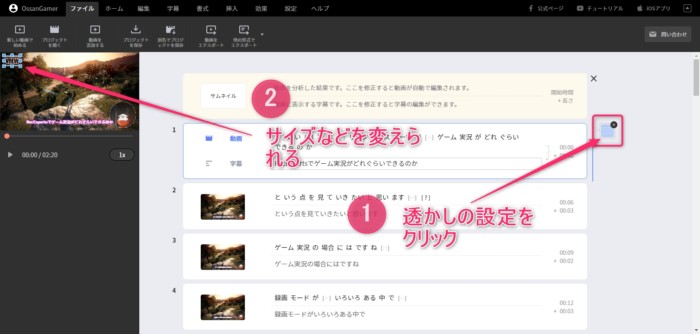 1番目の字幕セクションの右に「透かし」の設定があります。これをクリックすると、プレビュー画面上の透かしの位置やサイズを変更できます。
1番目の字幕セクションの右に「透かし」の設定があります。これをクリックすると、プレビュー画面上の透かしの位置やサイズを変更できます。
設定のところで削除してしまうこともできます。
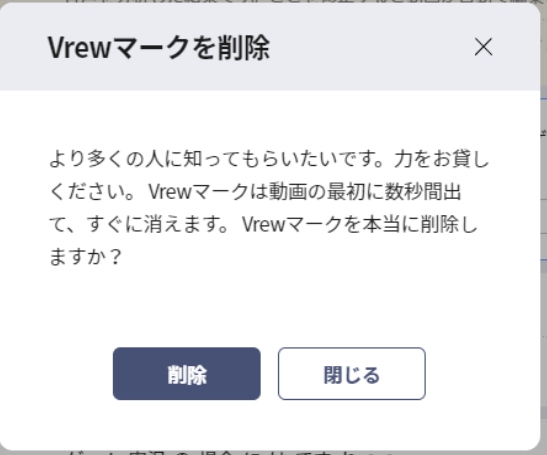
なるべく削除しないで!宣伝させて!という開発者の気持ちもわかるので、削除する場合は何かの方法で宣伝してあげてください。
解説記事として本記事をシェアしていただければ私も嬉しいです。
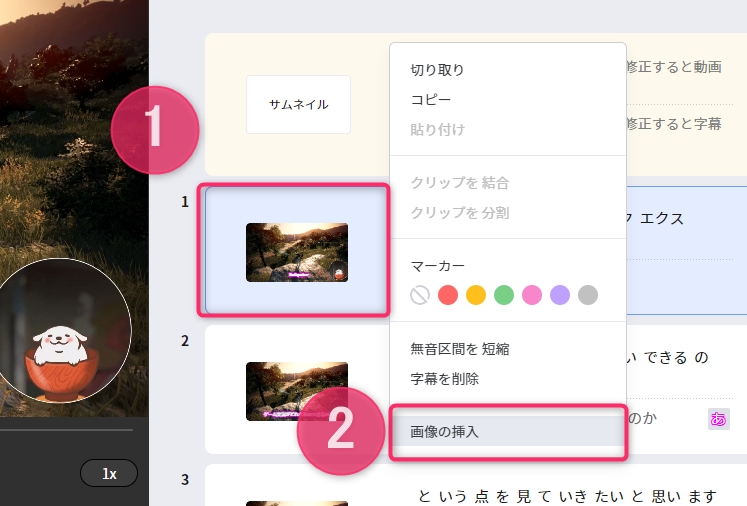
クリップを選んで右クリックし、「画像の挿入」を選べば任意の画像を表示させることもできます。
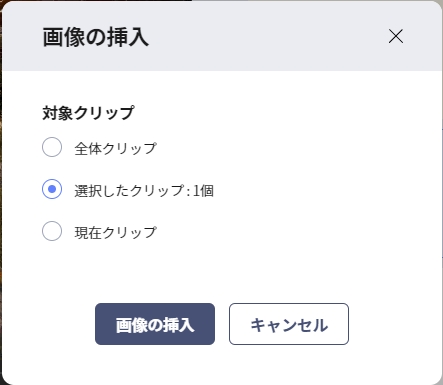
画像を表示させる区間は動画全体か、(複数)選択したクリップ(字幕)、または現在のクリップかで選択できます。
例えば動画全編で画面端にロゴを入れたい場合、全体クリップを選びます。
こんな感じで入れることが出来ました。
動画の書き出し
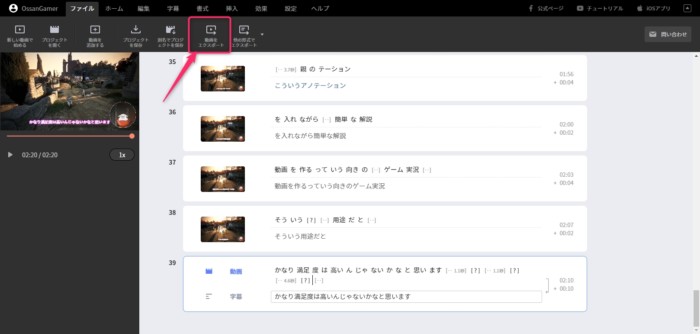 編集が出来たらファイルメニューの「動画のエクスポート」ボタンを押します。
編集が出来たらファイルメニューの「動画のエクスポート」ボタンを押します。
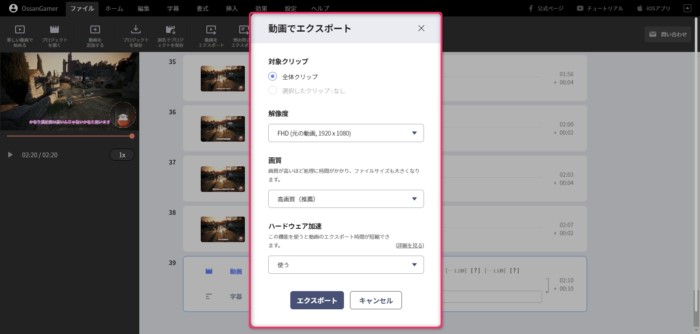 エクスポート設定が表示されます。解像度や画質の設定が出来ます。
エクスポート設定が表示されます。解像度や画質の設定が出来ます。
ハードウェア加速は、おそらくGPUを使ってエンコードを行う機能だと思います。もし上手く動かなかった場合は「使わない」にしてください。
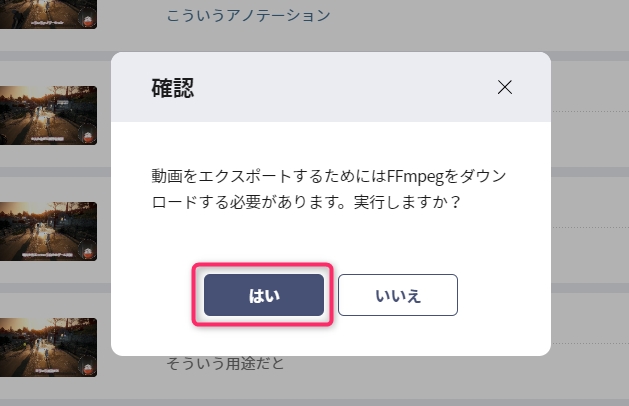
最初の書き出しではFFmpegのダウンロードが求められます。これがないと書き出しできないので「はい」を選択します。
フォントに関してもGoogleのフォントを選んでいる場合はダウンロードが求められる場合があります。
いずれも「はい」を押すだけで自動的にインストールが行われます。
Premiere Pro用など動画編集ソフト用の書き出し
字幕データは他の動画編集ソフトで読み込める形式でエクスポートすることもできます。神かな?
高度な編集を行いたい場合は、「他の形式でエクスポート」ボタンを押し、以下の形式から選択します。
- 字幕ファイル:SubRip .srt
- テキストファイル: .txt
- Premiere Pro xml: .xml (CC 2018以降用)
- Final Cut Pro xml:.fcpxml (Final Cut Pro 10.4.3以降用)
- Davinci Resolve xml:.fcpxml (Davinci Resolve 15以上用)
- 透明背景の字幕付き動画:png , ProRes
- 音声ファイル:.mp3, .wav (音声ファイルだけが書き出される)
- 画像ファイル:.png, .gif (字幕をそれぞれ透過画像ファイルとして書き出し)
Premiere Proの例
Premiere Pro用のxmlを読み込むと、このようにOutline Textとして動画に合わせたデータが配置されます。
もうこれ、Premiere Proで文字入れしていた人はサブツールとして必携と言えそうです。
VREWの利用について

VREWで全ての機能を利用するには、メール認証による会員登録が必要です。登録しない場合は90分までの音声認識と、動画のVREWマークが削除できない制限があります。
会員登録をしても執筆時点では利用は無料なので、私は登録をして使っていくことにしました。
動画用のテロップ作成だけでなく、動画や音声ファイルからの文字起こしを高精度短時間で行うことが出来るツールとしても、使い道はかなりあると思いました。
記事の内容は執筆、更新日時時点の情報であり、現在は異なっている場合があります。 記載されている会社名・製品名・システム名などは、各社の商標、または登録商標です。
【今日のおすすめ】
【auひかり】最大10Gbpsの超高速通信!最大126,000円還元キャンペーンキャッシュバックで初期工事費も実質無料!