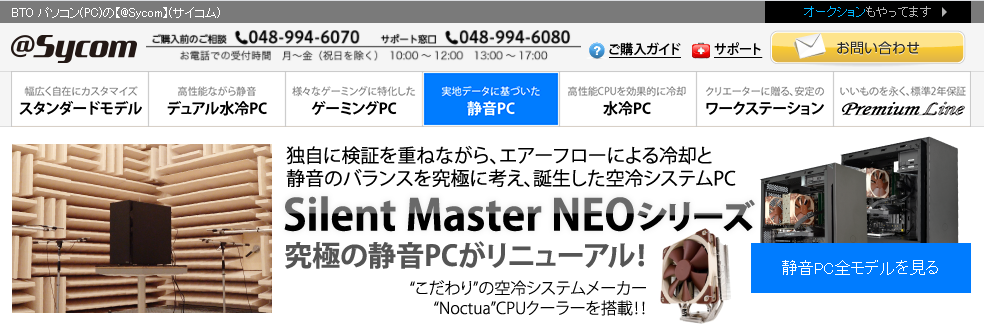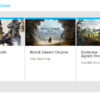基本的にはうるさいゲーミングPCをなんとか静かにする方法
2022/10/02
 誠に残念ながら、ゲーミングPCは基本的にうるさいものです。
誠に残念ながら、ゲーミングPCは基本的にうるさいものです。
性能が高くて発熱量が多いほど、冷却用のファンを回転させなければなりません。
そのあたりを逆手に取れば、静かにする方法もあります。安全に手っ取り早く静かにする方法を考えてみましょう。
Contents
1.グラフィックボードがうるさい場合はパワーを落とす
ゲーム中にうるさくなりやすいパーツのひとつがグラフィックボードです。
電力が熱を上げ、ファンが回して冷やす。これだけの関係です。
つまり、グラフィックボードが必要とする電力パワーを落とすと、発熱が抑えられて必要なファンの回転数は落ちます。
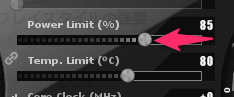
私はMSI Afterburnerを使ってグラフィックボードのパワーを調整しています。Power Limitがデフォルトでは100%になっているので、これを少し下げて様子を見てみると良いでしょう。
グラフィックボードの冷却ファンの回転がほんの数%変わるだけで、うるささを感じる音域ではなくなることもあります。
デメリットとしてはもちろん、性能が落ちることです。グラフィックボード開発者のジレンマを共に感じましょう。
2. グラフィックボードのファン回転数を落とす
つまり、グラフィックボードの冷却性能がやたら高いなら、ファンをそんなに回さなくてもいいんじゃない?ということです。
「温度的には余裕があるけど、ファンが過剰に回ってうるさい」ということはたまにあります。
その場合は、MSI Afterburnerなどでファン回転数を挑戦することができます。
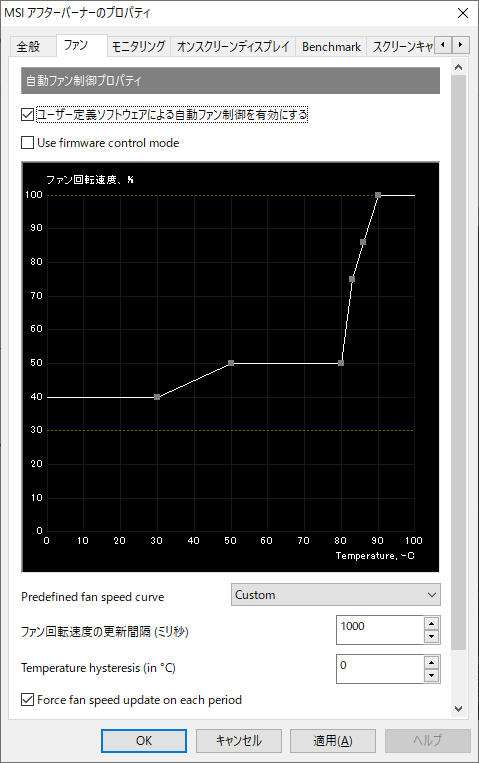 MSI Afterburnerのプロパティに「ファン」の項目があります。ここで「ユーザー定義ソフトウェアによる自動ファン制御を有効にする」にチェックをすると、温度ごとのファン回転数を決めることができます。
MSI Afterburnerのプロパティに「ファン」の項目があります。ここで「ユーザー定義ソフトウェアによる自動ファン制御を有効にする」にチェックをすると、温度ごとのファン回転数を決めることができます。
ゲーム中に80℃を超えない範囲で、少しファンの回転数を下げてやると静かになります。上図の場合は、50-80℃まではファン回転数50%から変化しないようになっており、80℃を超えたらヒステリックに回るように設定しています。
これは「80℃にならんやろ」という実証があってやっているものです。同じように設定しても即80℃になるグラフィックボード・PC環境も当然あります。
先述のパワーダウンと併用することで、いい感じに釣り合いが取れるんじゃないかと思います。
3. ゲーミングPCの吸気部や内部の掃除をする
パソコンの内外を掃除すると、思っていた以上に静かになることがあったりなかったりします。

ドスパラのGALLERIA SKケースの構造
ゲーミングPCは冷たい空気を内部に取り込んで、温かい空気を排出する空気の流れがあります。かっこいい言い方をすると「エアフロー」と言われるものです。
ケースの設計にもよりますが、基本的には前と底から空気を吸って、上と後ろから出す場合が多いです。
吸気部の掃除

最近のPCはホコリを内部に取り込まないように、吸気部にフィルターがついている場合があります。
フィルターの目が詰まって取り込む空気の量が減ってしまうと、内部温度が上がってファンがたくさん回転する必要があり、うるさくなる原因になります。
ケースの外側のフィルターは掃除機で掃除をして大丈夫です。
ノートPCの場合は、裏面が吸気になっていると思いますので、裏面を掃除しましょう。
ゲーミングPC内部
中も掃除します。ゲーミングPC初心者でもサイドパネルを開けなければならない瞬間がやってきました。
PCの内部はファンの周辺や、冷却に重要なクーラーの放熱フィン(金属のひだ)を中心に汚れていないかチェックし、必要に応じて掃除します。

丸で囲った部分にホコリが見えたら、大きな汚れはピンセットで取り、細かいホコリはエアダスターなどで飛ばす
CPU/GPUクーラーのファンも汚れるのですが、特に放熱フィンにホコリが挟まっていないかよく見て、ホコリが挟まっている場合は取り除きます。
金属がホコリという洋服を着てしまうことで熱が逃げなくなってしまい、熱いままなので沢山ファンが回ります。その結果、うるさくなるというわけです。
ホコリはピンセットなどで取れる大きさのものを取って、細かいレベルになったらエアダスターを使ってホコリを飛ばします。
エアダスターは続けて吹いていると結露し、割とすぐに風が弱くなってしまいます。そのため、3本くらいを常備して、弱くなったら別のものを使うような形でローテーションします。
フィンの奥にホコリを押し込まないように、吹く方向には注意する必要があります。
水分はサビや故障の原因になりますのでご法度です。ウェットティッシュなどはPC買い替えの口実を作りたい場合のみ使うようにします。
4. ゲーミングノートPCの場合、動作モードを変えてみる
ゲーミングノートPCの場合、ゲーム用のターボモード、ビジネスシーンなどで使うためのオフィスモードといった、機能の使い分けができる場合があります。
これらのモード切り替えを行うことや、許容温度などの設定を適切に行うことで、比較的静かなゲームプレイが楽しめることがあります。
具体例は以下の記事を御覧ください。
5. デスクの下に置く
「LEDで光るPC」などのパリピ文化のおかげで、デスクトップPCは机の上に本体を置くのが流行っていますが、静音性からするとこれは一番うるさく感じるパリピな置き方ではあります。
デスクの下に置くようにすると、デスクの天板に音が遮られるので体感のうるささがかなり緩和し、知的満足度も上がります。
6. モニタを60Hzで垂直同期を入れて使う
ゲーミングPCと一緒に、144Hzのゲーミングモニタなどを一緒に購入する方も少なくないでしょう。
これは当然、ゲーミングPCの性能を「フル活用」するものなので、CPU・グラフィックボード・電源など、各部が全開で動くのでうるさくなります。
「高性能なよりは静かな方が良い」という場合は、「どうしてゲーミングモニタ買ったんやろ?」という後悔をぐっと飲み込みつつ、NVIDIAコントロールパネルなどからモニタの動作モードを60Hzに戻し、ゲームで垂直同期をONにしましょう。
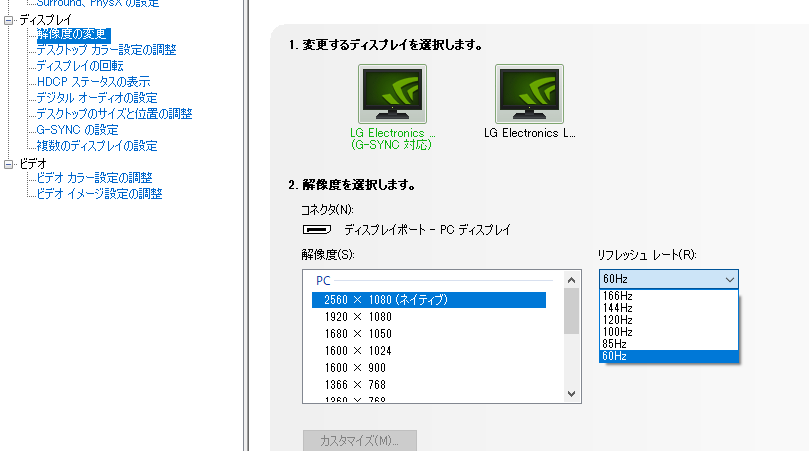
GeForce搭載PCの場合、NVIDIAコントロールパネルを使えばゲーミングモニタでも60Hzに下げることができる
特に安いゲーミングノートのような「出るかわからないけど120Hz以上のモニタを積んどきました!」といった事例で有効な考え方です。
7. 静音性を重視したゲーミングPCパーツを選ぶ
いろいろ考えてみたものの、これ以上はお金を出さないと改善が難しいです。
我慢できないほどだったり、とにかく静かな方が良い、性能を活かしたまま静かにしたいとなると、高級なPCパーツに換装するしかありません。
- 防音性と冷却性能を両立したケース
- 静かなケースファン
- 静かなCPUクーラー
- グラフィックボードの設計、冷却性能の高さ
- 静音性に優れた電源
防音と冷却性能を両立したケース
Fractal Designのケースなど、ケース内部に防音素材を貼り付けてありながら、空気の流れもしっかり考慮されているオサレケースは静音高性能PCにとって理想的です。
静かなケースファン
Noctua製のケースファンは、静音性のためなら色彩調和を捨てられるPCコアユーザーから愛されています。
静かなCPUクーラー
 簡易水冷ユニットというと、なんとなく静かなイメージがあるかもしれません。
簡易水冷ユニットというと、なんとなく静かなイメージがあるかもしれません。
残念ながら、簡易水冷クーラー搭載PCは、小川のせせらぎ動画よりは全然うるさいです。
なぜかと言うと、空冷には存在しない「ポンプ動作音」がある上に、ファンも240mmなら2つついているわけですからどう考えても静かではありません。
どちらかと言うと簡易水冷は高性能化やLEDで見た目を重視する場合に選ぶもので、小川のせせらぎのような安らぎを期待するなら空冷クーラーの方がいいです。
私はRyzen 9 5900Xを利用していますが、クーラーは虎徹を使っています。
ゲームを遊ぶぶんには、5900Xでさえも虎徹は静音性とパフォーマンスのバランスが丁度いいと私は感じます。最高ではないけど普段遣いに丁度いい。ペヤングみたいなコスパです。
こういった「体感でのちょうど良さ」というのは、なかなかベンチマークとかカタログスペックだけでは見えてこないところであって、「虎徹で十分」とまではさすがに言いませんが、私は虎徹。
そしてこちらがNoctuaの空冷おばけクーラーで、性能と静音性はとんでもなく良いものの、代わりにメンテナンス性とか色彩感覚を失うことができる優れた製品です。
グラフィックボードの冷却性能の高さ
グラフィックボードは冷却力の高い製品であれば、高い性能を保ちつつファンの回転を抑えることも可能です。このあたりは、BTOでただ「GeForce RTX 3070 Ti」などと書かれている場合は、あまりハイグレードなものは来ないと思ったほうが良いです。
グラフィックボードは、同じチップでもグラフィックボードの設計によって温度が5℃以上違うこともザラであり、そこで数万円価格が違ったりもします。
グラボ単品でコスパが良いのはPalitでしょうか。ドスパラのGALLERIAシリーズで採用されていることから安価なグラフィックボードのイメージがあるかもしれませんが、上級ラインでは静かでよく冷える優れた製品を販売しています。
静音性に優れた電源
ハイエンドマシンになるほど電力を食います。どうしても電源の発熱量が増え、高負荷時の静音性確保は難しくなっていきます。
なので、本当に静音性を確保したいなら、欲張らずに650Wくらいに収まるミドルスペックのPCが理想なのです。
電源の厳しい認証を行っているCybernetics社のサイトでは、同社が認証した電源の製品リストが見られます。
「Noise Rating」によって、電源の大まかな騒音レベルを絞り込むことができます。1000W級電源でA++なんていう製品が殆どない現実を知って落胆するでしょう。
とはいえ、ハイエンドの5900X + RTX 3090などを搭載している場合でも、ゲームの高負荷時は600W程度と見ておけばいいので、600W利用時の騒音具合がわかれば参考になるでしょう。
1000W級電源かつ静音性の高いものとしては、Seasonicなどの高級電源くらいしか現存は確認できません。なお、Cybernetics社の評価ではNoise Ratingは「A-」です。
Cybernetics社のデータによれば、600W利用時で20~25dbAということで、高負荷時の実用上は十分静かな電源だと言えるでしょう。
高負荷時に20dbA以下なら相当静かで、25dbA以下なら十分静音性の高い製品だと思います。一般的な製品では40dbAほど、うるさいものだと45dbAを超えるものもあります。
ゲーミングPC起動時のファン全回転は、M/Bと電源が原因の場合がある
起動時にファンが全力で回ってうるさいという場合がたまにあります。
例えば、ASRockのマザーボードの場合は「起動時に全開で回るようには作っていない」とのことで、全力回転は「電源の相性」によって起こることがあるそうです。
これね、意外だと思うけど、電源によるんですよね。基本前回出回るようにできてないです。電源の相性によります。
・ちょっとでもいいねとおもったらRTしてください。モチベが上がります。
・質問内容をそのまま…続きは質問箱へ #Peing #質問箱 https://t.co/JNccxm9LEL
— ASRock Japan (@AsrockJ) October 5, 2020
私もASRockのマザーボードは安くて高性能なので好きですが、確かにASRock X570 Phantom Gaming 4などはスタート時に全力で回ることがありました。
ただ、これはASUSのROGでもおきるので、ASRockだけが悪いわけではないです。
起動してしまえば普通なので、気にするかどうかは利用者やシチュエーションによりそうです。
8. うるさくないゲーミングPCなら「サイコム」がおすすめ
自分で静音性構成を考えるのが面倒だとか、パーツ交換も大変だという時には、静音性に優れたゲーミングPCを扱っているショップを選ぶ手もあります。
当サイトでは基本的にコスパ重視のドスパラ製品を紹介することが多いのですが、品質重視なら「Sycom(サイコム)」だろうなあと思っています。
価格帯がかなり違うので、奨める層が違うという感じですね。
サイコムは「静音PC」というコーナーを設けているくらい、静音性に優れた本格的なPCを製作しているショップです。
静音PCはミドルスペックだが相当静か

静音PC「Silent-Master NEO」シリーズは、静音のためのパーツが厳選されており、高負荷時でも31.6dbA(旧世代機の測定値)と相当静かなマシンになっています。
ケースは消音材を利用したCoolerMaste Silencio S600。静かで色彩的にも優れたNoctuaのクーラーに、Cybernetics社の認証でも高い静音性評価を得た電源ユニットCoolerMaster V650 Goldを搭載。
本当に静音重視のため、搭載グラフィックボードはGeForce RTX 3060と、ゲーミングPCとして見る場合はミドルグレードです。
とはいえ、フルHD(1920x1080)で遊ぶなら、最新タイトルにも対応するスペックだと言えるでしょう。
例えば音ゲーなどを楽しみたい方や、オーディオPC、DTM機として使いたい方など、PCが発生するノイズを極力避けたい方に向いています。
記事の内容は執筆、更新日時時点の情報であり、現在は異なっている場合があります。 記載されている会社名・製品名・システム名などは、各社の商標、または登録商標です。
【今日のおすすめ】
【auひかり】最大10Gbpsの超高速通信!最大126,000円還元キャンペーンキャッシュバックで初期工事費も実質無料!