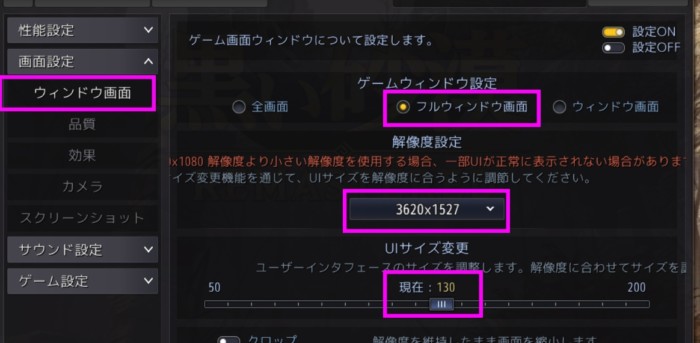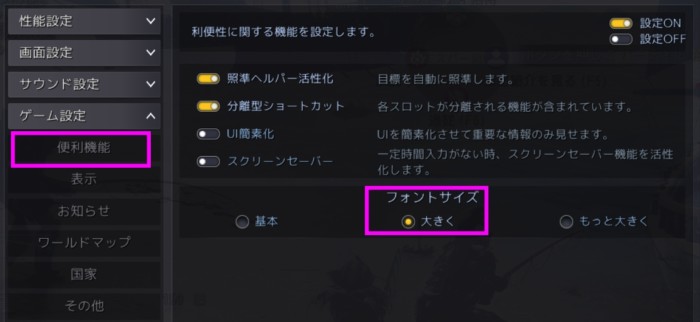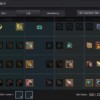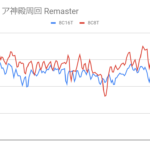【黒い砂漠】RTX2080Tiにしてからやっている高画質設定
2020/03/08
せっかくのPCゲームライフ、やっぱり画質が良いと満足度が高いですよね。
以前はとにかくfpsを稼いで狩りをする素晴らしさを語りましたが、今回は画質をRTX2080Tiのパワーで改善する話です。
Contents
黒い砂漠の惜しいグラフィックを改善したいのだ
黒い砂漠のグラフィックで非常に惜しいのが樹木の表現です。
木々の葉は細かく作られているのに、アンチエイリアスと画面フィルターのおかげでディテールがつぶれてしまっています。
そもそも画面フィルターは何をしているかというと、「ぼかし」を入れてるんですよね。ぼかしによってLODやポッピングによる違和感を緩和しようとしていると思われます。
一方エッジを整える役割のアンチエイリアシングはFXAAのようで、仕組み上ディテールがつぶれがちです。
これらが相乗することで、黒い砂漠の木々の葉は水彩画で滲ませたかのような表現になってしまっています。
とはいえ、アンチエイリアシングと画面フィルターをオフにするとジャギが目立ってしまいます。LODによる遠景ギャップも見えやすくなります。
LODは仕様的にしょうがないとしても葉っぱのボケボケとジャギはなんとかしたい!ディテールをちゃんと見たい!
そこで私がRTX 2080 Tiマシンに換えてから画質重視時に行っている設定があります。
という3点です。このような感じになります。


葉のエッジ1つ1つが良く見えるでしょ?
DSRとその効果
DSR(Dynamic Super Resolution)とは、実際の画面よりも高い解像度で一旦書き出して、そこから縮小して表示するGeForceの機能です。
スーパーサンプリングのGeForce版ですね。
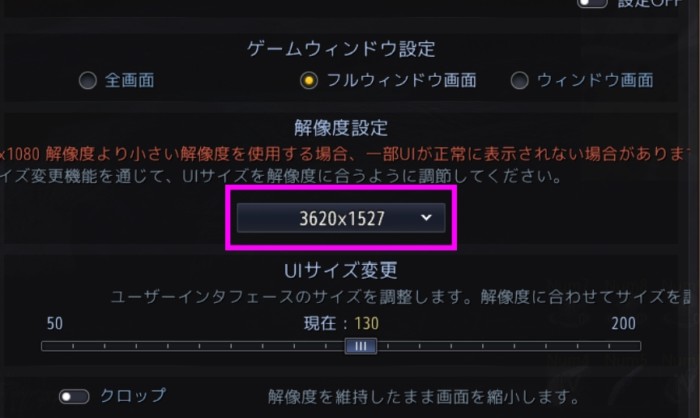
私は2560x1080のウルトラワイドディスプレイを使っていますが、現在のゲーム内解像度設定はそれを超える3620x1527に設定しています。
DSRの効果
解像度を上げたことで、非常に細かい部分の表示量が増えます。例えば木々や草の精細度が上がります。
また、縮小表示するとエッジのギザギザ(エイリアス)が目立たなくなるので、アンチエイリアスをかけなくても一定の美しさが得られます。

また、画面全体を滑らかにするぼかし効果をかけることができ、フォントなども美しくなります。
DSRの設定方法
NVIDIA コントロールパネルの設定
DSRをオンにする設定はとても簡単です。
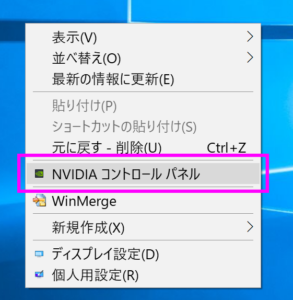
デスクトップを右クリックして、「NVIDIAコントロールパネル」を開きます。
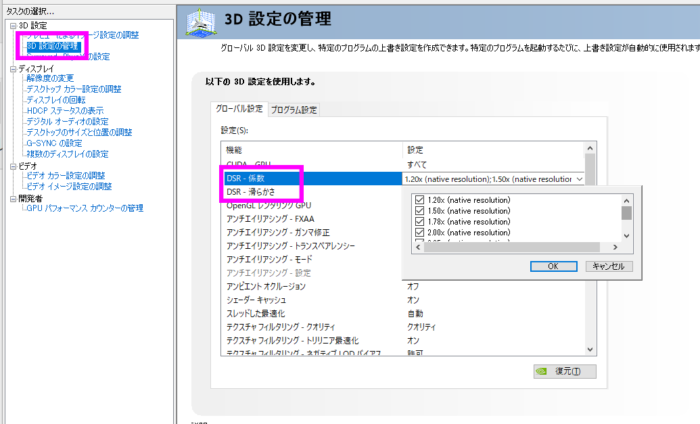 「3D設定の管理」>グローバル設定タブで「DSR - 係数」のすべてにチェックを入れます。
「3D設定の管理」>グローバル設定タブで「DSR - 係数」のすべてにチェックを入れます。
これでモニタのベース解像度に対してチェックで指定された倍率(1.2倍~最大4倍)の解像度がゲーム内で使えるようになります。
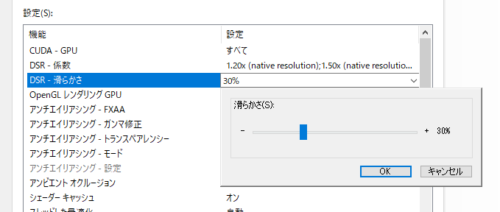
また「DSR - 滑らかさ」の設定ではDSRを有効にした際の全体的なボカし具合を設定します。
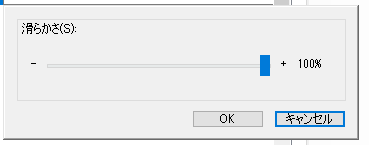
とりあえずは100%にしておき、DSRを有効にした後で調整します。
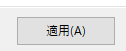
設定を変えたらウインドウ下の「適用」ボタンを押します。
まだこの段階では見た目も何も変わりません。
Windowsデスクトップの解像度を上げる
DSRを利用するのはゲームだけで良いのですが、その場合DSRが有効になるのはフルスクリーンモードに限定されてしまいます。
でも、黒い砂漠の場合はフルウインドウも使えた方が使い勝手が良かったりしますよね。
そこで私はフルウインドウでもDSRを維持できるよう、Windowsのデスクトップ解像度もDSRでスーパーサンプリングしています。
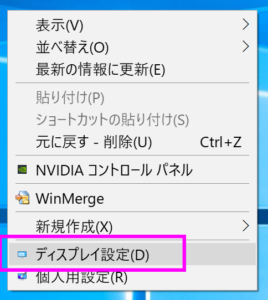
デスクトップを右クリックで「ディスプレイ設定」を押します。
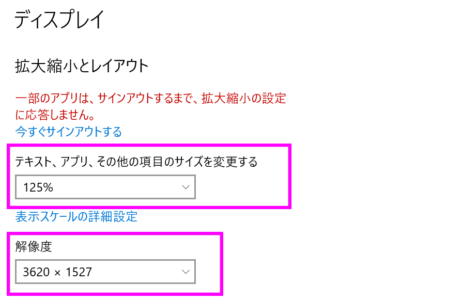
「拡大縮小とレイアウト」項目で、解像度を上げます。
これはもうどのくらいにするかは試行錯誤なんですが、現在のモニタの2倍の解像度を選ぶと良いでしょう。
元のディスプレイが1920x1080なら2715x1527、2560x1080なら3620x1527で試してみてください。
そして、テキスト、アプリ、その他項目のサイズを少し上げたりして見やすさを調整します。
画面的には少しぼやけたような感じがすると思いますので、ここから
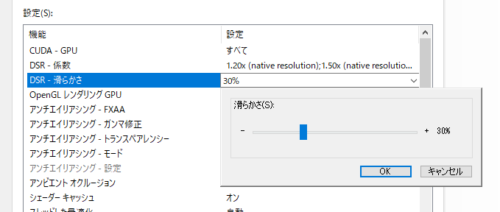
DSRの滑らかさの設定を調整します。文字がなるべくぼやけず、それでいて欠けないで読めるバランスにします。30%くらいですかね。
黒い砂漠で変更したデスクトップ解像度を適用する
黒い砂漠を再起動し、タイトル画面から設定に入って画面解像度を変更します。
「フルウインドウ画面」にチェックし、解像度を先ほど設定したものと同じものに設定します。
文字が読みづらい場合は、ゲーム設定 > 便利機能 > フォントサイズで「大きく」などを選ぶと良いでしょう。
これでジャギが少なくなったり遠景が細かく描かれた、より美しい黒い砂漠の世界を楽しめます。
アンチエイリアスと画面フィルターを外す
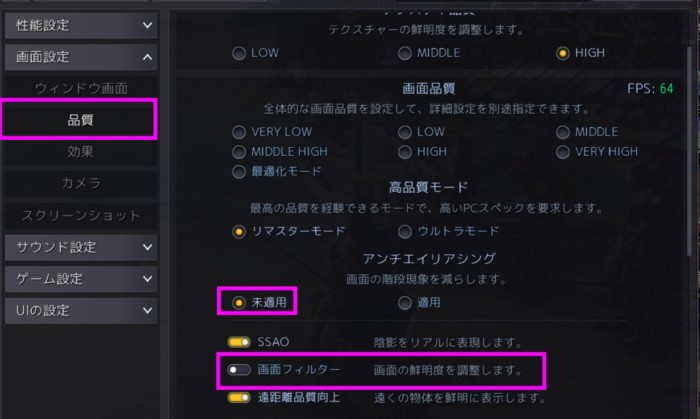 木々の精細度を上げるため、「アンチエイリアシング」を未適用に。「画面フィルター」をオフにします。
木々の精細度を上げるため、「アンチエイリアシング」を未適用に。「画面フィルター」をオフにします。
以上が私が画質重視で遊ぶ際の設定です。
fpsはどうしても下がる→G-SYNCでフォローする
1920x1080や2560x1080のモニタを使っている場合で2倍の解像度にした場合、4K(4倍)との中間くらいの負荷になります。
当然のことながらfpsは平常時より下がります。
今回紹介した1080pの2倍くらいの設定が、RTX 2080 Tiをリマスターモードで動かすのに支障がない程度の負荷だと思います。
i9-9900K + RTX 2080 Ti環境で3620x1527のリマスターは60~85fpsくらいです。
そして、このくらいのfpsだとG-SYNCが非常に良い感じに働きます。
G-SYNCはGeForceグラボのfpsに対して、モニタが表示タイミングを合わせてくれる機能です。
2020年現在、RTX 2080 TiユーザーにオススメなのはG-SYNC Compatibleの21:9モニタ「34GL750-B」です。
コスパが凄く良いんですよね。
34GL750-Bなら144Hz(144fps)という高いfpsで遊ぶこともできますし、今回のようにRTX 2080 Tiを限界まで動かして低めのfpsにして遊ぶ時にも、G-SYNCならではの滑らかな画面で楽しむことが出来ます。
黒い砂漠のような重量級ゲームをプレイするときには本当にG-SYNCの効果を感じられるのでオススメです。
RTX 2080 Tiならではの性能を使い切って遊ぼう
私は黒い砂漠に限らずDSRを普段から結構使っているんですけど、やっぱり重い処理に耐えるRTX 2080 Tiにして正解だったと思っています。
例えばMHWはPC用にハイレゾテクスチャというめちゃ重いDLCを配布しました。これも今度書こうかなと思っていますが、RTX 2080 Tiなら余裕で動くのでストレスがありません。
私がRTX 2080 Tiにしたのは、ドスパラのGALLERIA ZZをレビューした時に性能に感動したのが決め手でした。
CPU:Intel Core i9-9900KF
GPU:GeForce RTX 2080 Ti
メモリ:16GB
ストレージ:1TB NVMe SSD,
これを触るまでは「妥協して2080でいいかなあ」と思っていたんですけどね、高負荷時の性能が圧倒的に違いました。
そしてなるべく安く買いたいわけです。ドスパラはグラボメーカー「Palit」の代理店をしているため、PCも他のBTOメーカーに比べて圧倒的にお得な価格になっています。
増税タイミングでPCを買い換えるか迷っている方はぜひぜひ、GALLERIA ZZで秋の夜長に超画質ゲーミングを楽しんでいただけたらと思います。
記事の内容は執筆、更新日時時点の情報であり、現在は異なっている場合があります。 記載されている会社名・製品名・システム名などは、各社の商標、または登録商標です。
黒い砂漠 ©Pearl Abyss Corp. All Rights Reserved.
Black Desert ©2019 PEARL ABYSS CORPORATION. All Rights Reserved.
サイト上の黒い砂漠の著作物利用に関しましてはPEARL ABYSS社の公認をいただいております。
【今日のおすすめ】
【auひかり】最大10Gbpsの超高速通信!最大126,000円還元キャンペーンキャッシュバックで初期工事費も実質無料!